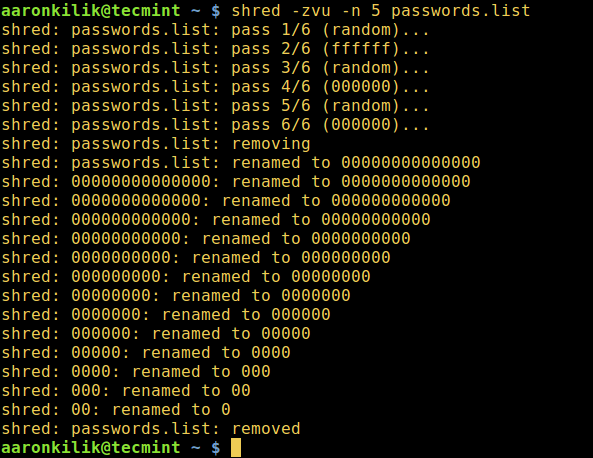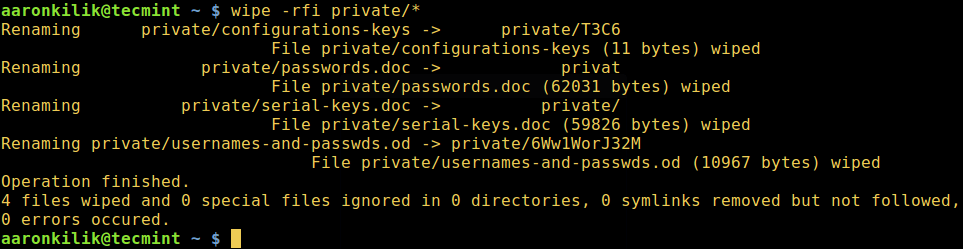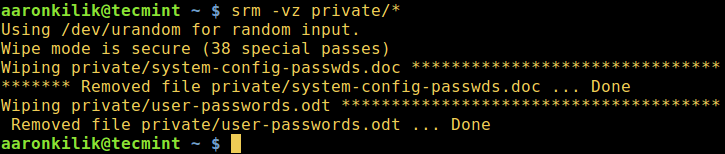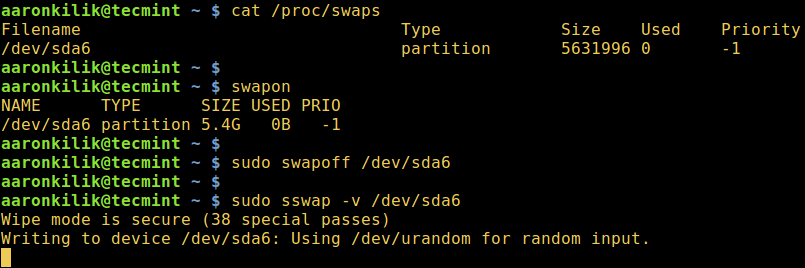- 3 Ways to Permanently and Securely Delete ‘Files and Directories’ in Linux
- 1. Shred – Overwrite a File to Hide Content
- 2. Wipe – Securely Erase Files in Linux
- 3. Secure-deletetion Toolkit for Linux
- 4. sfill -Secure Free Disk/Inode Space Wiper
- 5. sswap – Secure Swap Wiper
- 6. sdmem – Secure Memory Wiper
- Shred и безвозвратное удаление файлов
- Как безопасно стереть файл при помощи shred
- Что собой представляет команда shred в Linux?
- Синтаксис команды shred
- Чем shred отличается от rm?
- Как работает команда shred?
- Когда стоит использовать команду shred?
- Примеры применения shred
- Как перезаписать и удалить файл при помощи shred
- Результат
- Как стереть раздел диска при помощи shred
- Когда команда shred неэффективна?
- Итоги
3 Ways to Permanently and Securely Delete ‘Files and Directories’ in Linux
In most cases the means we use to delete a file from our computers such as using Delete key, Trash files or rm command, which do not permanently and securely remove the file from the hard disk (or any storage media).
The file is simply hidden from users and it resides somewhere on the hard disk. It can be recovered by data thieves, law enforcement or other threats.
Assuming a file contains classified or secret content such as usernames and passwords of a security system, an attacker with the necessary knowledge and skills can easily recover a deleted copy of the file and access these user credentials (and you can probably guess the aftermath of such as scenario).
In this article, we will explain a number of command line tools for permanently and securely deleting files in Linux.
1. Shred – Overwrite a File to Hide Content
shred overwrites a file to hide its contents, and can optionally delete it as well.
$ shred -zvu -n 5 passwords.list
In the command below, the options:
- -z – adds a final overwrite with zeros to hide shredding
- -v – enables display of operation progress
- -u – truncates and removes file after overwriting
- -n – specifies number of times to overwrite file content (the default is 3)
You can find more usage options and information in the shred man page:
2. Wipe – Securely Erase Files in Linux
A Linux wipe command securely erases files from magnetic memory and thereby making it impossible to recover deleted files or directory content.
First, you need to install wipe tool in order to it, run the appropriate command below:
$ sudo apt-get install wipe [On Debian and its derivatives] $ sudo yum install wipe [On RedHat based systems]
The following command will destroy everything under the directory private.
- -r – tells wipe to recurse into subdirectories
- -f – enables forced deletion and disable confirmation query
- -i – shows progress of deletion process
Note: Wipe only works reliably on magnetic memory, therefore use the other methods for solid state disks (memory).
Read through the wipe man page for additional usage options and instructions:
3. Secure-deletetion Toolkit for Linux
Secure-delete is a collection of secure file deletion tools, that contains srm (secure_deletion) tool, which is used to remove files securely.
First you need to install it using the relevant command below:
$ sudo apt-get install secure-delete [On Debian and its derivatives] $ sudo yum install secure-delete [On RedHat based systems]
Once installed, you can use srm tool to remove files or directories securely on a Linux system as follows.
- -v – enables verbose mode
- -z – wipes the last write with zeros instead of random data
Read through the srm man page for more usage options and information:
4. sfill -Secure Free Disk/Inode Space Wiper
sfill is a part of secure-deletetion toolkit, is a secure free disk and inode space wiper, it deletes files on free disk space in a secure method. sfill checks the the free space on the specified partition and fills it with random data from /dev/urandom.
The command below will execute sfill on my root partition, with the -v switch enabling verbose mode:
$ sudo sfill -v /home/aaronkilik/tmp/
Assuming you created a separate partition, /home to store normal system users home directories, you can specify a directory on that partition to apply sfill on it:
$ sudo sfill -v /home/username
The are a few limitations of sfill that you can read about in the man page, where you can also find additional usage flags and instructions:
Note: These following two tools (sswap and sdmem) in the secure-deletetion toolkit are not directly relevant for the scope of this guide, however, we will explain them for knowledge purpose and future use.
5. sswap – Secure Swap Wiper
It is a secure partition wiper, sswap deletes data present on your swap partition in a secure manner.
Caution: remember to unmount your swap partition before using sswap! Otherwise your system might crash!
Simply determine you swap partition (and check if paging and swapping devices/files are turned on using swapon command), next, disable paging and swapping devices/files with swapoff command (renders swap partition unusable).
Then run sswap command on the swap partition:
$ cat /proc/swaps $ swapon $ sudo swapoff /dev/sda6 $ sudo sswap /dev/sda6 #this command may take some time to complete with 38 default passes
Make an effort to read through the sswap man page for more usage options and information:
6. sdmem – Secure Memory Wiper
sdmem is a secure memory wiper, it is designed to remove data present in your memory (RAM) in a secure manner.
It was originally named smem, but because on Debain systems there exists another package called smem – report memory consumption on per-process and per-user basis, the developer decided to rename it sdmem.
For more usage information, read through the sdmem man page:
That’s it! In this article, we reviewed a number command line tools for permanently as well as securely deleting files in Linux. As usual, offer your thoughts or suggestions about the post via the comment form below.
Shred и безвозвратное удаление файлов
В этой статье я расскажу, каким образом можно раз и навсегда удалить файлы с жёсткого диска в ОС Ubuntu. Итак, знакомьтесь — команда shred.
Не все знают, что удаляя файл посредством rm или через файловый менеджер, сам файл не удаляется, а затирается лишь его индекс и пространство, которое занимал файл, записывается системой как свободное для записи. Файл, как вы уже поняли, так и остался на своём месте и восстановить его оттуда не составит большого труда. Он пролежит там до тех пор, пока на его место вы не запишите другую информацию.
Shred случайными числами заполняет место, занятое файлом. И уже, даже восстановив ваш удалённый файл, его будет невозможно прочитать. По умолчанию shred не удаляет файл, для этого используется параметр —remove (-u).
В shred заложен 25-тикратный цикл, то есть программа перезапишет файл случайным содержимым 25 раз. Чтобы изменить это значение, например на 35-тикратный:
Если ваша паранойя достигла ещё бОльшего уровня, то вам подойдут следующие советы.
Чтобы спрятать информацию о том, что вы зачищали файл, используйте параметр -z, добавляющий нули в конец файла — это сделает файл непохожим на зашифрованный. Если вам интересно наблюдать за процессом перезаписи, параметр -v (verbose) служит для подробного вывода информации прогресса.
Если хотите удалить сразу несколько файлов, то укажите их в таком формате:
shred -u -z -n 30 /path/to/file1 /path/to/file2 /path/to/file3
или же можно использовать маску:
shred -u -z -n *.txt
Shred также может удалить содержимое всего жёсткого диска командой
shred /dev/sda
Естественно, время выполнения операций напрямую зависит от размера файла и скорости записи.
Единственным минусом я обнаружил то, что shred не умеет удалять каталоги. В этом нам на помощь приходит утилита wipe:
wipe -rf /path/to/catalog
Для более подробной информации используйте man shred и man wipe.
Если вы уже удалили файлы, и не хотите восстанавливать их и потом «правильно» удалять, ввиду их большого размера, то остаётся одно — перезаписать другой информацией. Информацией, ничего в себе не несущей. В этом вам придёт на помощь утилита dd
dd if=/dev/zero of=/path/to/file.trash bs=1M count=1024
где значением count является нужный вам размер файла. 1024 = 1Гб, 2048 = 2Гб и т.д.
После создания файла, удалите его уже посредством shred’а.
Как безопасно стереть файл при помощи shred
Удаление файлов и форматирование дисков — распространенная задача. Linux предоставляет много утилит для удаления файлов в командной строке.
Самые используемые команды для удаления файлов и директорий — rm и rmdir соответственно. В этой статье мы познакомимся с другой командной — shred. С ее помощью можно стирать диски и удалять файлы безопасным образом.
Что собой представляет команда shred в Linux?
Команда shred позволяет несколько раз перезаписывать данные в одном и том же месте. Такая перезапись затрудняет восстановление данных при помощи сторонних программ и оборудования. Поэтому данная команда широко используется для безопасного удаления файлов.
Синтаксис команды shred
# Стирание файла shred [OPTION] filename # Стирание диска; path нужно заменить на путь вашего диска shred -vfz [/file/system/path]
Согласно странице man, с командой shred можно использовать несколько опций, например:
Вы можете перезаписать данные N раз вместо 3, принятых по умолчанию
Принудительное изменение прав доступа, при необходимости разрешающее запись
Вывод подробной информации о выполнении
Обрезка и удаление файла после перезаписи.
Чем shred отличается от rm?
Используя rm , вы просто удаляете указатель на файловую систему. Данные как таковые могут все еще оставаться там. А это значит, что существует возможность их восстановления.
Но когда вы используете команду shred , файл перезаписывается указанное число раз, делая содержимое файла невосстановимым.
Еще одно различие команд заключается в скорости их выполнения. Обычно rm работает быстрее, чем shred . Это и понятно: shred нужно перезаписать файл несколько раз перед удалением. Скорость работы этой команды будет зависеть и от количества итераций, и от размера файла (диска). А rm просто удаляет указатель на файловую систему.
Как работает команда shred?
По умолчанию команда shred прогоняет файл через три итерации перезаписи. Число итераций можно изменить при помощи опции -n .
Когда стоит использовать команду shred?
Применяйте shred для удаления конфиденциальных данных. Этой командой могут часто пользоваться системные администраторы, команды IT-криминалистов и специалисты по информационной безопасности.
Примеры применения shred
ВНИМАНИЕ! Прежде чем запускать любой из примеров в своей системе, убедитесь, что у вас есть бэкап вашего файла и файловой системы. Пожалуйста, будьте осторожны: удаленные данные будет невозможно восстановить!
Как перезаписать и удалить файл при помощи shred
У нас есть файл poem.txt со следующим контентом:
Давайте перезапишем его содержимое трижды (поведение shred по умолчанию):
Опция -v нужна для подробного вывода.
Давайте еще раз посмотрим содержимое файла:
Мы видим, что текст в файле был изменен и стал нечитаемым.
Теперь мы можем безопасно удалить этот файл, выполнив rm poem.txt .
Но команду shred можно использовать более эффективно: мы можем перезаписать контент, скрыть перезапись и удалить файл одной командой. Давайте изменим нашу команду и запустим ее:
- -v обеспечивает подробную информацию о выполнении команды
- -z заменяет итоговый путь нулями для скрытия шреддинга
- -u удаляет файл после перезаписи, т. е. нам не придется запускать следом rm
- -n изменяет количество итераций перезаписи (мы поставили 5 вместо 3).
Результат
На скрине снизу видно, что файл был перезаписан 5 раз. На финальной (дополнительной) итерации файл был перезаписан исключительно нулями (это благодаря добавлению опции -z ). При удалении файла также изменялось его имя, благодаря чему его невозможно будет найти после шреддинга.
Как стереть раздел диска при помощи shred
Предположим, вы хотите продать свой диск и вам нужно его почистить. С помощью shred вы можете стереть весь диск:
# /dev/sde замените на вашу точку монтирования sudo shred -vfz /dev/sde
- -v обеспечивает подробную информацию о выполнении команды
- -f обеспечивает принудительное добавление права на запись, если оно пропущено
- -z перезаписывает содержимое диска нулями на последней итерации перезаписи
Команду shred также можно применять к RAID-разделам:
Когда команда shred неэффективна?
В некоторых случаях применять shred нецелесообразно. Например, когда речь идет о:
- журналируемых файловых системах, например, поставляемых с AIX и Solaris (а также JFS, ReiserFS, XFS, Ext3 и т. д.)
- файловых системах, записывающих избыточные данные, например файловых системах на основе RAID
- файловых системах, которые делают снапшоты. Примеры: NFS-сервер Network Appliance.
- файловых системах, поддерживающих кэширование во временных локациях, например клиенты NFS версии 3.
- сжатых файловых системах.
Итоги
Команда shred обеспечивает невозможность восстановления данных в файле. Если не учитывать некоторые исключения, shred удаляет файлы лучше и безопаснее, чем rm.