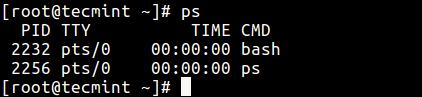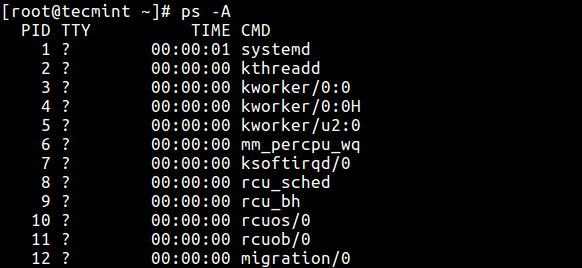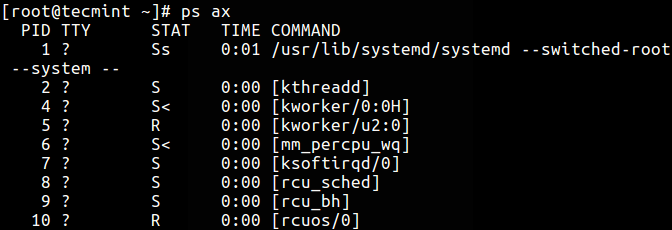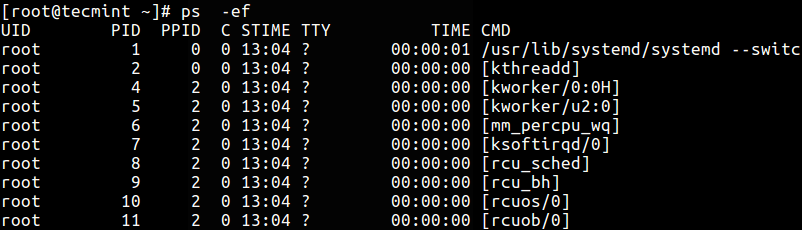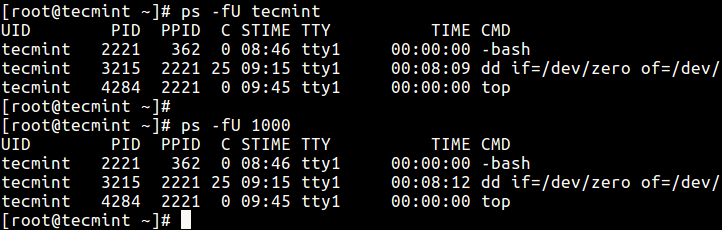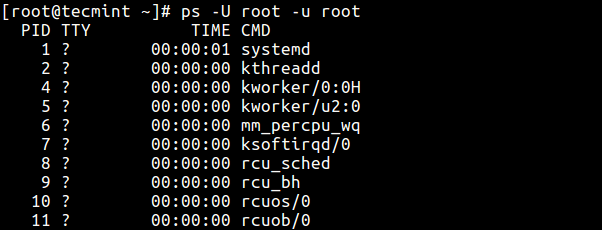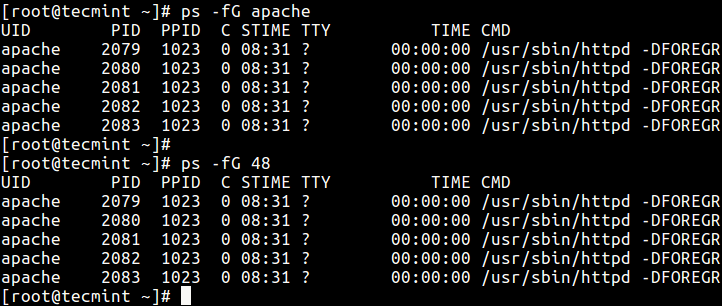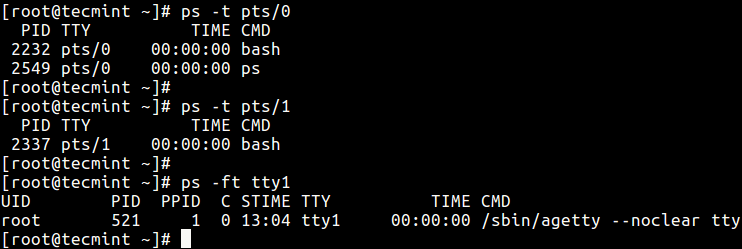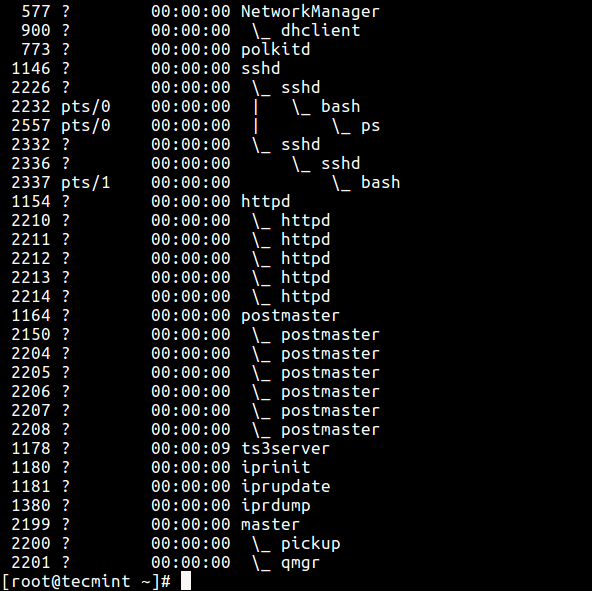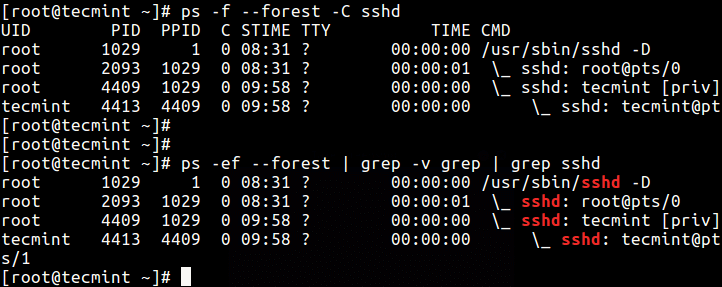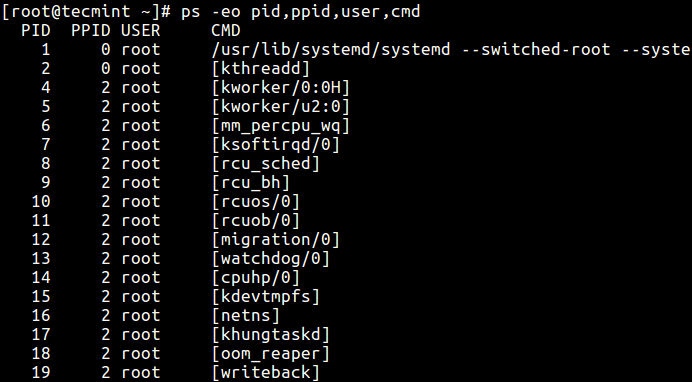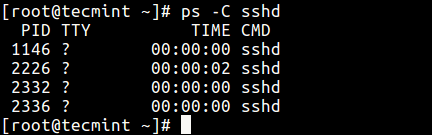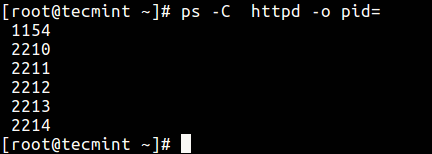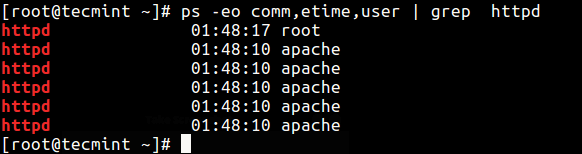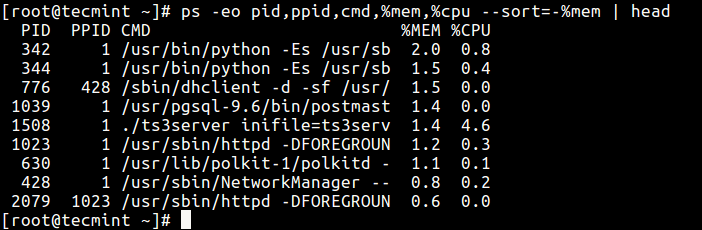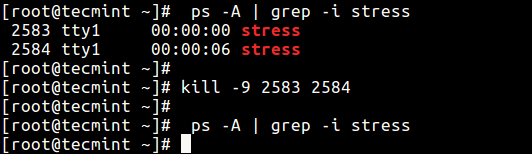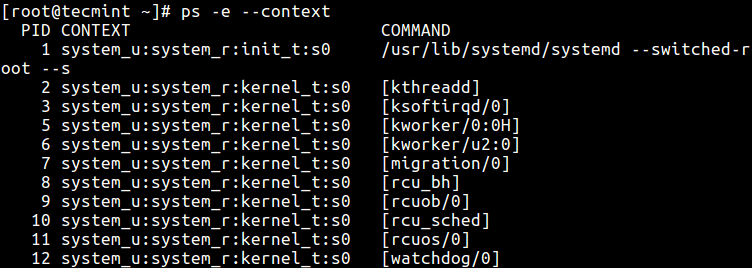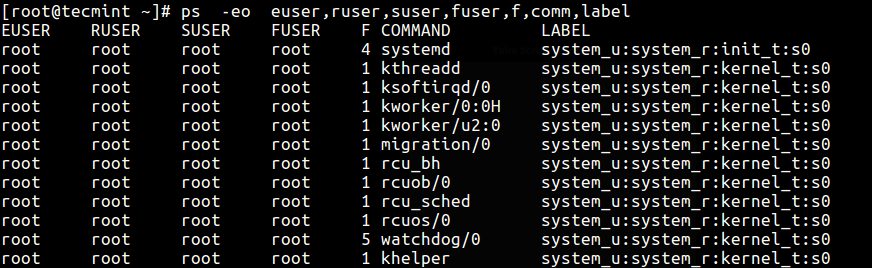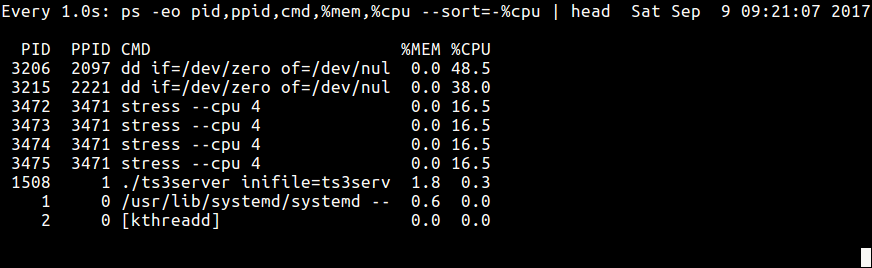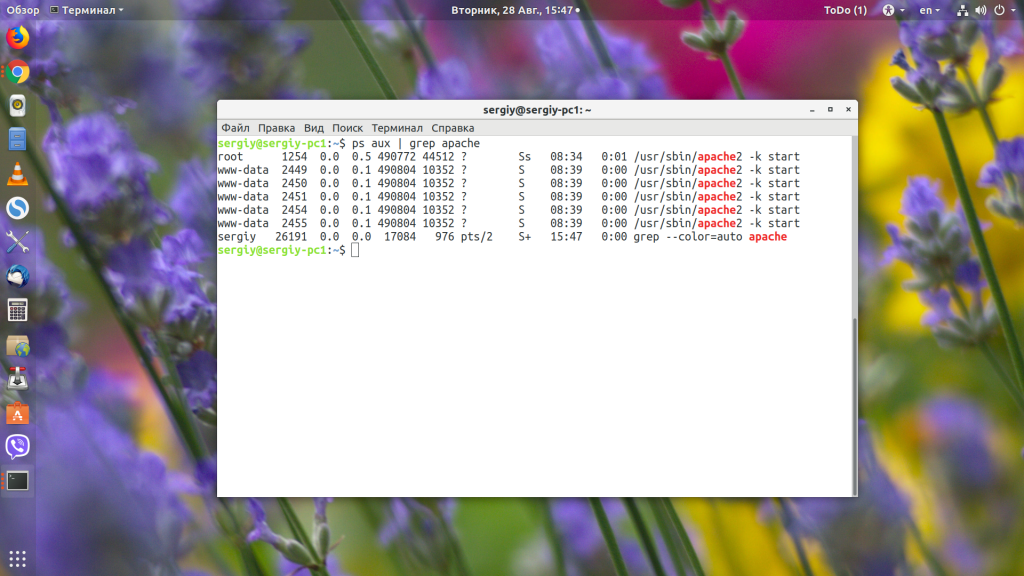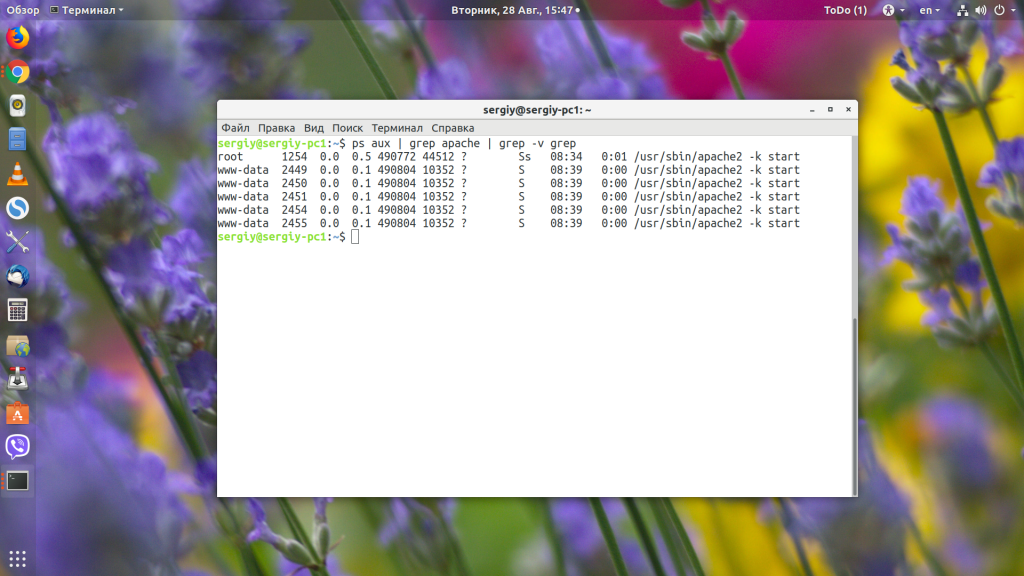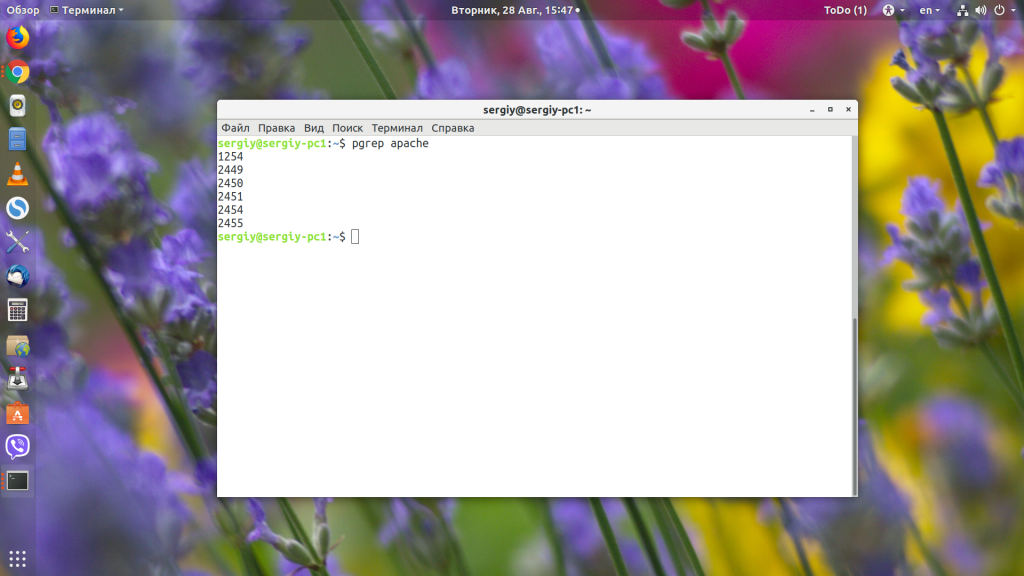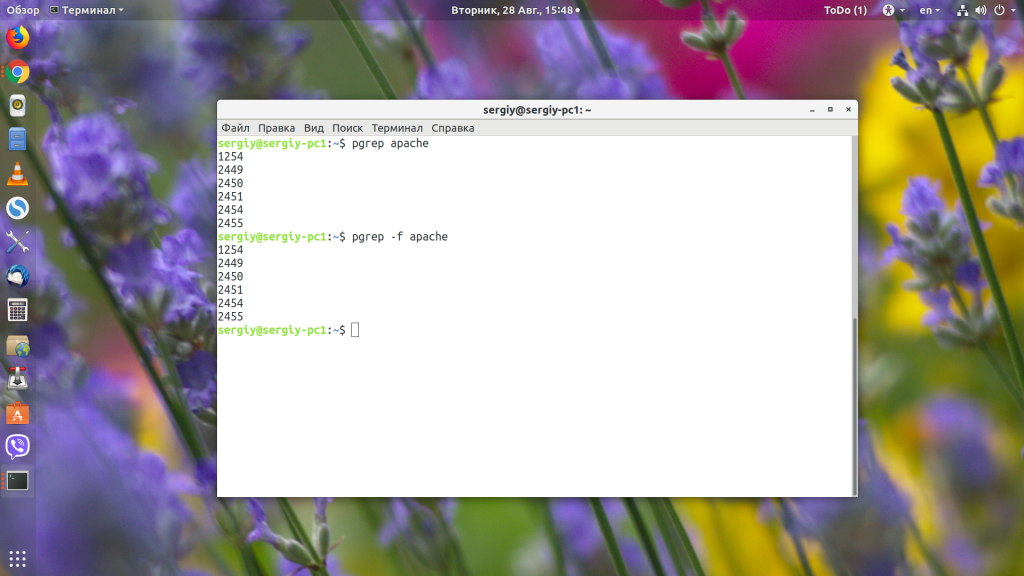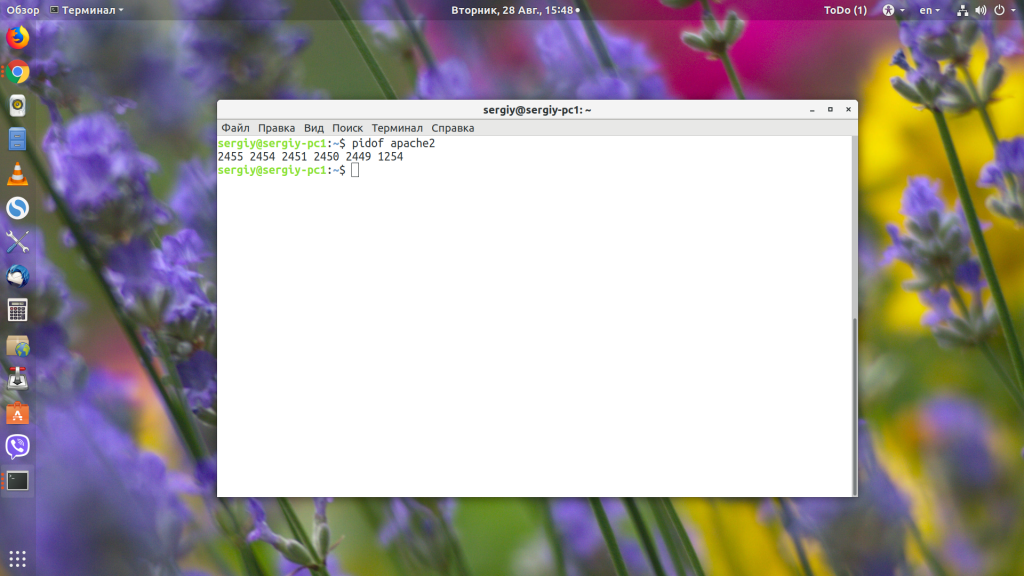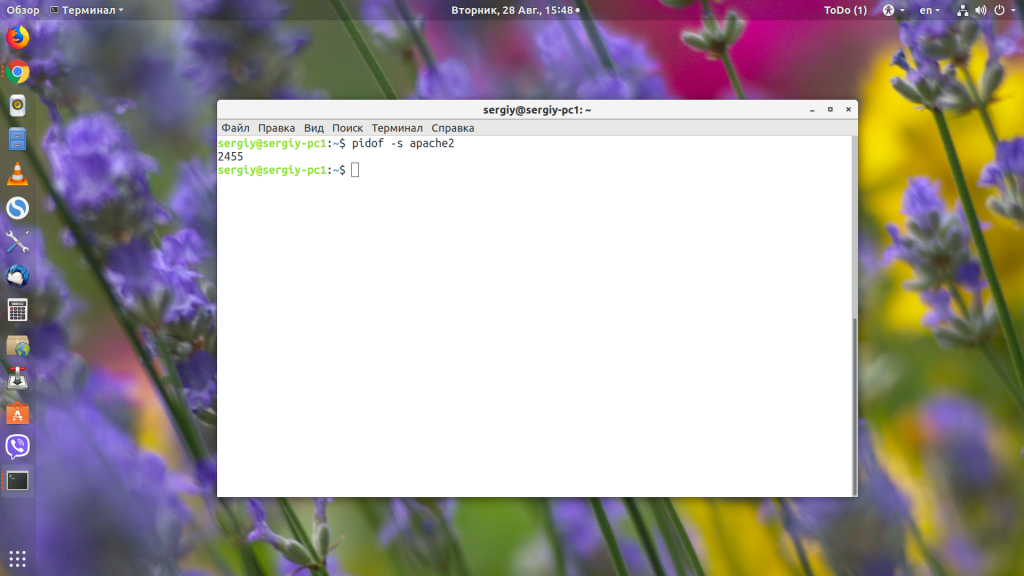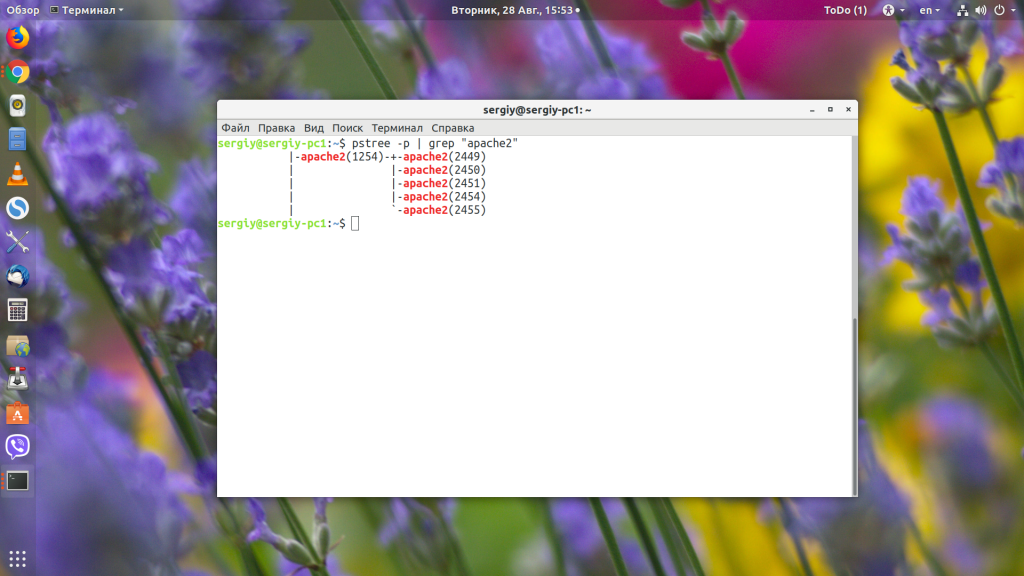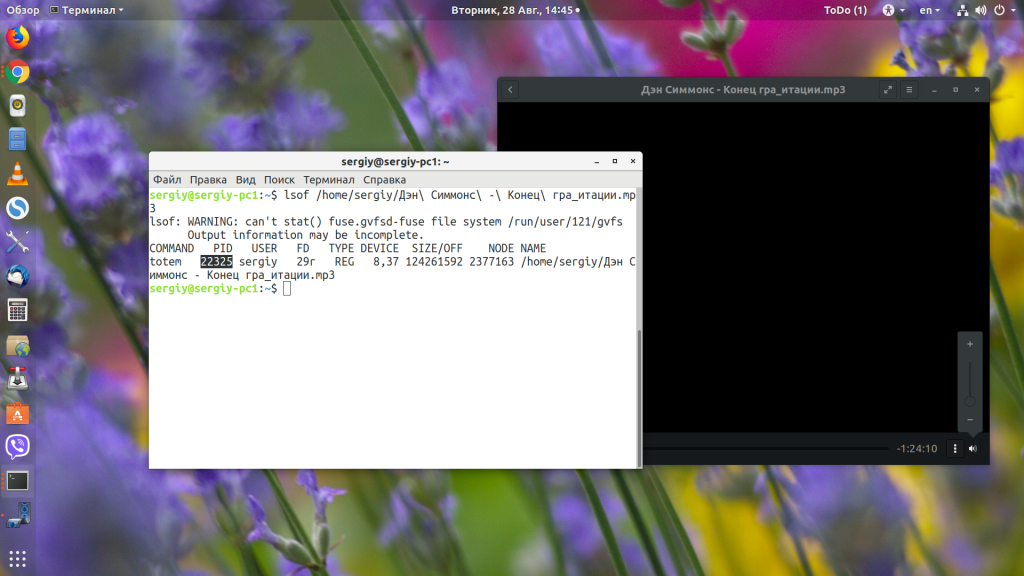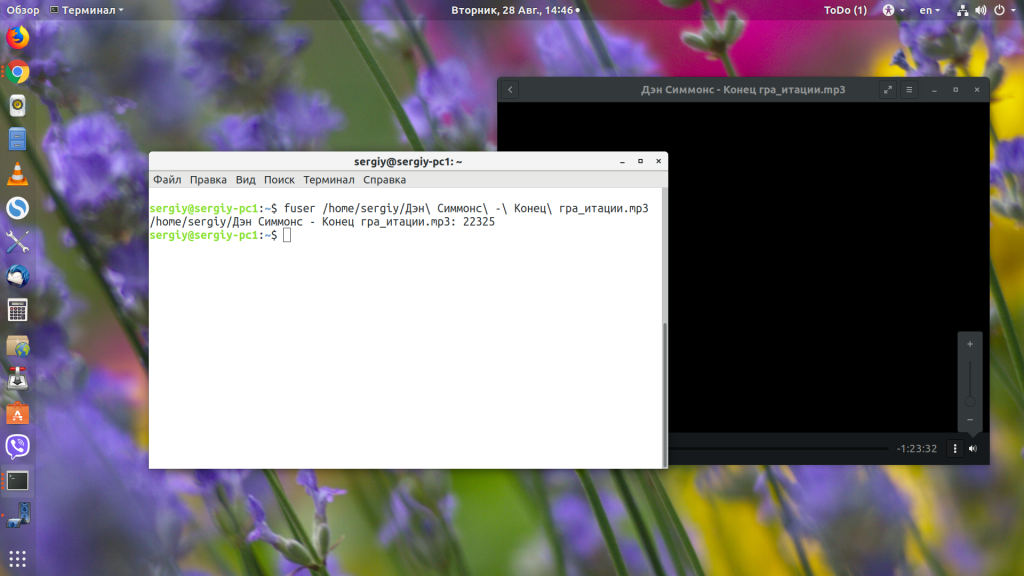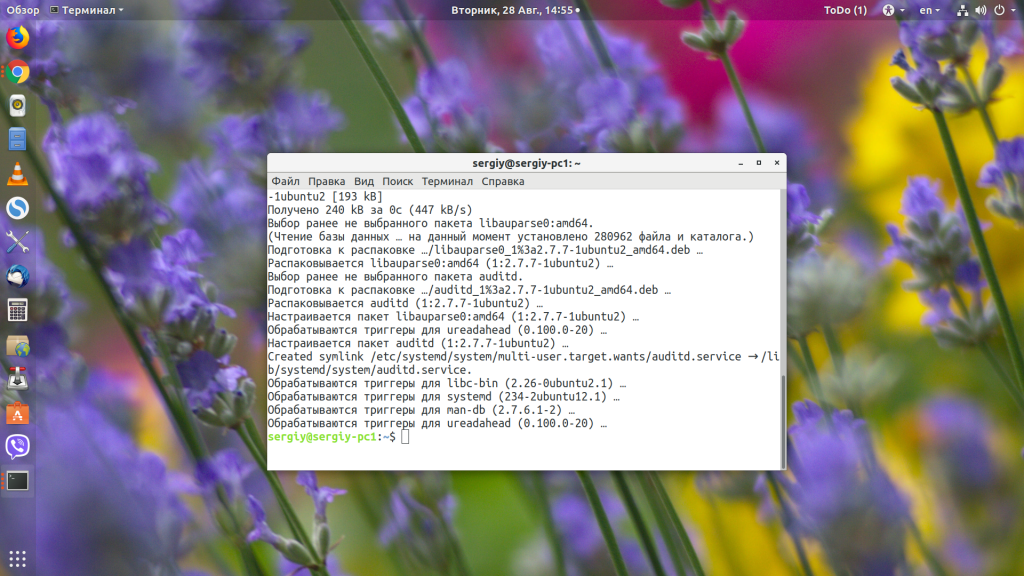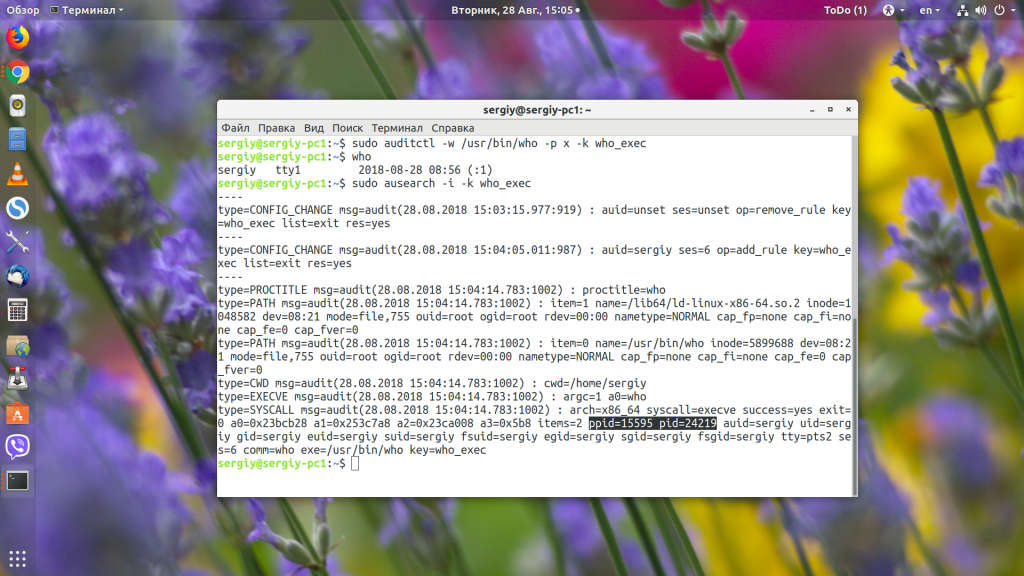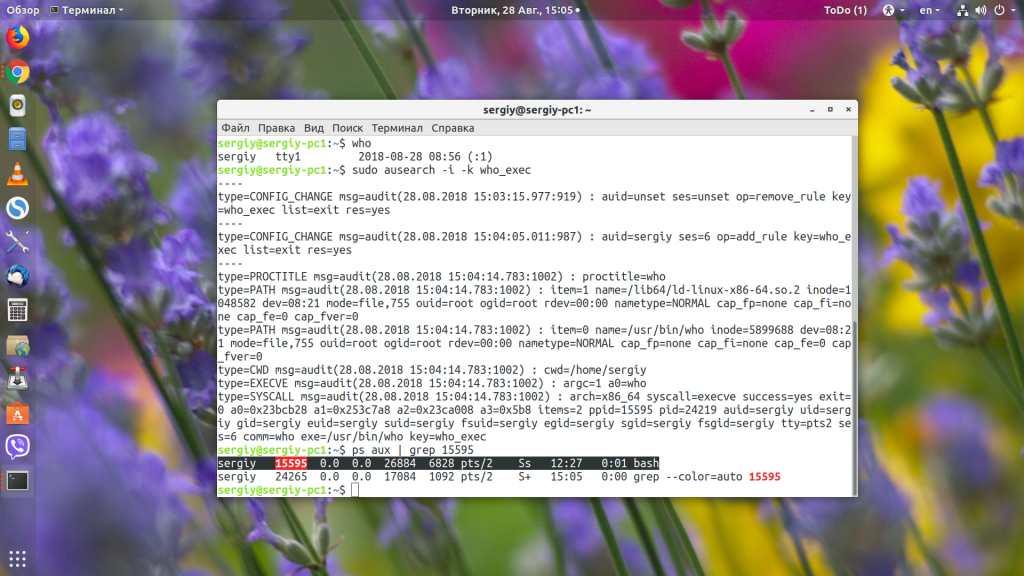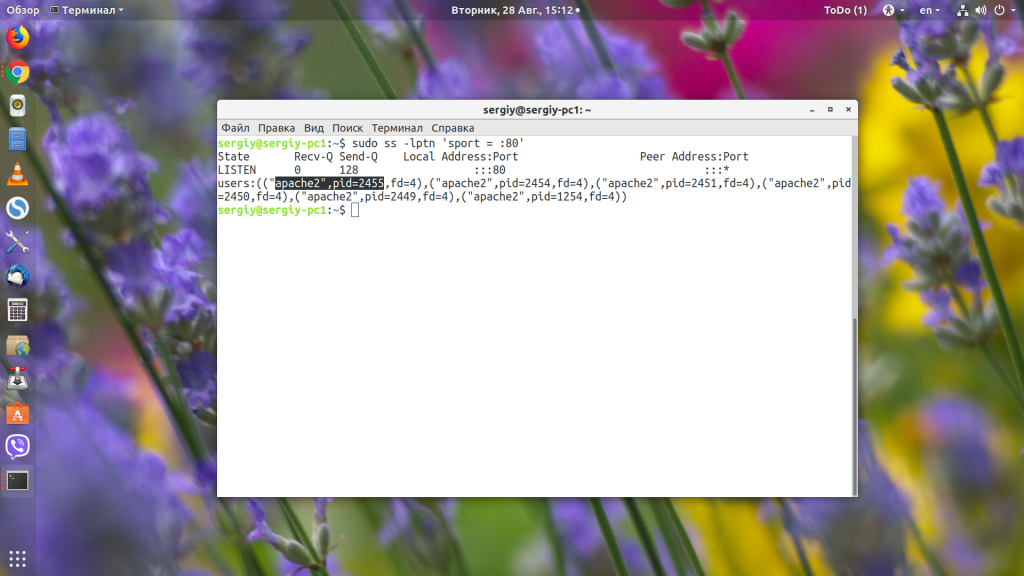- How to find the Process ID (PID) of a running terminal program?
- 11 Answers 11
- 30 Useful ‘ps Command’ Examples for Linux Process Monitoring
- List All Processes in Current Shell
- Print All Processes in Different Formats
- Display User Running Processes
- Print All Processes Running as Root (Real and Effective ID)
- Display Group Processes
- Display Processes by PID and PPID
- Display Processes by TTY
- Print Process Tree
- Print Process Threads
- Specify Custom Output Format
- Display Parent and Child Processes
- Troubleshoot Linux System Performance
- Print Security Information
- Perform Real-time Process Monitoring Using Watch Utility
- Как узнать PID процесса в Linux
- Как узнать pid процесса Linux
- 1. ps
- 2. pgrep
- 3. pidof
- 4. pstree
- Как узнать PID скрипта
- Каким процессом занят файл Linux
- Кто использовал файл в Linux
- Какой процесс использует порт в Linux
- Выводы
How to find the Process ID (PID) of a running terminal program?
I am running a program in the terminal that I can’t escape with Ctrl — C and that I want to kill. How can I find its PID?
This is a branch of What should I do when Ubuntu freezes? as a reference to prevent details in that question from becoming too technical.
11 Answers 11
Open another terminal and run ps ax | grep foo where foo is the name of the unresponsive program. This should return a line of output that looks something like this:
$ ps ax | grep firefox 2222 ? S 0:00 /bin/sh /usr/lib/firefox-3.6.9/firefox 2231 ? Sl 514:36 /usr/lib/firefox-3.6.9/firefox-bin 30290 pts/2 S+ 0:00 grep --color=auto firefox The first field of each line of output is a number which represents the Process ID of the program matched by grep (you can safely ignore the last one, which represents grep itself.
To halt the offending process, do: kill pid where pid is the Process ID of the program. You might have to use your judgment as to which of the matches needs to be kill ed, or you could use top instead. Using kill by itself sends SIGTERM, which you should try first as it allows the program to properly clean up after itself. If SIGTERM fails, try SIGHUP, which is stonger medicine: kill -HUP pid . If all else fails, send SIGKILL. But, you should only do so as a last resort, because SIGKILL causes the kernel to terminate the process immediately with no possibility for cleanup. This can at times result in data corruption or other problems. So again, only send SIGKILL as a last resort. To do so, do kill -KILL pid or kill -9 pid .
If you are running a graphical interface, of course, you don’t have to fool with this crazy command-line stuff to get the job done. Just open «System Monitor», navigate to the Processes tab, choose the process you want to halt (Hm, could it be the one using 90% CPU?) and right-click it. Since the process is already stopped, (that’s the problem, right?) choose End Process or Kill Process from the resulting menu.
30 Useful ‘ps Command’ Examples for Linux Process Monitoring
ps (processes status) is a native Unix/Linux utility for viewing information concerning a selection of running processes on a system: it reads this information from the virtual files in the /proc filesystem. It is one of the important utilities for system administration specifically under process monitoring, to help you understand whats is going on in a Linux system.
It has numerous options for manipulating its output, however, you’ll find a small number of them practically useful for daily usage.
In this article, we’ll look at 30 useful examples of ps commands for monitoring active running processes on a Linux system.
Note that ps produces output with a heading line, which represents the meaning of each column of information, you can find the meaning of all the labels on the ps man page.
List All Processes in Current Shell
1. If you run the ps command without any arguments, it displays processes for the current shell.
Print All Processes in Different Formats
2. Display every active process on a Linux system in generic (Unix/Linux) format.
3. Display all processes in BSD format.
4. To perform a full-format listing, add the -f or -F flag.
Display User Running Processes
5. You can select all processes owned by you (runner of the ps command, root in this case), type:
6. To display a user’s processes by real user ID (RUID) or name, use the -U flag.
$ ps -fU tecmint OR $ ps -fu 1000
7. To select a user’s processes by effective user ID (EUID) or name, use the -u option.
$ ps -fu tecmint OR $ ps -fu 1000
Print All Processes Running as Root (Real and Effective ID)
8. The command below enables you to view every process running with root user privileges (real & effective ID) in user format.
Display Group Processes
9. If you want to list all processes owned by a certain group (real group ID (RGID) or name), type.
$ ps -fG apache OR $ ps -fG 48
10. To list all processes owned by effective group name (or session), type.
Display Processes by PID and PPID
11. You can list processes by PID as follows.
12. To select process by PPID, type.
13. Make a selection using a PID list.
Display Processes by TTY
14. To select processes by tty, use the -t flag as follows.
$ ps -t pts/0 $ ps -t pts/1 $ ps -ft tty1
Print Process Tree
15. A process tree shows how processes on the system are linked to each other; processes whose parents have been killed are adopted by the init (or systemd).
16. You can also print a process tree for a given process like this.
$ ps -f --forest -C sshd OR $ ps -ef --forest | grep -v grep | grep sshd
Print Process Threads
17. To print all threads of a process, use the -L flag, this will show the LWP (lightweight process) as well as NLWP (number of the lightweight processes) columns.
Specify Custom Output Format
Using the -o or –format options, ps allows you to build user-defined output formats as shown below.
18. To list all format specifiers, include the L flag.
19. The command below allows you to view the PID, PPID, user name, and command of a process.
20. Below is another example of a custom output format showing file system group, nice value, start time, and elapsed time of a process.
$ ps -p 1154 -o pid,ppid,fgroup,ni,lstart,etime
Display Parent and Child Processes
22. To select a specific process by its name, use the -C flag, this will also display all its child processes.
23. Find all PIDs of all instances of a process, useful when writing scripts that need to read PIDs from an std output or file.
24. Check the execution time of a process.
$ ps -eo comm,etime,user | grep httpd
The output below shows the HTTPD service has been running for 1 hour, 48 minutes, and 17 seconds.
Troubleshoot Linux System Performance
If your system isn’t working as it should be, for instance, if it’s unusually slow, you can perform some system troubleshooting as follows.
26. Find top running processes by highest memory and CPU usage in Linux.
$ ps -eo pid,ppid,cmd,%mem,%cpu --sort=-%mem | head OR $ ps -eo pid,ppid,cmd,%mem,%cpu --sort=-%cpu | head
27. To kill Linux processes/unresponsive applications or any process that is consuming high CPU time.
First, find the PID of the unresponsive process or application.
Then use the kill command to terminate it immediately.
Print Security Information
28. Show security context (specifically for SELinux) like this.
29. You can also display security information in a user-defined format with this command.
$ ps -eo euser,ruser,suser,fuser,f,comm,label
Perform Real-time Process Monitoring Using Watch Utility
30. Finally, since ps displays static information, you can employ the watch utility to perform real-time process monitoring with repetitive output, displayed after every second as in the command below (specify a custom ps command to achieve your objective).
$ watch -n 1 'ps -eo pid,ppid,cmd,%mem,%cpu --sort=-%mem | head'
Important: ps only shows static information, to view frequently updated output you can use tools such as htop; top, and glances: the last two are in fact Linux system performance monitoring tools.
You might also like to read the following related articles.
That’s all for now. If you have any useful ps command example(s) to share (not forgetting to explain what it does), use the comment form below.
Как узнать PID процесса в Linux
Каждый процесс в операционной системе имеет свой уникальный идентификатор, по которому можно получить информацию об этом процессе, а также отправить ему управляющий сигнал или завершить.
В Linux такой идентификатор называется PID, и узнать его можно несколькими способами. В этой статье мы рассмотрим, как узнать PID процесса в Linux, а также зачем это может вам понадобиться.
Как узнать pid процесса Linux
1. ps
Самый распространённый способ узнать PID Linux — использовать утилиту ps:
ps aux | grep имя_процесса
Кроме нужного нам процесса, утилита также выведет PID для grep, ведь процесс был запущен во время поиска. Чтобы его убрать, добавляем такой фильтр:
ps aux | grep имя_процесса | grep -v grep
Например, узнаём PID всех процессов, имя которых содержит слово «Apache»:
ps aux | grep apache | grep -v grep
2. pgrep
Если вам не нужно видеть подробную информацию о процессе, а достаточно только PID, то можно использовать утилиту pgrep:
По умолчанию утилита ищет по командной строке запуска процесса, если нужно искать только по имени процесса, то надо указать опцию -f:
3. pidof
Эта утилита ищет PID конкретного процесса по его имени. Никаких вхождений, имя процесса должно только совпадать с искомым:
С помощью опции -s можно попросить утилиту выводить только один PID:
4. pstree
Утилита pstree позволяет посмотреть список дочерних процессов для определённого процесса, также их pid-идентификаторы. Например, посмотрим дерево процессов Apache:
Как узнать PID скрипта
Когда вы запускаете скрипт в оболочке, например Bash запускается процесс известный как подоболочка и выполняет последовательно все команды скрипта. Чтобы узнать PID процесса подоболочки Bash, запущенной для скрипта, обратитесь к специальной переменной $$. Эта переменная доступна только для чтения, поэтому вы не сможете ее редактировать:
#!/bin/bash
echo «PID этого скрипта: $$»
Каким процессом занят файл Linux
Выше мы рассмотрели, как получить PID процесса Linux по имени, а теперь давайте узнаем PID по файлу, который использует процесс. Например, мы хотим удалить какой-либо файл, а система нам сообщает, что он используется другим процессом.
С помощью утилиты lsof можно посмотреть, какие процессы используют директорию или файл в данный момент. Например, откроем аудио-файл в плеере totem, а затем посмотрим, какой процесс использует её файл:
В начале строки мы видим название программы, а дальше идёт её PID. Есть ещё одна утилита, которая позволяет выполнить подобную задачу — это fuser:
Здесь будет выведен только файл и PID процесса. После PID идёт одна буква, которая указывает, что делает этот процесс с файлом или папкой:
- c — текущая директория;
- r — корневая директория;
- f — файл открыт для чтения или записи;
- e — файл выполняется как программа;
- m — файл подключен в качестве библиотеки.
Кто использовал файл в Linux
Узнать процесс, который сейчас занимает файл, достаточно просто. Но как узнать, какой процесс обращается к файлу не надолго, например, выполняет его как программу или читает оттуда данные? Эта задача уже труднее, но вполне решаема с помощью подсистемы ядра auditd. В CentOS набор программ для работы с этой подсистемой поставляется по умолчанию, в Ubuntu же его придётся установить командой:
Теперь создаём правило для мониторинга. Например, отследим, кто запускает утилиту who:
auditctl -w /usr/bin/who -p x -k who_exec
Здесь -w — адрес файла, который мы будем отслеживать, —p — действие, которое нужно отслеживать, —k — произвольное имя для правила. В качестве действия могут использоваться такие варианты:
Теперь выполним один раз who и посмотрим, что происходит в логе с помощью команды ausearch:
sudo ausearch -i -k who_exec
Здесь в секции SYSCALL есть PID процесса, под которым была запущена программа, а также PPID — программа, которая запустила нашу who. Копируем этот PID и смотрим информацию о нём с помощью ps:
Становиться понятно, что это bash.
Какой процесс использует порт в Linux
Иногда необходимо узнать PID Linux-программы, которая использует сетевой порт, например 80. Для этого можно использовать утилиту ss:
Мы видим, что это несколько процессов Apache. Использовав опцию dport, можно узнать, какой процесс отправляет данные на указанный порт:
Выводы
В этой статье мы рассмотрели, как узнать PID процесса в Linux по различным условиям: имени или файлу. Как видите, всё достаточно просто, и в считанные минуты можно можно понять, что происходит с вашей операционной системой, и какой процесс за это отвечает.
Обнаружили ошибку в тексте? Сообщите мне об этом. Выделите текст с ошибкой и нажмите Ctrl+Enter.