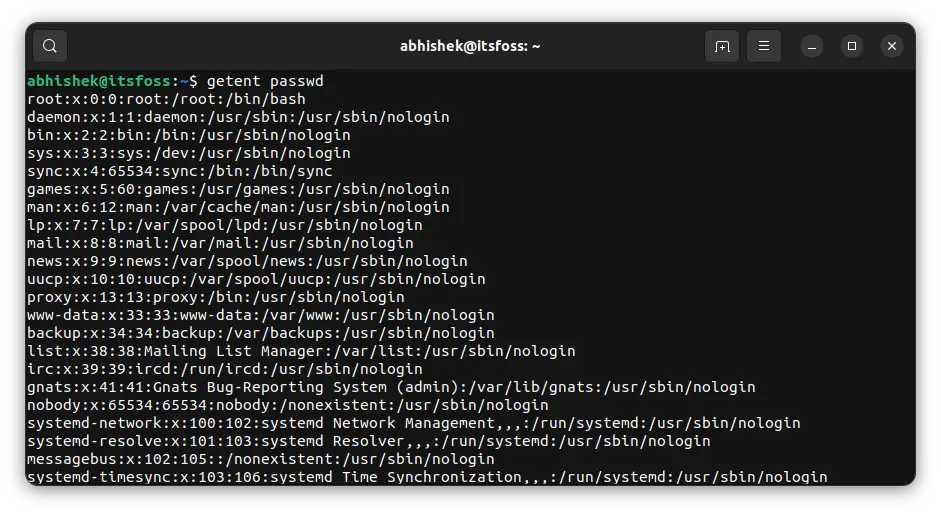- Is there a command to list all users? Also to add, delete, modify users, in the terminal?
- 10 Answers 10
- To list
- To add
- To remove/delete
- To modify
- 3 Ways to List Users in Linux
- List all the users on Linux
- 1. Show users in Linux using less /etc/passwd
- Why so many users? Which ones are ‘real’?
- 2. View users using getent passwd
- 3. List Linux users with compgen
- A few tips about listing users in Linux
- List only the usernames
- Check if a username already exists in the system
- List all the connected users
Is there a command to list all users? Also to add, delete, modify users, in the terminal?
I need a command to list all users as well as commands to add, delete and modify users from terminal — any commands that could help in administrating user accounts easily by terminal.
10 Answers 10
To list
To list all local users you can use:
To list all users capable of authenticating (in some way), including non-local, see this reply.
Some more useful user-management commands (also limited to local users):
To add
To add a new user you can use:
sudo adduser new_usernamesudo useradd new_usernameTo remove/delete
To remove/delete a user, first you can use:
Then you may want to delete the home directory for the deleted user account :
Please use with caution the above command!
To modify
To modify the username of a user:
usermod -l new_username old_usernameTo change the password for a user:
To change the shell for a user:
To change the details for a user (for example real name):
To add a user to the sudo group:
And, of course, see also: man adduser , man useradd , man userdel . and so on.
Radu forgot to mention sudo chfn
I think that it should be underlined that the correct answer to the linked question is askubuntu.com/a/381646/16395 — otherwise you have to take into account the GID/UID Ubuntu policies by hand. The accepted answer is not so clear.
sudo userdel DOMAIN\\johndoe gives me the error: «userdel: cannot remove entry ‘DOMAIN\johndoe’ from /etc/passwd — I looked in /etc/passwd and they’re not even in there, likely because it’s a «domain» account?
@00fruX Yeah. If you’re using a centralised user database you’re going to need to deal with it directly.
Just press Ctrl + Alt + T on your keyboard to open Terminal. When it opens, run the command(s) below:
less /etc/passwd more /etc/passwd @nux A bit late to the party, but from command line use adduser instead, useradd should be limited to scripts where the author really really knows what he is doing.
The easiest way to get this kind of information is getent — see manpage for the getent command . While that command gives the same output as cat /etc/passwd it is useful to remember because it will give you lists of several elements in the OS.
To get a list of all users you type (as users are listed in /etc/passwd )
To add a user newuser to the system you would type
to create a user that has all default settings applied.
Bonus: To add any user (for instance anyuser) to a group (for instance cdrom) type
sudo adduser anyuser cdrom You delete a user (for instance obsolete) with
If you want to delete his home directory/mails as well you type
sudo deluser --remove-home obsolete sudo deluser --remove-all-files obsolete will remove the user and all files owned by this user on the whole system.
It’s useful to remember that getent doesn’t just print the output of users in /etc/passwd but all users in all configured userdb backends on a given system, whether it’s /etc/passwd or LDAP, etc.
@MarcinKaminski is right, it also prints users setup in SSO systems who have access to the server. this answer is the the best one, with getent passwd being the right command
This should get, under most normal situations, all normal (non-system, not weird, etc) users:
awk -F'[/:]' '= 1000 && $3 != 65534) print $1>' /etc/passwd - reading in from /etc/passwd
- using : as a delimiter
- if the third field (the User ID number) is larger than 1000 and not 65534, the first field (the username of the user) is printed.
This is because on many linux systems, usernames above 1000 are reserved for unprivileged (you could say normal) users. Some info on this here:
A user ID (UID) is a unique positive integer assigned by a Unix-like operating system to each user. Each user is identified to the system by its UID, and user names are generally used only as an interface for humans.
UIDs are stored, along with their corresponding user names and other user-specific information, in the /etc/passwd file.
The third field contains the UID, and the fourth field contains the group ID (GID), which by default is equal to the UID for all ordinary users.
In the Linux kernels 2.4 and above, UIDs are unsigned 32-bit integers that can represent values from zero to 4,294,967,296. However, it is advisable to use values only up to 65,534 in order to maintain compatibility with systems using older kernels or filesystems that can only accommodate 16-bit UIDs.
The UID of 0 has a special role: it is always the root account (i.e., the omnipotent administrative user). Although the user name can be changed on this account and additional accounts can be created with the same UID, neither action is wise from a security point of view.
The UID 65534 is commonly reserved for nobody, a user with no system privileges, as opposed to an ordinary (i.e., non-privileged) user. This UID is often used for individuals accessing the system remotely via FTP (file transfer protocol) or HTTP (hypertext transfer protocol).
UIDs 1 through 99 are traditionally reserved for special system users (sometimes called pseudo-users), such as wheel, daemon, lp, operator, news, mail, etc. These users are administrators who do not need total root powers, but who perform some administrative tasks and thus need more privileges than those given to ordinary users.
Some Linux distributions (i.e., versions) begin UIDs for non-privileged users at 100. Others, such as Red Hat, begin them at 500, and still others, such Debian, start them at 1000. Because of the differences among distributions, manual intervention can be necessary if multiple distributions are used in a network in an organization.
Also, it can be convenient to reserve a block of UIDs for local users, such as 1000 through 9999, and another block for remote users (i.e., users elsewhere on the network), such as 10000 to 65534. The important thing is to decide on a scheme and adhere to it.
Among the advantages of this practice of reserving blocks of numbers for particular types of users is that it makes it more convenient to search through system logs for suspicious user activity.
Contrary to popular belief, it is not necessary that each entry in the UID field be unique. However, non-unique UIDs can cause security problems, and thus UIDs should be kept unique across the entire organization. Likewise, recycling of UIDs from former users should be avoided for as long as possible.
3 Ways to List Users in Linux
As a sysadmin, you’ll often need to list all the users on your Linux system. Learn how to list all users in the Linux command line.
Today different Operating Systems have the capability to use multiple users, each one with their settings and custom configurations to make things easier for administrators and operators to work in together on the same system.
Linux on the other hand is very strong on this matter as it allows multiple users to work at the same time on the system in an independent way. It can even allow a single user to open several sessions even from different locations in order to work on the system.
Here are some hints & tricks to handle users in Linux.
List all the users on Linux
Let’s say you want to create a sudo user in Linux. Probably, the very first thing to know is how to know what users are in my system. There are several ways you can obtain the list of users in Linux.
1. Show users in Linux using less /etc/passwd
This command allows sysops to list the the users that are locally stored in the system. It will give the listing in structured way as:
root:x:0:0:root:/root:/bin/bash daemon:x:1:1:daemon:/usr/sbin:/usr/sbin/nologin bin:x:2:2:bin:/bin:/usr/sbin/nologin sys:x:3:3:sys:/dev:/usr/sbin/nologin sync:x:4:65534:sync:/bin:/bin/sync games:x:5:60:games:/usr/games:/usr/sbin/nologin man:x:6:12:man:/var/cache/man:/usr/sbin/nologin lp:x:7:7:lp:/var/spool/lpd:/usr/sbin/nologin mail:x:8:8:mail:/var/mail:/usr/sbin/nologin news:x:9:9:news:/var/spool/news:/usr/sbin/nologin johndoe:x:1000:1000:John Doe. /home/helder:/bin/bash davmail:x:127:65534::/var/lib/davmail:/usr/sbin/nologin statd:x:128:65534::/var/lib/nfs:/usr/sbin/nologin /etc/passwd (END)The structure in the above output goes as:
- User name
- Encrypted password ( x represents password is stored)
- User ID number (UID)
- User’s group ID number (GID)
- Full name
- User’s home directory
- User’s login shell (default is bash shell)
Why so many users? Which ones are ‘real’?
The list shows a lot more users than you expected because it lists all the system users too.
Now if you want to distinguish the normal users from the system users, you can refer to the User identifier (UID) number.
Generally, a normal user has UID greater or equal to 1000. This gives you a hint that the user with UID >=1000 is a normal user and users with UID
You’ll also notice that some of the users have ‘nologin’ at the end of their line. This means that these users cannot login to the system. These users are also referred as pseudo-users.
2. View users using getent passwd
This command will give you a similar output as “less /etc/passwd” however, this one actually queries the GNU Name Service Switch functionality configuration file (located at /etc/nsswitch.conf).
This conf includes passwd, so that’s why it will display very similar but if you use LDAP for authentication it will include that as well.
3. List Linux users with compgen
If you just want to list all the usernames without any additional information, you can use the compgen command with -u option.
The output would be like this:
compgen -u root daemon bin sys sync games man lp mail news uucp proxy www-data backup list irc gnats nobody systemd-network systemd-resolve syslog messagebus _apt uuidd avahi-autoipd usbmux dnsmasq rtkit cups-pk-helper speech-dispatcher whoopsie kernoops saned pulse avahi colord hplip geoclue gnome-initial-setup gdm abhishek You can use compgen command with -c option to list all the commands available to you. This is helpful when you are not the admin on a Linux system and don’t have sudo access.
A few tips about listing users in Linux
You just saw three ways to view users in Linux. Here are a few tips to help you with the users listing.
List only the usernames
You already have the compgen command for that but you don’t have to remember it all the time.
If you would like to only get a list of the usernames in the system, you can use the awk command or the cut command to filter the output of the other two commands we saw earlier.
Any of these will give us a filtered list of users, showing only the very first column which is username:
root daemon bin sys sync games man lp mail news johndoe davmail statdCheck if a username already exists in the system
This might be useful if you want to know if a particular username already exists in the system:
getent passwd | grep johndoejohndoe:x:1000:1000:John Doe. /home/johndoe:/bin/bashList all the connected users
If you want to know what users are currently logged into your Linux system, then you need to use a simple who command and this will immediately list current usernames with an active session to your system
[email protected]:~$ who johndoe :0 2019-01-28 21:35 (:0) harrysmith pts/0 2019-02-01 09:51 (192.168.1.1) stevejones pts/1 2019-02-02 09:51 (192.168.1.173)In this case, the listing will give you not only the list of usernames connected but also how they are connected, since when they are connected and from where they are connected.
The very first column will tell you what username is it.
The second column will give you what type of connection it is: if it’s represented with a “:X” where X is a number, it means it is using a Graphical User Interface (GUI) or Desktop session such as Gnome, XDE, etc; if it says “pts/X” where X is a number, it means it’s a connection made through SSH protocol (command line).
The third column will tell you since when this session has been connected to the server (date and time). The fourth and last column will give you the location from where it’s connected, if remote it will display the IP address from where the connection is made if local (like the GUI) it will display “(:X)” where X is the number of the session in this case and will match the number in the second column for that row.
Wrapping up
As you can see, listing users in Linux is not difficult at all. It consists of simple commands which will output all the information for you, whatever you want to do or obtain of that information is something you need to filter depending on what you want to check on the system.
For example, if you want to list users in a group in Linux, you can do that as well. In a related topic, you may also read about changing users in Linux command line.
I hope you liked this tutorial. Please let us know in the comments if you have any questions or suggestions.