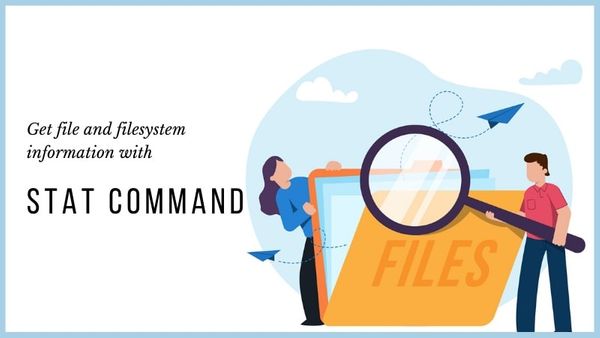- Linux: Display File Properties via Terminal
- The ls Command
- Free eBook: Git Essentials
- The stat Command
- Conclusion
- Stat Command: Display Attributes of Files and Directories
- stat command in Linux
- Using stat command to get file information
- Get filesystem information with stat command
- Use stat command with multiple files
Linux: Display File Properties via Terminal
We commonly need and want to know more about the files and directories that we are working with.
Most people know one of the ways, which is simply to Right Click > Properties on the wanted folder or file to view their properties. Though, for the more terminal-savvy, here’s how you can get the same (and more) information via the Terminal in Linux.
The ls Command
One of the most commonly used commands is the ls command, which lists all of the files and directories you’re located in, alongside their names.
Once you position yourself on a file path that you want, you can list all present files/folders via:
$ ls Folder_one large.jpg os.zip Alternatively, you can supply a directory name to list files from, without having to move to that directory:
$ ls Folder_one cpfile.c Direct fileinfo.c Though, these are just the names, and we can’t infer much from them. The ls command has several non-mandatory options which, when turned on, give us much more about these files when listing them.
You can use them alone, or by combining a few of them, depending on what exactly you are looking for.
Getting Details With the -l Option
The -l option will modify the ls command to give you much more detailed info, such as whether an entry is a file or directory, the size (usually in bytes), modified date and time, permissions, and more:
The result of this command should look something like:
total 15168 drwxrwxr-x 3 marija marija 4096 Jul 18 19:26 Folder_one -rwxrwxrwx 1 marija marija 164461 Sep 12 2017 large.jpg -rw-rw-r-- 1 marija marija 15354276 Oct 25 2018 os.zip Here we can see that we have one directory (d in drwxrwxr-x ), named Folder_one , and 2 files. We can also see their owner and group, marija , and their size in bytes, as well as their modification date/time.
The number following the permissions is the number of links to the file or directory.
If you’d like to read more about permissions and how to change them via the terminal, read our Guide to Understanding chmod.
Note: You can get far with the -l flag, and by combining other flags with it, the ls command will get you far for this task.
Human-Readable -lh Option
If you want a more human-readable form, you can add the joined extension -lh or simply -h after the -l option:
$ ls -lh total 15M drwxrwxr-x 3 marija marija 4,0K Jul 18 19:26 Folder_one -rwxrwxrwx 1 marija marija 161K Sep 12 2017 large.jpg -rw-rw-r-- 1 marija marija 15M Oct 25 2018 os.zip Now, we can see the size of files shown in KB, MB, GB, etc. instead of showing only in bytes, which can be very helpful. Though, that’s mostly the benefit you get from this flag.
Showing Hidden Files With the -la Option
Hidden files start with a dot symbol ( . ) and aren’t meant to be picked up by most GUI software, or the ls command. These are typically files that you don’t want to see, so this makes perfect sense.
On the other hand, if you’d specifically like to also include hidden files while listing the files of a directory — you can add the -a flag. Combining the -l flag and -a flag, you can print the hidden files alongside regular files — with their information:
$ ls -la total 15212 drwxr-xr-x 3 marija marija 4096 Jul 18 20:03 . drwxr-xr-x 29 marija marija 4096 Jul 18 20:13 .. drwxrwxr-x 3 marija marija 4096 Jul 18 19:26 Folder_one -rwxrwxrwx 1 marija marija 164461 Sep 12 2017 large.jpg -rw-rw-r-- 1 marija marija 15354276 Oct 25 2018 os.zip -rw-r--r-- 1 marija marija 12288 Jan 29 2018 .tekst.txt.swn -rw-r--r-- 1 marija marija 12288 Jan 29 2018 .tekst.txt.swo -rw-r--r-- 1 marija marija 12288 Jan 29 2018 .tekst.txt.swp Displaying Block Size With the -s Option
Free eBook: Git Essentials
Check out our hands-on, practical guide to learning Git, with best-practices, industry-accepted standards, and included cheat sheet. Stop Googling Git commands and actually learn it!
The -s option displays the file’s size in blocks, rather than regular bytes:
$ ls -s total 15168 4 Folder_one 164 large.jpg 15000 os.zip Note: Blocks are the smallest writable unit for your system and hardware.
Sorting Files by Size with the -lS Option
The -S flag, not to be confused with the lowercase -s from earlier, is a sorting flag. It sorts the files by size, in descending order:
$ ls -lS total 15168 -rw-rw-r-- 1 marija marija 15354276 Oct 25 2018 os.zip -rwxrwxrwx 1 marija marija 164461 Sep 12 2017 large.jpg drwxrwxr-x 3 marija marija 4096 Jul 18 19:26 Folder_one Recursive Listing with the -R Option
If you want to list subdirectories, you’ll have to make a recursive ls call. The -R option makes this a really simple endeavor.
It will give you a tree representation of all of the files or directories that happen to be in a particular place:
$ ls -R directory Screenshot 2021-07-26 at 18.53.05.png file.txt Screenshot 2021-07-26 at 21.15.20.png mpl directory/dvp-articles: axis-off directory/dvp-articles/axis-off: app.py get-pip.py directory/mpl: mpl-chapter-2-1.png Here, we’ve recursively called ls on the directory . Within it, there’s another directory — dvp-articles , and within it, yet another — axis-off . Within axis-off , there’s an app.py and get-pip.py .
Of course, you can chain the -l flag here as well, but the output might get a bit messy:
ls -lR directory [email protected] 1 david staff 369705 Jul 26 23:57 Screenshot 2021-07-26 at 23.57.34.png [email protected] 1 david staff 103861 Jul 27 00:05 Screenshot 2021-07-27 at 00.05.16.png drwxr-xr-x 3 david staff 96 Jun 17 18:00 dvp-articles -rw-r--r-- 1 david staff 0 Jun 25 17:11 file.txt drwxr-xr-x 3 david staff 96 Jul 16 20:19 mpl directory/dvp-articles: total 0 [email protected] 4 david staff 128 Jun 17 18:03 axis-off directory/dvp-articles/axis-off: total 3800 -rw-r--r-- 1 david staff 463 Jun 17 18:08 app.py -rw-r--r-- 1 david staff 1937800 Jun 17 18:03 get-pip.py directory/mpl: total 376 [email protected] 1 david staff 192506 Jul 16 20:18 mpl-chapter-2-1.png Option -i
To use inode, we can add the -i flag:
$ ls -i 688193 Folder_one 680393 large.jpg 680392 os.zip Of course, you can chain it with other flags such as:
$ ls -li 49323 [email protected] 3 david staff 96 Jun 16 20:39 Applications 34615 drwx------+ 15 david staff 480 Jul 27 00:05 Desktop . The stat Command
The stat command is much more like the good old Right Click > Properties approach, because it formats all of the data and properties in a very readable format. It requires a filepath and isn’t as customizable as ls :
File: 'Folder_one' Size: 4096 Blocks: 8 IO Block: 4096 directory Device: 805h/2053d Inode: 688193 Links: 3 Access: (0775/drwxrwxr-x) Uid: ( 1000/ marija) Gid: ( 1000/ marija) Access: 2021-07-18 20:04:03.205402891 +0200 Modify: 2021-07-18 19:26:00.681976407 +0200 Change: 2021-07-18 20:03:51.617219116 +0200 Birth: - For some, this is a much better solution than the ls command.
With stat , you can also format the printed info via —printf . You can filter out data such as the user name of the owner, group name of owner, or time of last status change, in even more human-readable form:
$ stat --printf='%U\n%G\n%z\n' Folder_one/ Which will in this case results in:
marija marija 2021-07-18 20:03:51.617219116 +0200 Notice that we are putting »\n» after each wanted property, so that each is printed in a new line.
Conclusion
Using the terminal, it’s easy to find file properties, using ls with any of its accepted flags or via stat .
In this short guide, we’ve taken a look at how to display file properties using Linux.
Stat Command: Display Attributes of Files and Directories
You can get file permissions, size, mtime, ctime, atime, ownership and several other file attribute information using the stat command in Linux.
What if I told you there is a better way to check file attributes? It’s a simple but useful command called stat.
stat command in Linux
The stat command lists important attributes of files and directories. It can also display information on the filesystem, instead of the files.
There are only a few options with stat command:
- -f : Show the information for the filesystem instead of the file
- -L : Follow symbolic links and show information on the file they point to
- -t : Terse mode prints the information in a single line
Using stat command to get file information
Here’s a sample output if you use the stat command without any options:
stat sample.txt File: sample.txt Size: 426 Blocks: 8 IO Block: 4096 regular file Device: 10302h/66306d Inode: 8259907 Links: 1 Access: (0664/-rw-rw-r--) Uid: ( 1000/abhishek) Gid: ( 1000/abhishek) Access: 2020-01-06 09:48:02.908946552 +0530 Modify: 2020-01-05 10:16:33.225203223 +0530 Change: 2020-01-06 19:51:28.737207649 +0530 Birth: -Let me explain the output to you:
- File: Name of the file.
- Size: Size of the files in bytes.
- Blocks: Number of filesystem blocks the file needs on the disk.
- IO Block: Size of a filesystem block. It is usually 4 KB.
- File type: It could be file, directory, link, sockets.
- Device: The device number (ID of the hard drive) in hexadecimal and decimal.
- Inode: The inode number. Read more about inodes in Linux.
- Links: Number of hard links to the file.
- Access: File permissions in absolute mode and symbolic mode.
- Uid: User id and the user name of the file owner
- Gid: Group id and group name of the file owner.
- Access: This access is about access timestamp (last time the file was accessed), also called atime.
- Modify: The modify timestamp (last time the file was modified), also called mtime.
- Change: The change timestamp (last time the file was called), also called ctime. Read this article to know more about atime, mtime and ctime.
- Birth: Original creation date of the file. This is not used in Linux.
If you use the terse mode with option -t, you’ll see pretty much the same information (some orders could be different) in a single line but without any description of which field is what.
[email protected]:$ stat -t sample.txt sample.txt 426 8 81b4 1000 1000 10302 8259907 1 0 0 1578284282 1578199593 1578320488 0 4096Get filesystem information with stat command
You can use the -f option to display information of the filesystem instead of the file itself.
[email protected]:$ stat -f sample.txt File: "sample.txt" ID: 65205b688c8b079c Namelen: 255 Type: ext2/ext3 Block size: 4096 Fundamental block size: 4096 Blocks: Total: 61142095 Free: 41522899 Available: 38399635 Inodes: Total: 15597568 Free: 15279217As you can see in the output, it gives you the following information:
- File: Name of the file.
- ID: Filesystem ID in hexadecimal.
- Namelen: Maximum length for file names.
- Type: Filesystem type.
- Block size: The amount of data to request read requests for optimum data transfer rates.
- Fundamental block size: Size of a block on filesystem
- Total blocks, free blocks and available blocks (for non-root users)
- Number of total inodes and free inodes
Use stat command with multiple files
You can run the stat command with multiple files.
You can provide their names individually like this:
You can also provide a file name pattern:
I hope you liked this handy little command. Stay tuned for more Linux command learning.