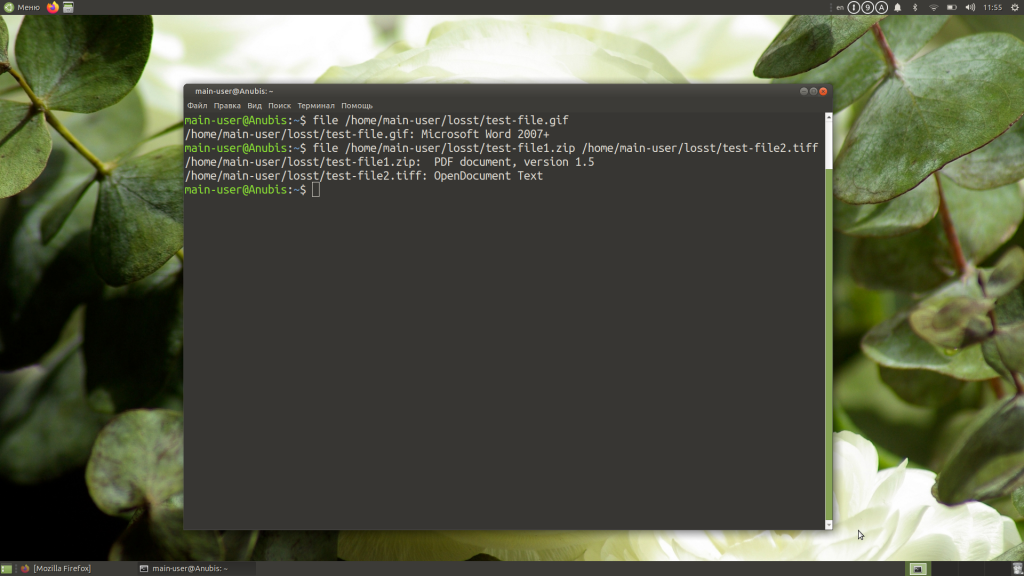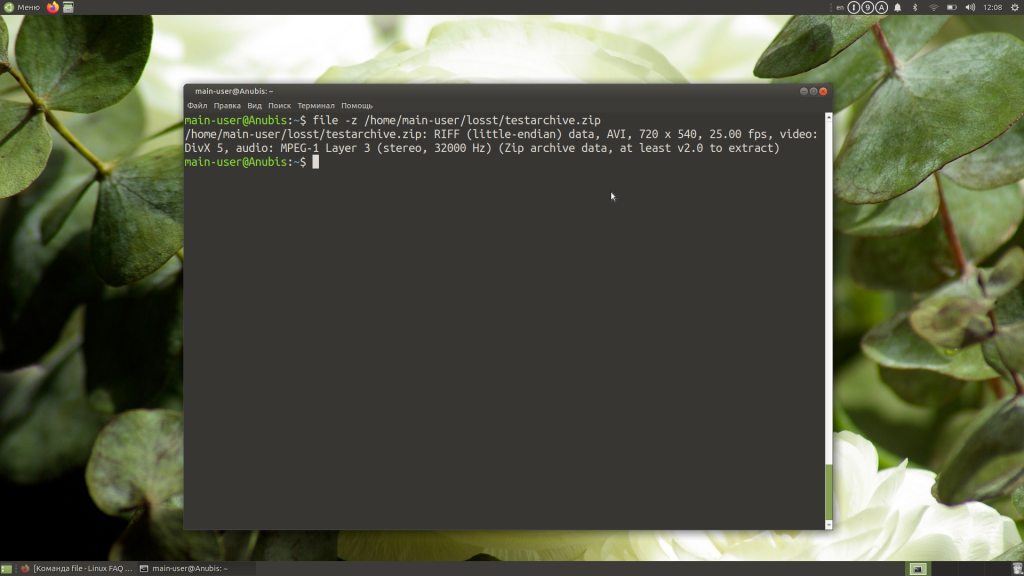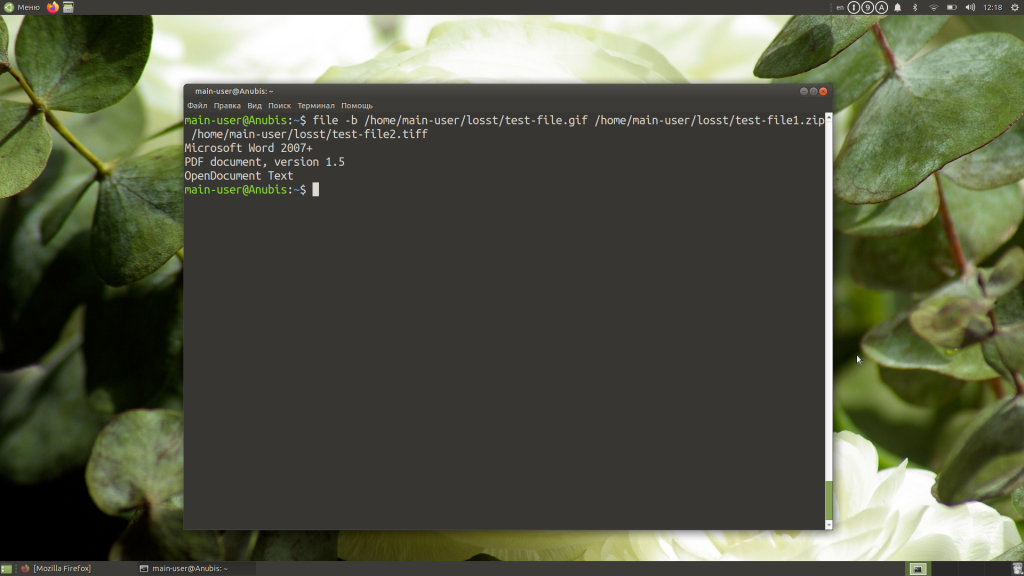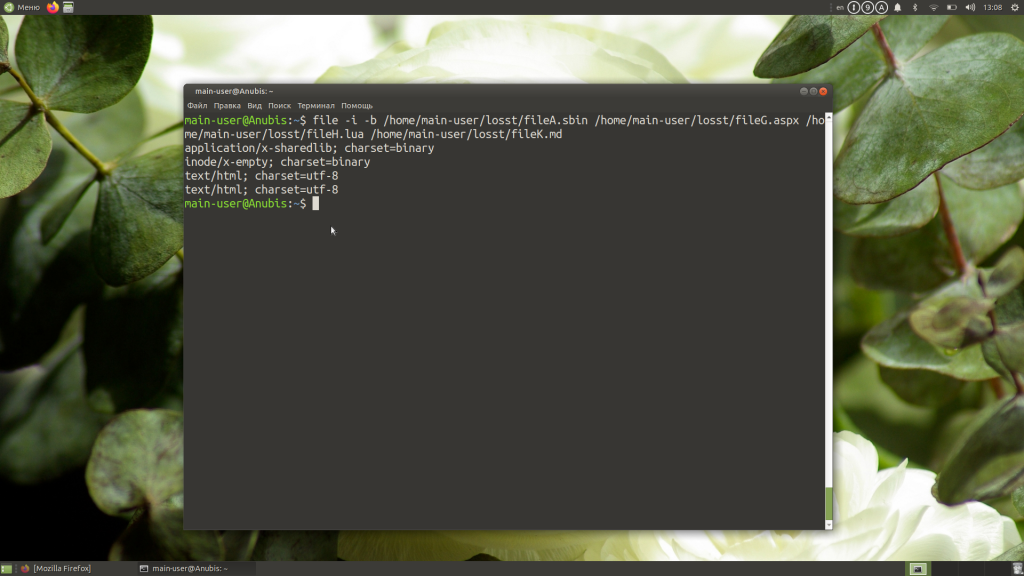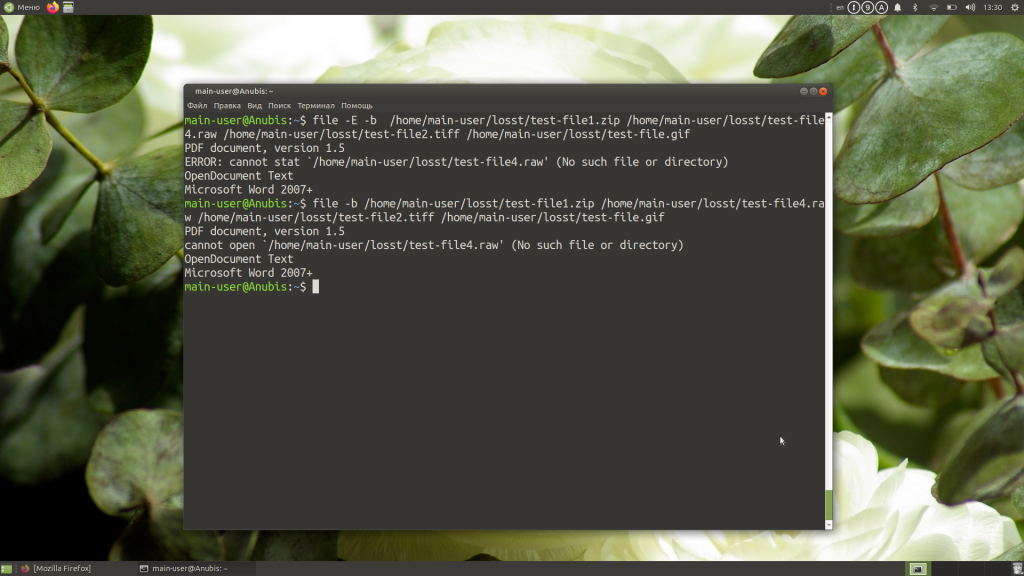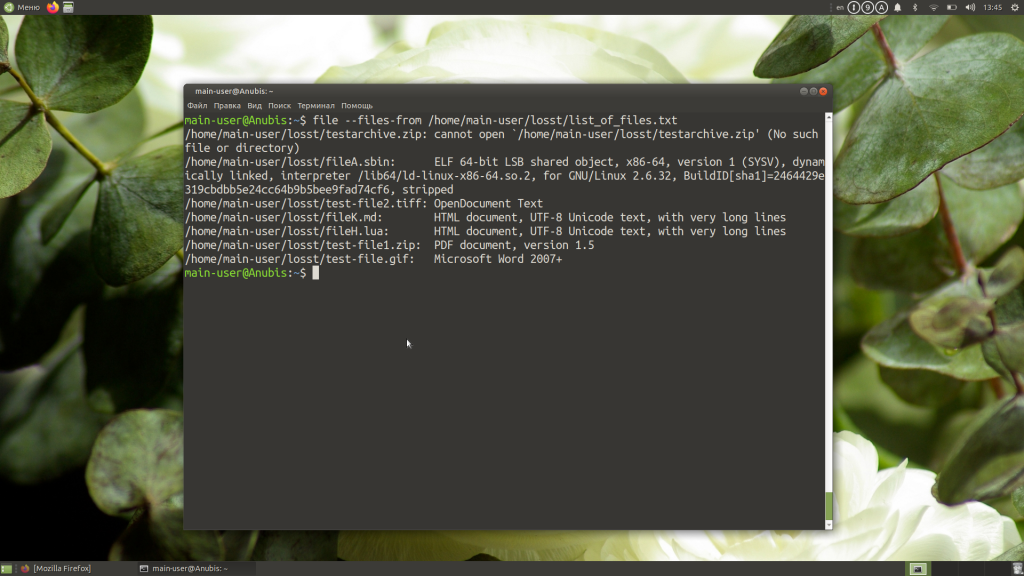Команда file в Linux
Команда file — одна из самых полезных, поскольку позволяет узнать тип данных, которые на самом деле содержатся внутри документа. Если у вас есть какой-либо файл, взятый из ненадёжного источника, не поленитесь проверить его с помощью этой команды, прежде чем нажать кнопку Открыть. Возможно, такая предосторожность покажется лишней, но она оградит вас от «встречи» с нежелательным контентом.
В большинстве дистрибутивов Linux утилита file (работу которой и запускает одноимённая команда) входит в стандартный набор программного обеспечения.
Синтаксис и опции file
Синтаксис команды file достаточно простой. Записывать её в эмуляторе терминала или консоли следует так:
file опции название_документа
Что же касается опций, то их у этой команды несколько десятков. Мы рассмотрим лишь основные:
- -b, —brief — запрет на демонстрацию имен и адресов файлов в выводе команды;
- -i, —mime — определение MIME-типа документа по его заголовку;
- —mime-type, —mime-encoding — определение конкретного элемента MIME;
- -f, —files-from — анализ документов, адреса которых указаны в простом текстовом файле;
- -l, —list — список паттернов и их длина;
- -s, —special-files — предотвращение проблем, которые могут возникнуть при чтении утилитой специальных файлов;
- -P — анализ определенной части файла, которая обозначается различными параметрами;
- -r, —raw — отказ от вывода /ooo вместо непечатных символов;
- -z — анализ содержимого сжатых документов.
Для того, чтобы ознакомиться с полным списком опций, выполните в терминале команду:
Примеры использования file
Если вам нужно всего лишь посмотреть тип файла, использовать опции не обязательно. Достаточно прописать имя команды, а также название файла и путь к нему, при условии, что он находится не в корневой папке:
Случается, что нужно проверить не один, а несколько файлов. Чтобы не выполнять команду много раз подряд, перечисляйте названия всех файлов через пробел:
file /home/main-user/losst/test-file1.zip /home/main-user/losst/test-file2.tiff
Как видно на примере, картинки с расширениями gif и tiff в действительности оказались текстовыми документами, а архив с расширением zip — PDF документом. Кстати, команда file даёт возможность не только проверить, является ли архив архивом, но и заглянуть внутрь, чтобы узнать, что в нём содержится. Для этой цели используется опция -z:
file -z /home/main-user/losst/testarchive.zip
Как вы успели заметить, команда, возвращая ответ, постоянно выводит названия файлов, что в некоторых случаях бывает удобно, но зачастую только усложняет чтение результатов. Отключить эту функцию легко — воспользуйтесь опцией -b:
file -b /home/main-user/losst/test-file.gif /home/main-user/losst/test-file1.zip /home/main-user/losst/test-file2.tiff
Иногда нужно узнать не просто тип файла, а его MIME-тип. В таком случае на помощь приходит опция -i:
file -i -b /home/main-user/losst/fileA.sbin /home/main-user/losst/fileG.aspx /home/main-user/losst/fileH.lua
Нередко по каким-либо причинам утилита не может найти указанный файл: например, вы ошиблись буквой в его названии или неверно указали папку, в которой он находится. Тогда вывод информации об этом файле предваряет фраза cannot open. Впрочем, есть возможность видоизменить результат, добавив в него сообщение об ошибке. Для этого используйте опцию -E.
Сравните вывод команды с опцией -E и без неё:
file -E -b /home/main-user/losst/test-file1.zip /home/main-user/losst/test-file4.raw /home/main-user/losst/test-file.gif
file -b /home/main-user/losst/test-file1.zip /home/main-user/losst/test-file4.raw /home/main-user/losst/test-file.gif
Еще один способ работы с утилитой file — запись названий и адресов документов в простой текстовый файл. Применяя этот способ на практике, не забывайте добавлять к команде опцию —files-from, после которой указывайте имя файла, содержащего список документов, и путь к нему.
file —files-from /home/main-user/losst/list_of_files.txt
Выводы
Команда file помогает избежать ситуаций, когда вам приходится открывать подозрительные файлы, не будучи уверенными в их содержимом. Также вы можете использовать её для проверки содержимого нескольких архивов, если есть необходимость найти потерявшийся в большом массиве файлов документ, но нет желания просматривать все архивы вручную.
Обнаружили ошибку в тексте? Сообщите мне об этом. Выделите текст с ошибкой и нажмите Ctrl+Enter.
This post and this website contains affiliate links. See my disclosure about affiliate links.
how to view all details or metadata of a file in linux command line
When viewing a particular file in Linux, you might want to see all the relevant file metadata associated with it. The file metadata details includes information regarding its size, permissions, creation date, access date, inode number, uid/gid, file type etc.
There are mainly two different commands that you can use for this purpose, ls and stat. Both will print out almost the same information but in different format.
ls Command
The most useful of the two commands is ls, (at least in my opinion) which lists the file details. Using some command line options you can print out all the details and metadata information of the particular file.
The various command line options above prints out various information as detailed below
l : This uses the long listing format while printing out. This is much more informative than the default format.
i : Prints out the inode number of the file
s : Prints the file size in blocks
a : Prints out all entries and does not ignore any files
n : Prints out the numeric user id and group id
h : Print the sizes in human readable format.
The above command will print out all relevant metadata information about the file, but usually is not very human readable in its format. As long as you know what information is printed in each column it should work just fine.
If you prefer a much more human readable format, then you can use the stat command instead.
stat Command
The basic stat command works without any command line arguments, other than the file name…
[root 17:03:19] ~ # stat world_bkp
File: ‘world_bkp’
Size: 2434 Blocks: 8 IO Block: 4096 regular file
Device: 804h/2052d Inode: 262149 Links: 1
Access: (0644/-rw-r—r—) Uid: ( 0/ root) Gid: ( 0/ root)
Access: 2014-02-13 05:06:57.883217273 -0600
Modify: 2014-02-13 05:06:57.893217273 -0600
Change: 2014-02-13 05:06:57.893217273 -0600
Birth: —
This prints out almost the same information as the ls command, but prints it out in a much more human readable format. There is also a basic description for each value in the format.
Both the ls and stat commands can be used for any file descriptor, which means both the file as well as directories. stat can be used on file systems as well.
The -f command line option specifies to print out the file system status instead of the file status. You can see the difference by running the command with and without the -f option.
If you are using another command such as find or locate to print out files, then you can pipe (|) the output of that command to either ls or stat to print out more meaningful information. A simple example is
bash$ locate world_bkp | xargs stat
The above command will print out the file details exactly as before, but is useful if you didn’t know the exact location of the world_bkp file. Another example of piping to ls command is
bash$ locate world_bkp | xargs ls -lisan
Again, as with most Linux commands, you can input multiple files in the command line to print the details of multiple files or use the pipe to output details of multiple files.
Image Files
There are in fact a couple of more commands that shows you specific information of a file depending on the type of the file. If you want to see what the file type is, then the file command can help you out.
Also in the case of image files, the identify command that is part of the imagemagick package is a very good option. The identify command will print out the image specific properties such as the format, colorspace, channel information etc.
bash$ identify -verbose myimage.jpg
how to find the meta information of a file using BASH [closed]
How to find the meta-information of a file in BASH? And how to extract and print it separately using cut and grep commands?
I’ve Found it Its » ls -l » Information About A File.. Like File Name, Permission, File Owner, Date etc..
find . -name «filename.txt» -print | xargs ls -iSl Will give you all files named filename.txt in the current directory (the dot). Then xargs is used to let ls get the standard input from the piped command. Then -iSl sorts and give you size and date. 6710 -rw-rw-r— 1 userA GroupB 2346 Nov 26 00:55 ./somefolder/filename.txt
4 Answers 4
Instead of parsing the output of ls using cut / grep , you should just use stat which takes a -c argument to specify the output format.
anthony@Zia:~$ stat -c '%n : %A : %U : %s' afiedt.buf .XCompose afiedt.buf : -rw-r--r-- : anthony : 178 .XCompose : lrwxrwxrwx : anthony : 38 You can change the output format however you’d like; check the stat(1) manpage for details.
I’m just guessing here, but have you tried the command file ? It will try to identify what kind of file it is.
Actually, My Output Should Be Like This: File Name: File Type: File Owner: File Permission: File Size: I’ve Used ls -l To Find The Meta-Info Of a File. I Need To Extract And Print It Like Above.
@meandyxtreme Have a look at the cut command that is very good at picking values from columns. And, please, stop with the «Capital Letter At The Start Of Every Word» thing. It makes it very hard to read.
Sorry about the capitalizing of every word. Look what i typed [ur10cs164@linux lab]$ ls -l lab2.txt -rw-rw-r-- 1 ur10cs164 ur10cs164 801 Jul 19 16:40 lab2.txt so the above line shows all the meta-info. so now how to extract them seperately. i’ve tried ‘cut’. Maybe the format i’ve typed may wrong. Lemme know the correct method to extract from it