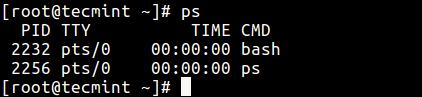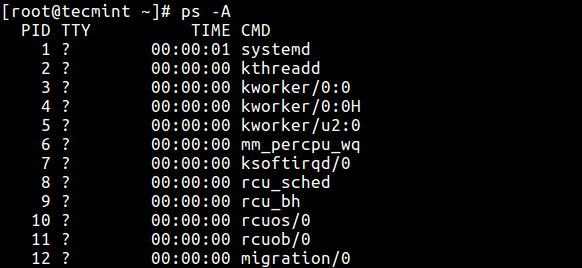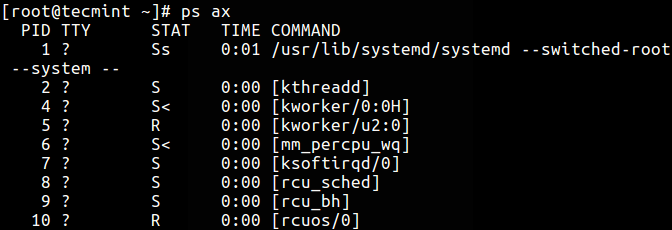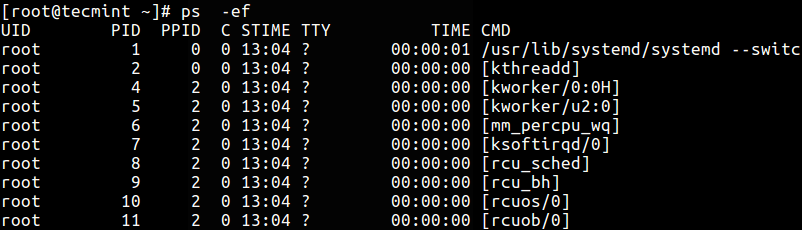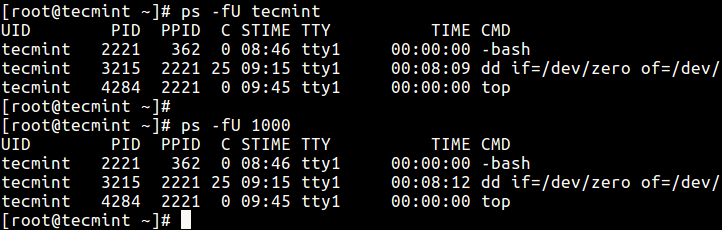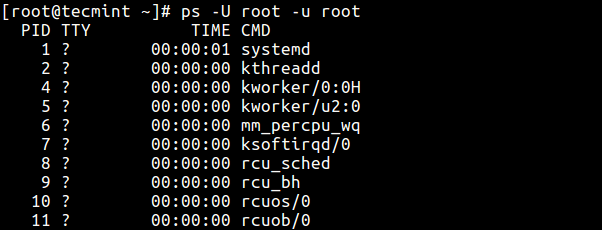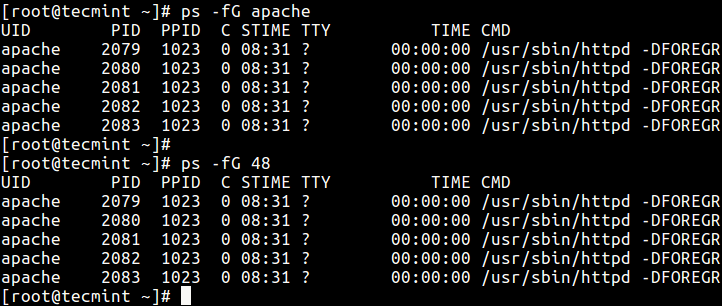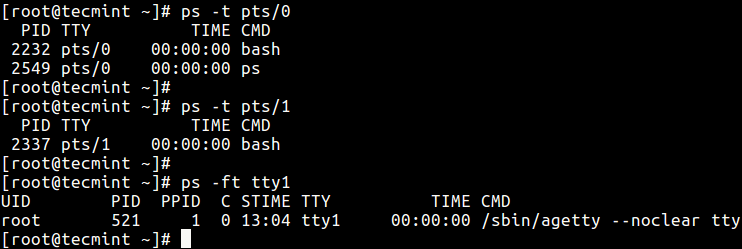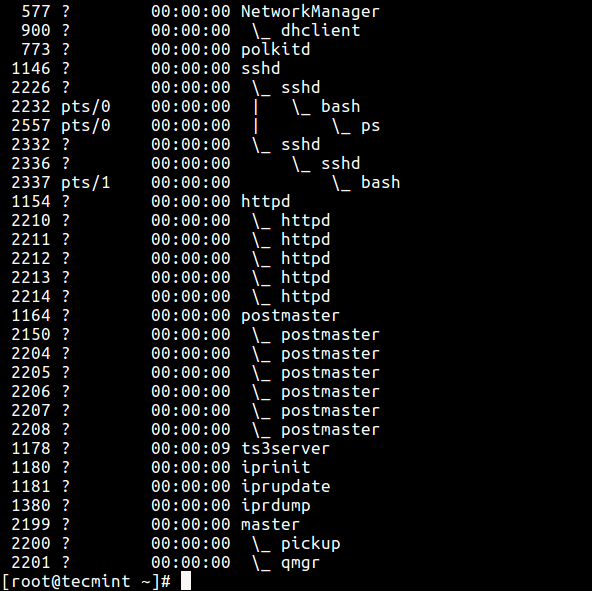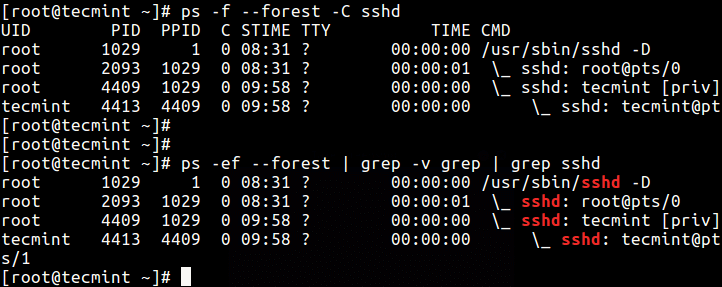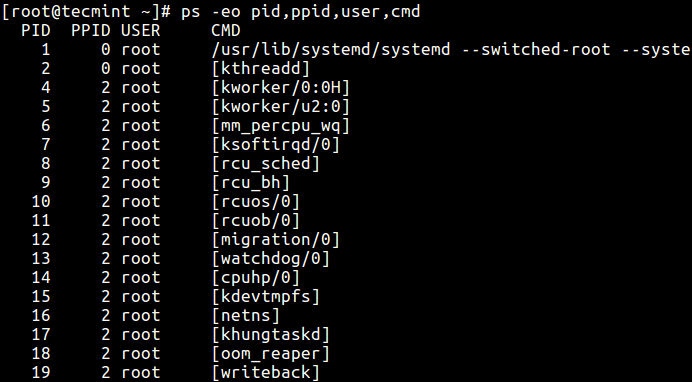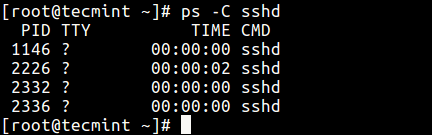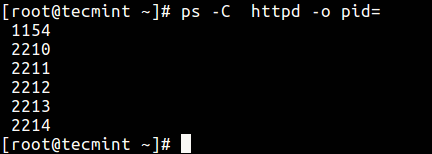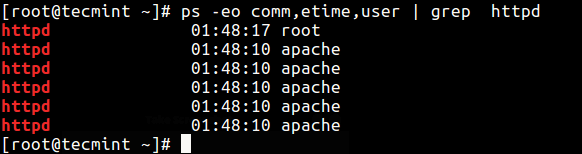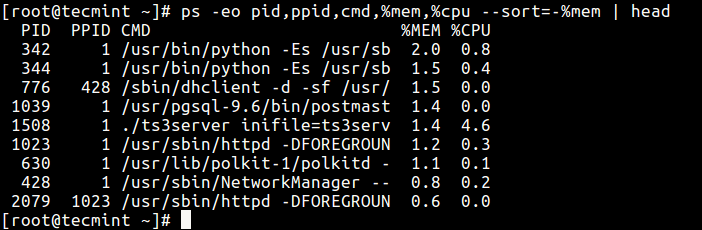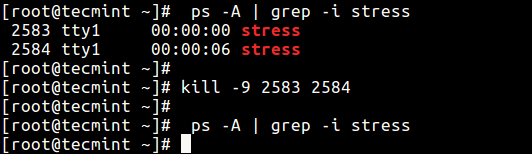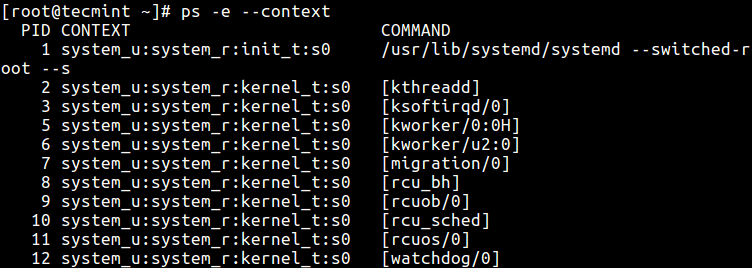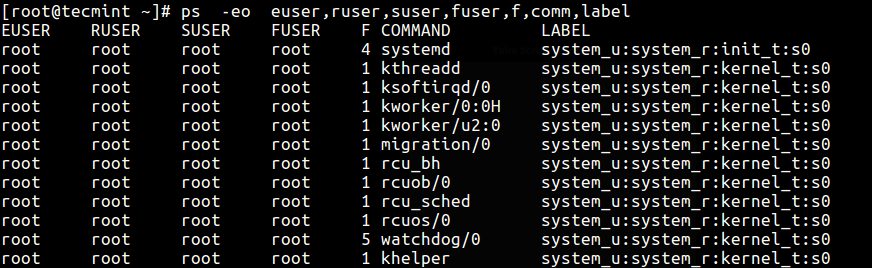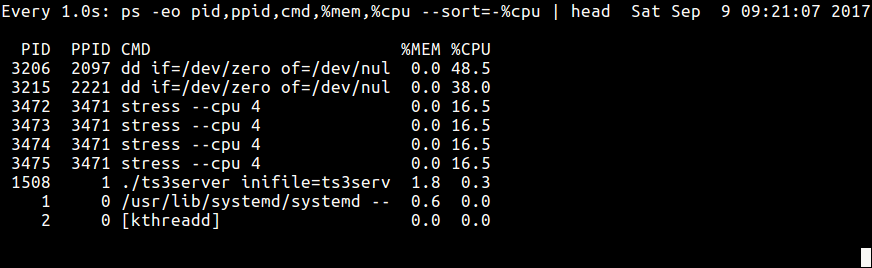- 30 Useful ‘ps Command’ Examples for Linux Process Monitoring
- List All Processes in Current Shell
- Print All Processes in Different Formats
- Display User Running Processes
- Print All Processes Running as Root (Real and Effective ID)
- Display Group Processes
- Display Processes by PID and PPID
- Display Processes by TTY
- Print Process Tree
- Print Process Threads
- Specify Custom Output Format
- Display Parent and Child Processes
- Troubleshoot Linux System Performance
- Print Security Information
- Perform Real-time Process Monitoring Using Watch Utility
- Работа с процессами в Linux
- Список процессов
- Ключи
- Примеры
- Убить процесс
- Подробная информация о процессе
- Потребление ресурсов процессами
- How to get information about process in Linux
- 2 Answers 2
30 Useful ‘ps Command’ Examples for Linux Process Monitoring
ps (processes status) is a native Unix/Linux utility for viewing information concerning a selection of running processes on a system: it reads this information from the virtual files in the /proc filesystem. It is one of the important utilities for system administration specifically under process monitoring, to help you understand whats is going on in a Linux system.
It has numerous options for manipulating its output, however, you’ll find a small number of them practically useful for daily usage.
In this article, we’ll look at 30 useful examples of ps commands for monitoring active running processes on a Linux system.
Note that ps produces output with a heading line, which represents the meaning of each column of information, you can find the meaning of all the labels on the ps man page.
List All Processes in Current Shell
1. If you run the ps command without any arguments, it displays processes for the current shell.
Print All Processes in Different Formats
2. Display every active process on a Linux system in generic (Unix/Linux) format.
3. Display all processes in BSD format.
4. To perform a full-format listing, add the -f or -F flag.
Display User Running Processes
5. You can select all processes owned by you (runner of the ps command, root in this case), type:
6. To display a user’s processes by real user ID (RUID) or name, use the -U flag.
$ ps -fU tecmint OR $ ps -fu 1000
7. To select a user’s processes by effective user ID (EUID) or name, use the -u option.
$ ps -fu tecmint OR $ ps -fu 1000
Print All Processes Running as Root (Real and Effective ID)
8. The command below enables you to view every process running with root user privileges (real & effective ID) in user format.
Display Group Processes
9. If you want to list all processes owned by a certain group (real group ID (RGID) or name), type.
$ ps -fG apache OR $ ps -fG 48
10. To list all processes owned by effective group name (or session), type.
Display Processes by PID and PPID
11. You can list processes by PID as follows.
12. To select process by PPID, type.
13. Make a selection using a PID list.
Display Processes by TTY
14. To select processes by tty, use the -t flag as follows.
$ ps -t pts/0 $ ps -t pts/1 $ ps -ft tty1
Print Process Tree
15. A process tree shows how processes on the system are linked to each other; processes whose parents have been killed are adopted by the init (or systemd).
16. You can also print a process tree for a given process like this.
$ ps -f --forest -C sshd OR $ ps -ef --forest | grep -v grep | grep sshd
Print Process Threads
17. To print all threads of a process, use the -L flag, this will show the LWP (lightweight process) as well as NLWP (number of the lightweight processes) columns.
Specify Custom Output Format
Using the -o or –format options, ps allows you to build user-defined output formats as shown below.
18. To list all format specifiers, include the L flag.
19. The command below allows you to view the PID, PPID, user name, and command of a process.
20. Below is another example of a custom output format showing file system group, nice value, start time, and elapsed time of a process.
$ ps -p 1154 -o pid,ppid,fgroup,ni,lstart,etime
Display Parent and Child Processes
22. To select a specific process by its name, use the -C flag, this will also display all its child processes.
23. Find all PIDs of all instances of a process, useful when writing scripts that need to read PIDs from an std output or file.
24. Check the execution time of a process.
$ ps -eo comm,etime,user | grep httpd
The output below shows the HTTPD service has been running for 1 hour, 48 minutes, and 17 seconds.
Troubleshoot Linux System Performance
If your system isn’t working as it should be, for instance, if it’s unusually slow, you can perform some system troubleshooting as follows.
26. Find top running processes by highest memory and CPU usage in Linux.
$ ps -eo pid,ppid,cmd,%mem,%cpu --sort=-%mem | head OR $ ps -eo pid,ppid,cmd,%mem,%cpu --sort=-%cpu | head
27. To kill Linux processes/unresponsive applications or any process that is consuming high CPU time.
First, find the PID of the unresponsive process or application.
Then use the kill command to terminate it immediately.
Print Security Information
28. Show security context (specifically for SELinux) like this.
29. You can also display security information in a user-defined format with this command.
$ ps -eo euser,ruser,suser,fuser,f,comm,label
Perform Real-time Process Monitoring Using Watch Utility
30. Finally, since ps displays static information, you can employ the watch utility to perform real-time process monitoring with repetitive output, displayed after every second as in the command below (specify a custom ps command to achieve your objective).
$ watch -n 1 'ps -eo pid,ppid,cmd,%mem,%cpu --sort=-%mem | head'
Important: ps only shows static information, to view frequently updated output you can use tools such as htop; top, and glances: the last two are in fact Linux system performance monitoring tools.
You might also like to read the following related articles.
That’s all for now. If you have any useful ps command example(s) to share (not forgetting to explain what it does), use the comment form below.
Работа с процессами в Linux
Обновлено: 29.03.2023 Опубликовано: 09.11.2017
Список процессов
USER PID %CPU %MEM VSZ RSS TTY STAT START TIME COMMAND
root 661 0.0 0.0 4072 8 tty1 Ss+ Jul03 0:00 /sbin/mingetty
root 662 0.0 0.0 4072 8 tty2 Ss+ Jul03 0:00 /sbin/mingetty
root 16355 0.0 0.0 171636 3308 pts/0 S 15:46 0:00 sudo su
root 16366 0.0 0.0 140896 1556 pts/0 S 15:46 0:00 su
root 16368 0.0 0.0 108316 1944 pts/0 S 15:46 0:00 bash
root 18830 0.0 0.0 110244 1172 pts/0 R+ 16:20 0:00 ps u
- USER — учетная запись пользователя, от которой запущен процесс.
- PID — идентификатор процесса.
- %CPU — потребление процессорного времени в процентном эквиваленте.
- %MEM — использование памяти в процентах.
- VSZ — Virtual Set Size. Виртуальный размер процесса (в килобайтах).
- RSS — Resident Set Size. Размер резидентного набора (количество 1K-страниц в памяти).
- TTY — терминал, из под которого был запущен процесс.
- STAT — текущее состояние процесса. Могут принимать значения:
- R — выполнимый процесс;
- S — спящий;
- D — в состоянии подкачки на диске;
- T — остановлен;
- Z — зомби.
- W — не имеет резидентных страниц;
- < —высоко-приоритетный;
- N — низко-приоритетный;
- L — имеет страницы, заблокированные в памяти.
- START — дата запуска процесса.
- TIME — время запуска процесса.
- COMMAND — команда, запустившая процесс.
Ключи
| Ключ | Описание |
|---|---|
| -A | Все процессы. |
| -a | Запущенные в текущем терминале, кроме главных системных. |
| -d | Все, кроме главных системных процессов сеанса. |
| -e | Все процессы. |
| f | Показать дерево процессов с родителями. |
| T | Все на конкретном терминале. |
| a | Все, связанные с текущим терминалом и терминалами других пользователей. |
| r | Список только работающих процессов. |
| x | Отсоединённые от терминала. |
| u | Показать пользователей, запустивших процесс. |
Примеры
Поиск процесса с помощью grep:
Убить процесс
Останавливаем процесс по его PID:
Если процесс не завершается, убиваем его принудительно:
Остановить все процессы с именем nginx:
Как и в случае с kill, можно это сделать принудительно:
Можно остановить все процессы конкретного пользователя:
Ищем процесс по имени, извлекаем его PID и завершаем его:
kill `ps aux | grep ‘apache’ | awk »`
* обратите внимание, что запрос может вывести несколько процессов, которые будут попадать под критерии поиска — в таком случае, они будут завершены все.
Подробная информация о процессе
Для каждого процесса создается каталог по пути /proc/ , в котором создаются папки и файлы с описанием процесса.
Примеры использования /proc/
Адрес в ячейках оперативной памяти, которые занял процесс:
Команда, которой был запущен процесс:
Символьная ссылка на рабочий каталог процесса:
Символьная ссылка на исполняемый файл, запустивший процесс:
Увидеть ссылки на дескрипторы открытых файлов, которые затрагивает процесс:
Подробное описание на сайте man7.org.
Потребление ресурсов процессами
Для просмотра статистики потребления ресурсов используем утилиту top:
PID USER PR NI VIRT RES SHR S %CPU %MEM TIME+ COMMAND
21059 root 20 0 157884 2280 1496 R 18,8 0,1 0:00.03 top
1 root 20 0 190996 2964 1652 S 0,0 0,1 6:49.99 systemd
2 root 20 0 0 0 0 S 0,0 0,0 0:01.78 kthreadd
3 root 20 0 0 0 0 S 0,0 0,0 0:24.75 ksoftirqd/0
5 root 0 -20 0 0 0 S 0,0 0,0 0:00.00 kworker/0:0H
- PID — идентификатор процесса.
- USER — имя учетной записи, от которой запущен процесс.
- PR — приоритет процесса.
- NI — приоритет, выставленной командой nice.
- VIRT — объем виртуальной памяти, потребляемый процессом.
- RES — объем используемой оперативной памяти.
- SHR — количество разделяемой памяти, которое используется процессом.
- S — состояние процесса.
- %CPU — процент использования процессорного времени.
- %MEM — потребление оперативной памяти в процентах.
- TIME — использование процессорного времени в секундах.
- COMMAND — команда, которая запустила процесс.
How to get information about process in Linux
I found some information in /proc/[pid]/stat , but there is no data about ticks system, ticks_interrupt, and cpusecond. Where can I find information about these? Any pointers to API or documentation will be helpful.
I did not fully understand your last line? You want a C program? Or you just want documentation or information?
information or documentation about ticks system, ticks_interrupt, cpusecond. I don’t know where I am get information about ticks system, ticks_interrupt, cpusecond. Sorry for the error.
Edited your question. Not a problem. Just make sure you tell people here what exactly you want, they will help you out. Hopefully some linux people will come by =)
2 Answers 2
for the start, read the manpage, and for top/htop press h to get a help screen q to quit;
However, none of the manpages mentions ticks — what is it?
You may can give vmstat a try. It is not in ticks, but why do you need ticks?
CPU These are percentages of total CPU time. us: Time spent running non-kernel code. (user time, including nice time) sy: Time spent running kernel code. (system time) id: Time spent idle. Prior to Linux 2.5.41, this includes I/O-wait time. wa: Time spent waiting for I/O. Prior to Linux 2.5.41, included in idle. st: Time stolen from a virtual machine. Prior to Linux 2.6.11, unknown. What are you planing to do with this information?
Sometimes it may also to grep through the kernel sources, trying your buzzwords.