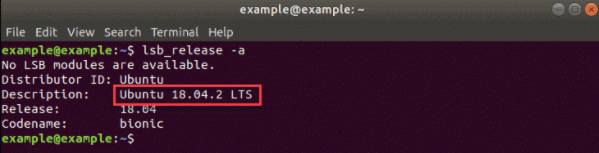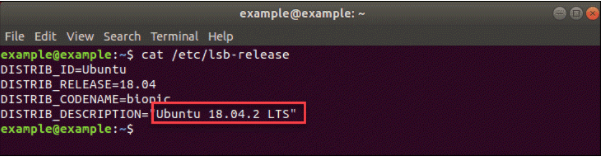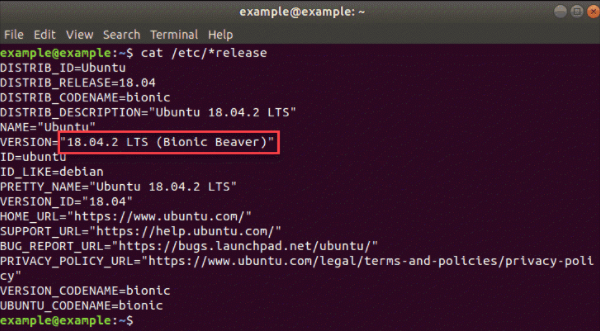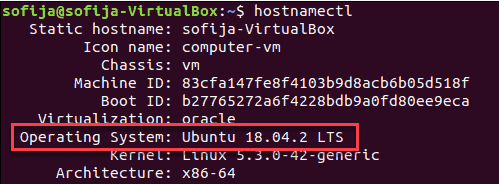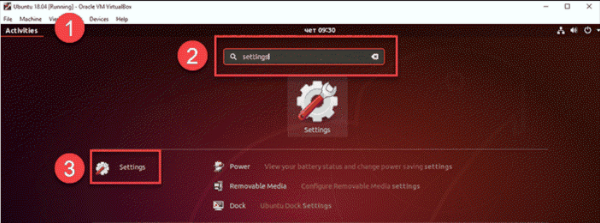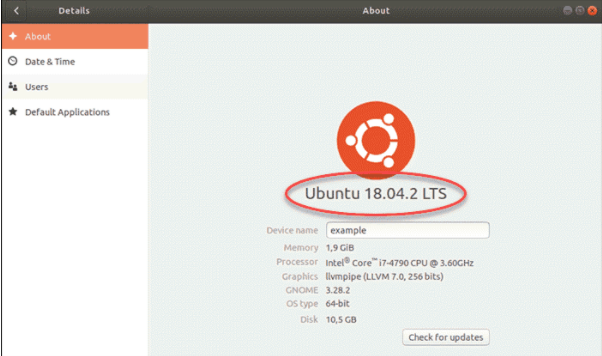- How to Check Your Ubuntu Version
- Check Ubuntu Version via Command Line
- Check Ubuntu Version with lsb_release Command
- Check Ubuntu Version with cat /etc/lsb-release Command
- Check Ubuntu Version with cat /etc/*release Command
- Check Ubuntu Version with hostnamectl Command
- Check Ubuntu Version with cat /etc/issue Command
- Check Ubuntu Version Using screenfetch
- Check Ubuntu Version using neofetch
- Check Ubuntu Version via Graphical Interface
- How to Check Ubuntu Version? [Latest Ubuntu Version]
- Prerequisites
- Method 1: How to Check Ubuntu Version in Terminal
- 1. Check Ubuntu Version with lsb_release –a Command.
- 2. Show Ubuntu Version with cat /etc/lsb-release Command
- 3. Check Ubuntu Version with cat /etc/*release Command
- 4. Check Ubuntu Version with hostnamectl command
- Method 2: Check Ubuntu Version from Graphical Interface
- List of Ubuntu Versions
- Latest Ubuntu Version
- Conclusion
- Linux get ubuntu version
- How to check your Linux version: easy ways to view the distribution and version number
- How to check Debian version: the quick and easy way
- Lubuntu — The fast and lean Linux distribution
- Xubuntu: the Linux distribution for maximum performance
- Ubuntu backups: A step-by-step guide
How to Check Your Ubuntu Version
Ubuntu is a free, open-source Linux-based operating system, which has a long list of release versions. Finding out which Ubuntu version is running on your system can be important when troubleshooting issues or searching for installation guides.
In this tutorial, learn how to check the Ubuntu version running on your machine.
- A system running Ubuntu
- Access to a user account with sudo or root privileges
- A terminal window/command line (Ctrl–Alt–T)
There are two (2) simple ways to determine the Ubuntu version installed on your server. Check the version in the terminal window or use Ubuntu’s default graphical interface.
Check Ubuntu Version via Command Line
If you prefer using the terminal, you can determine the Ubuntu version installed on your machine in seven (7) different ways.
Note: The first method is not convenient if you’re running Ubuntu on a Docker image. Try one of the other methods instead.
Check Ubuntu Version with lsb_release Command
1. Open the terminal (use the Ctrl+Alt+T keyboard shortcut).
2. Type in the following command and hit Enter:
The output displays the current version of Ubuntu. In the example seen in the image above, it is Ubuntu 18.04 (codenamed Bionic Beaver).
3. To display only the description line, use the -d tag:
Show only the description information by adding the -s tag to shorten the output:
4. Add the -c tag to display the codename line as well:
5. Show only the release number by combining the -r and -s tags:
Check Ubuntu Version with cat /etc/lsb-release Command
Alternatively, you can use the command:
Check Ubuntu Version with cat /etc/*release Command
To get more in-depth information about the Ubuntu release, you can also use the command:
The command is platform agnostic. On Ubuntu, the file’s name is os-release and the following command uses the full file name:
Check Ubuntu Version with hostnamectl Command
Another command that also gives you information about the Ubuntu version is the hostnamectl command:
Check Ubuntu Version with cat /etc/issue Command
The /etc/issue file contains the text which displays when a user connects via SSH. Use the cat command to fetch the contents:
Check Ubuntu Version Using screenfetch
The screenfetch utility is a Bash script for generating useful and visually pleasing OS information.
1. Install screenfetch using the apt package manager:
sudo apt install screenfetch2. The installation asks for confirmation. Press Y to continue.
3. When the installation completes, run the command:
The output displays system information, including the Ubuntu version.
Check Ubuntu Version using neofetch
The neofetch utility is a Bash script and a more modern version of screenfetch . To install and use neofetch, follow the steps below:
1. Install neofetch with the apt package manager:
sudo apt install neofetchThe OS section displays the Ubuntu version.
Check Ubuntu Version via Graphical Interface
You can quickly identify the Ubuntu version running on your system through the graphical interface.
1. First, select Activities in the top left corner.
2. In the search bar, enter Settings and click on the icon once it appears in the results.
3. In the System Settings window, click on the Details tab.
The Details section displays which Ubuntu version number you have, along with other information about your operating system.
The image above indicates that the system running on the machine is Ubuntu 18.04.2 LTS (codenamed Bionic Beaver). LTS is an acronym that stands for Long-Term Support, meaning it’s a major version supported for up to 10 years.
Other Ubuntu LTS releases include:
- Ubuntu 20.04 (Focal Fossa)
- Ubuntu 16.04 (Xenial Xerus) which has an end of life in April 2021
- Ubuntu 14.04 (Trusty Tahr)
After reading this article, you should know how to check which Ubuntu version you are running. Next, explore or even update the central core of the operating system, the Linux kernel.
How to Check Ubuntu Version? [Latest Ubuntu Version]
This Blog Post will help you to check ubuntu version with linux command line, This guide is also applicable for GET Ubuntu Version, Find Ubuntu Version, Check Latest Ubuntu Version.
List of content you will read in this article:
Ubuntu is a Linux-based operating system that is available as open-source. You will get a long list of the ubuntu versions available in the market. There are various stable and suitable versions for carrying out complex tasks. If you are unsure what version you are using on your operating system, you might dig a little bit and find out the latest version, as it is essential to know and run the required commands that are compatible with that version.
Also, find ubuntu version running on your system will help you troubleshoot the potential issues and reach a root cause quickly.
In this article, we will focus on all possible ways you can use to find latest ubuntu version. Before we move to various methods, first, we must complete the prerequisite for performing the methods.
Prerequisites
these are the main prerequisites that you should have to get ubuntu version.
- A system that has running Ubuntu OS or ubuntu VPS.
- You might have an account with sudo or root privileges for running the commands.
- A terminal where you can execute the window/command-line commands.
Now, we will move towards the two simple methods that will help you to find Ubuntu version that has been installed and running on your system. The first one is to check using a terminal, and the second method is to use Ubuntu’s default graphical interface.
Method 1: How to Check Ubuntu Version in Terminal
If you are aware of the terminal commands and feel comfortable around running commands, then you have three different ways for determining the Ubuntu version installed on the system. Let’s go through the three different ways one by one.
1. Check Ubuntu Version with lsb_release –a Command.
First, go to the start menu and search for the command prompt. Once you click on the cmd, you will get a black screen in front of you to run the following ubuntu version command.
For this, you can run the following command.
As per the above output, you will get ubnutu version details that are about the current version.
2. Show Ubuntu Version with cat /etc/lsb-release Command
Ubuntu has a /etc/lsb-release file stored on the system that will contain the essential details regarding the system. To get the information of this file, you can run the cat command to get the file’s contents, as shown below.
3. Check Ubuntu Version with cat /etc/*release Command
If you want to get in-depth information regarding the release of the Ubuntu operating system, you can go through the file /etc/*release. For getting the contents of this file, you can run the cat command on this file as shown below.
with the above command, you have find ubuntu version.
4. Check Ubuntu Version with hostnamectl command
Apart from the cat command, another command will solve your purpose. The command is “hostnamectl”, which will provide you with detailed information regarding the version of Ubuntu installed on the system.
Method 2: Check Ubuntu Version from Graphical Interface
If you are not aware of the terminal command for ubuntu, then there is another option for you to get the latest version installed on your Ubuntu OS. You can use the graphical interface of Ubuntu for that. Below we have mentioned a step-by-step procedure for determining the version of installed Ubuntu.
Step 1: First, go for the Activities option available in the top left corner.
Step 2: Then in the search bar, type Settings and click on the popped-up icon as shown below.
Step 3: Then you will enter the System Settings window, where you can click on the Details tab.
Step 4: The Details section will display the version of Ubuntu installed on your system, along with additional information.
Step 5: As per the image, the system has the Ubuntu 18.04.2 LTS (codenamed Bionic Beaver) version, where LTS stands for Long-Term Support, meaning it’s a major version with consistent support for up to 10 years.
List of Ubuntu Versions
Here is the Ubuntu version list you should know and learn what is the latest ubuntu version that people are using.
Ubuntu 4.10 (Warty Warthog)
Ubuntu 5.04 (Hoary Hedgehog)
Ubuntu 5.10 (Breezy Badger)
Ubuntu 6.06 LTS (Dapper Drake)
Ubuntu 6.10 (Edgy Eft)
Ubuntu 7.04 (Feisty Fawn)
Ubuntu 7.10 (Gutsy Gibbon)
Ubuntu 8.04 LTS (Hardy Heron)
Ubuntu 8.10 (Intrepid Ibex)
Ubuntu 9.04 (Jaunty Jackalope)
Ubuntu 9.10 (Karmic Koala)
Ubuntu 10.04 LTS (Lucid Lynx)
Ubuntu 10.10 (Maverick Meerkat)
Ubuntu 11.04 (Natty Narwhal)
Ubuntu 12.04 LTS (Precise Pangolin)
Ubuntu 12.10 (Quantal Quetzal)
Ubuntu 13.04 (Raring Ringtail)
Ubuntu 13.10 (Saucy Salamander)
Ubuntu 14.04 LTS (Trusty Tahr)
Ubuntu 14.10 (Utopic Unicorn)
Ubuntu 15.04 (Vivid Vervet)
Ubuntu 15.10 (Wily Werewolf)
Ubuntu 16.04 LTS (Xenial Xerus)
Ubuntu 16.10 (Yakkety Yak)
Ubuntu 17.04 (Zesty Zapus)
Ubuntu 17.10 (Artful Aardvark)
Ubuntu 18.04 LTS (Bionic Beaver)
Ubuntu 18.10 (Cosmic Cuttlefish)
Ubuntu 19.04 (Disco Dingo)
Ubuntu 19.10 (Eoan Ermine)
Ubuntu 20.04 LTS (Focal Fossa)
Ubuntu 20.10 (Groovy Gorilla)
Ubuntu 21.04 (Hirsute Hippo)
Ubuntu 21.10 (Impish Indri)
Ubuntu 22.04 LTS (Jammy Jellyfish)
Ubuntu 22.10 (Kinetic Kudu)
Latest Ubuntu Version
So as you decided to use a different operating system name Ubuntu operating system. So now you would be curious to know which is the latest ubuntu operating system version.
Here is your answer:
Ubuntu 22.10
Conclusion
If you are a technical person, you must know your system details well. This will allow you the flexibility to carry out actions that are compatible with the installed version of the OS. In this article, we have explained various methods to get ubuntu version via terminal commands and GUI.
Now we hope that you have learned successfully about how to find ubuntu version on an OS. Both methods are different from each other. The first method will allow you to execute command-line commands to get the relevant details, and the second method will let you go through the graphical interface of Ubuntu.
if do you have any other methods that you recommend us to execute or accomplish the desired results that you can comment via the given comment box
People are also reading:
Linux get ubuntu version
How to check your Linux version: easy ways to view the distribution and version number
You can find your current Linux version and distribution in a few easy steps. This information is crucial when it comes to updates, tools, and troubleshooting. Keep reading to find out how to check your Linux version and distribution.
How to check Debian version: the quick and easy way
Knowing which Debian version you have not only helps you to choose the right install package for a program – you also need it to get appropriate support in forums. There are several different methods to check your Debian version. In this step-by-step guide, we’ll explain how to check your version using Terminal and Hardinfo.
Lubuntu — The fast and lean Linux distribution
Lubuntu is an ideal solution for upgrading older computers due to its low hardware and memory requirements. But the Linux distribution is also suitable for other purposes. In our article, we take a closer look at the Ubuntu derivative, who it’s suitable for, and what Lubuntu’s system requirements are. Read on for more.
Xubuntu: the Linux distribution for maximum performance
Xubuntu is a community-developed derivative of the Ubuntu operating system. The distribution is suitable for users who appreciate speed, ease of use, and an elegant look, and want to get the most out of their laptops, desktops, or netbooks. In this article we take a look at Xubuntu’s advantages and system requirements.
Ubuntu backups: A step-by-step guide
It’s important to regularly make backups in Ubuntu. That’s the best way to protect yourself from accidents like the loss of data or a system crash. We’ll explain how to carry out a backup in Ubuntu, what you’ll need, and how you can schedule backups for later. We also touch on solutions for server backups in Ubuntu. Read on for more.
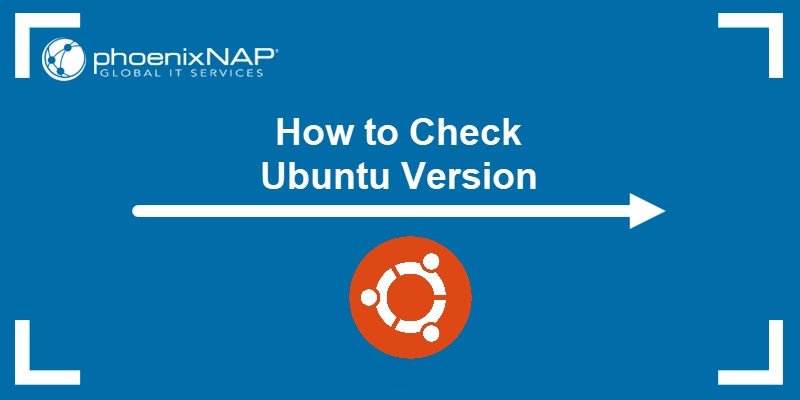
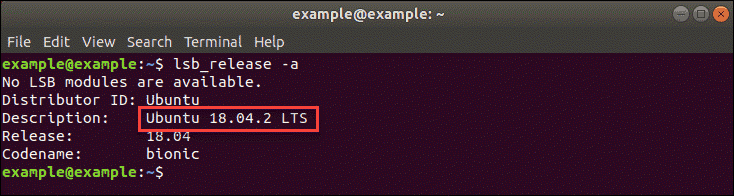




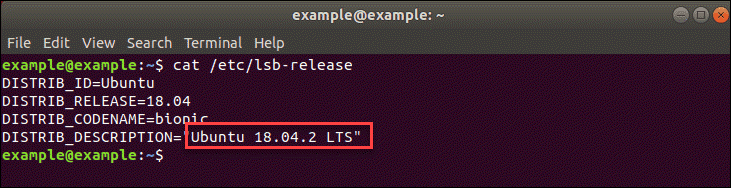
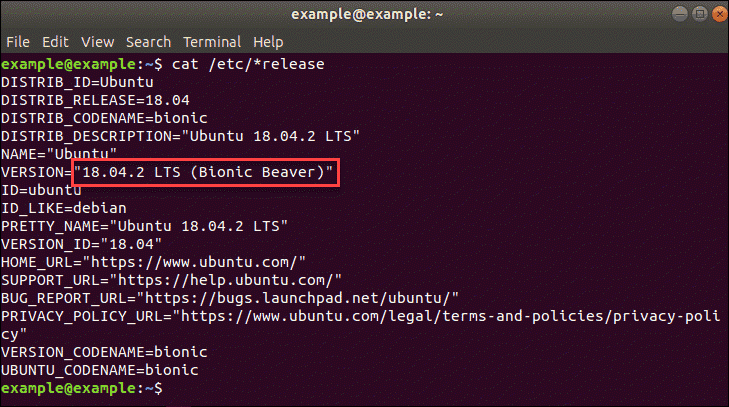
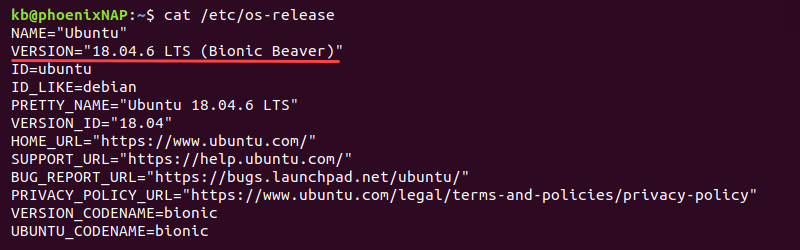
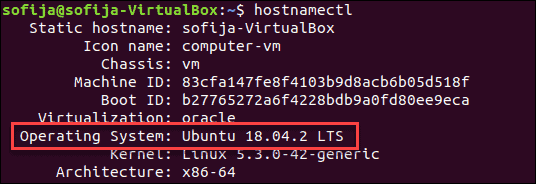


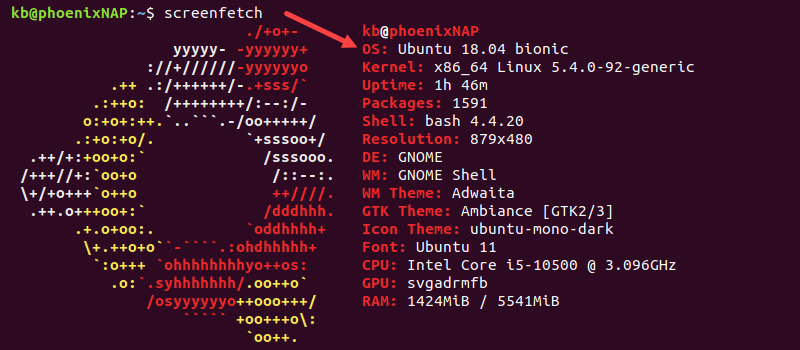
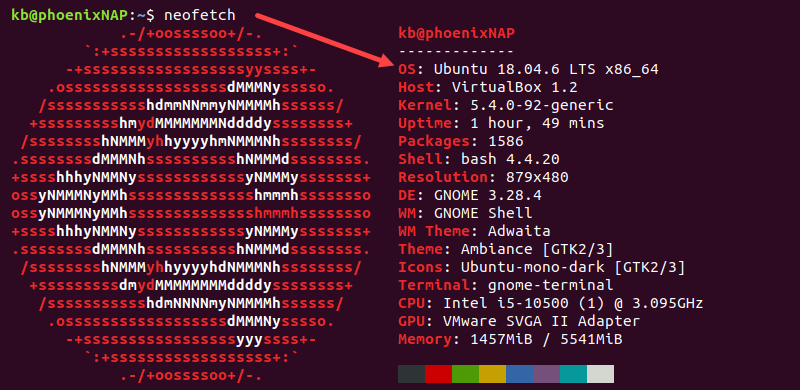
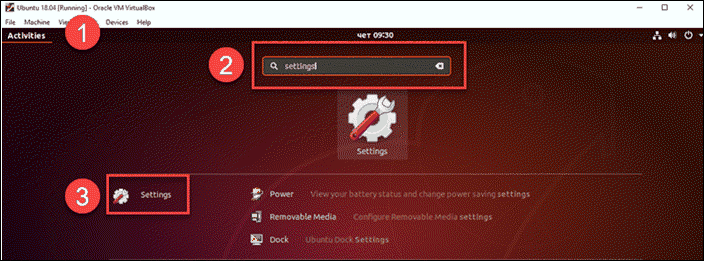
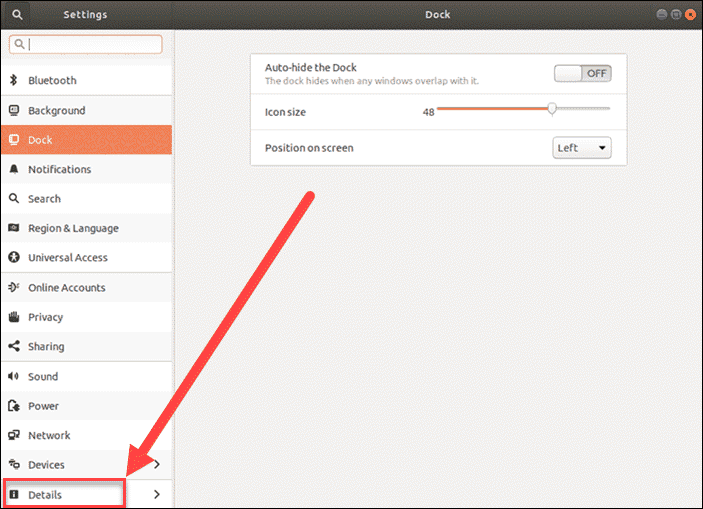
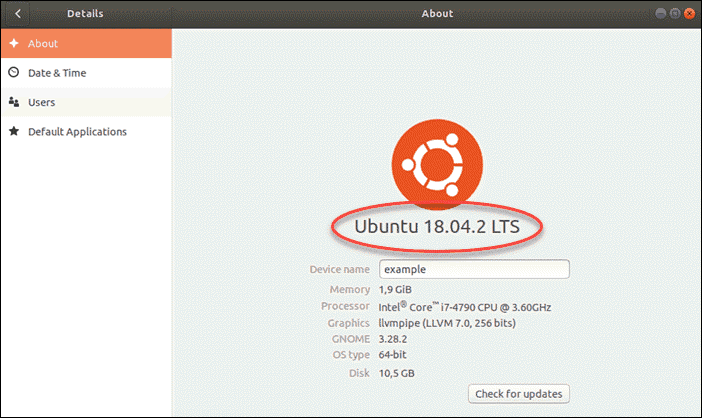
![How to Check Ubuntu Version? [Latest Ubuntu Version]](https://monovm.com/wp-content/uploads/2021/12/how-to-check-the-ubuntu-version427-main.webp)