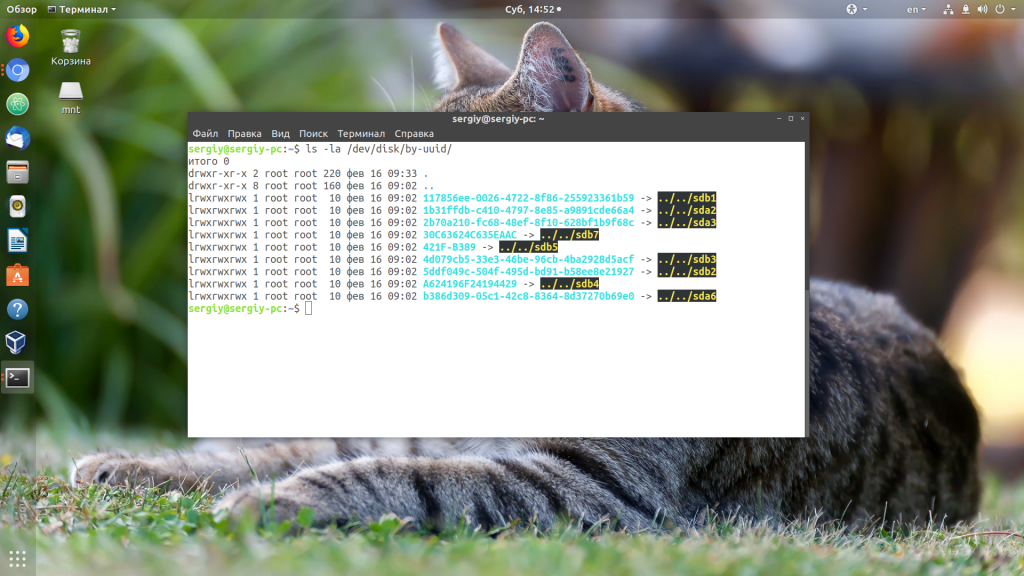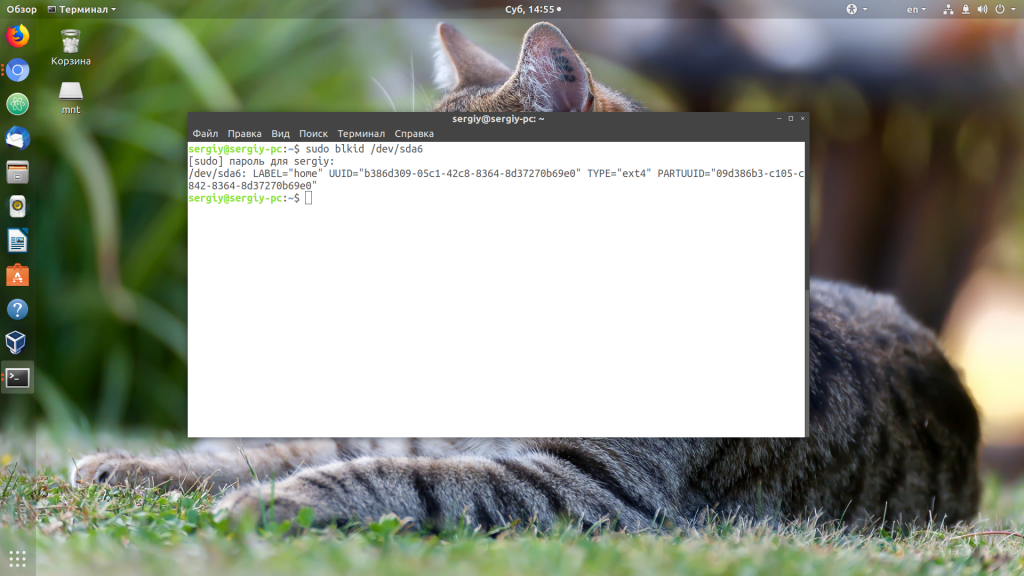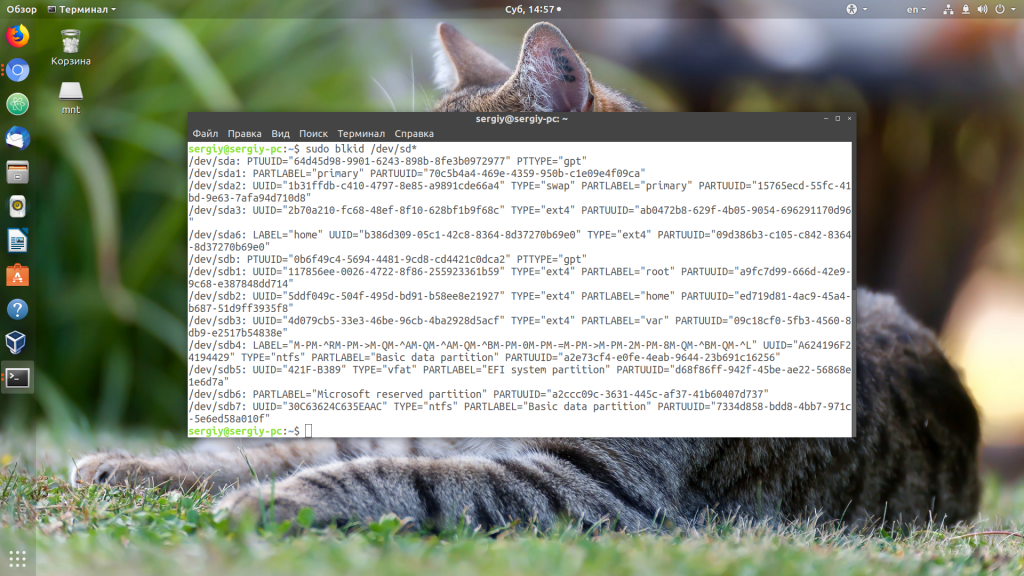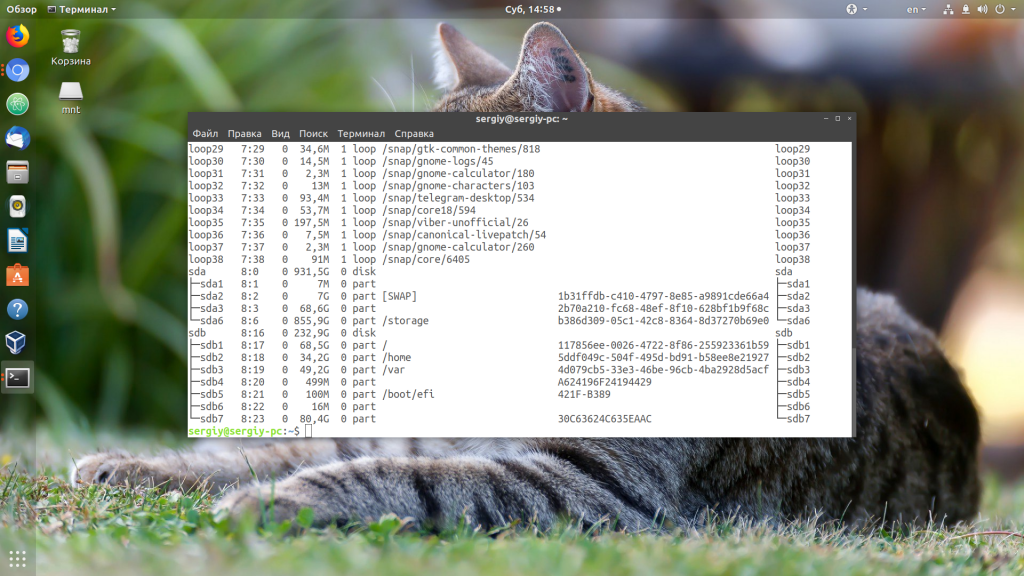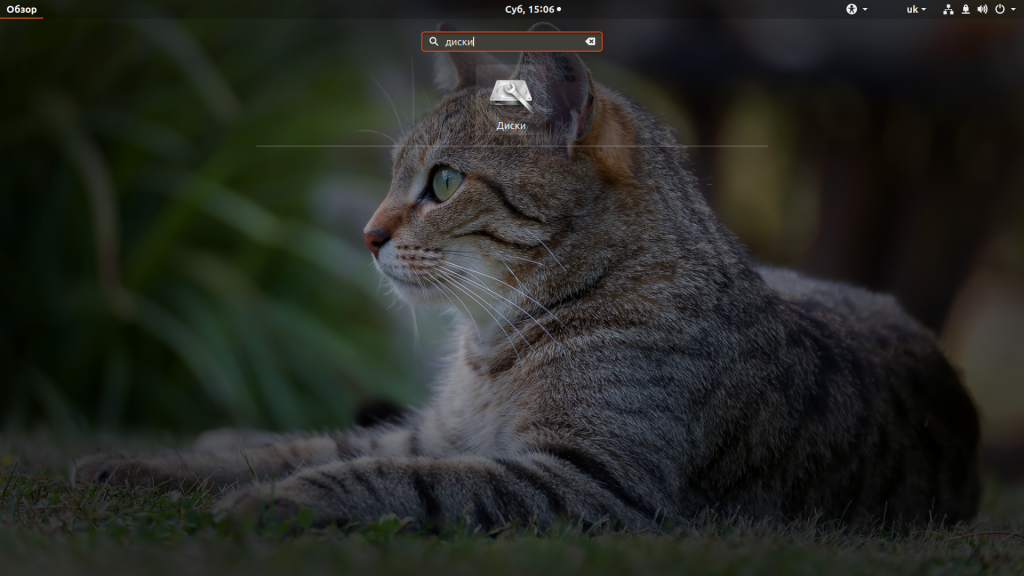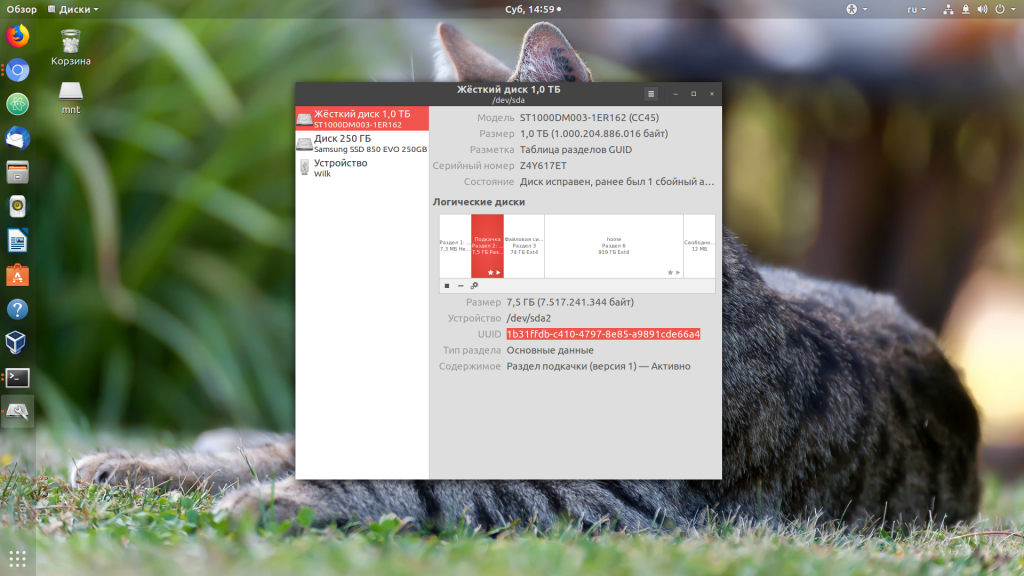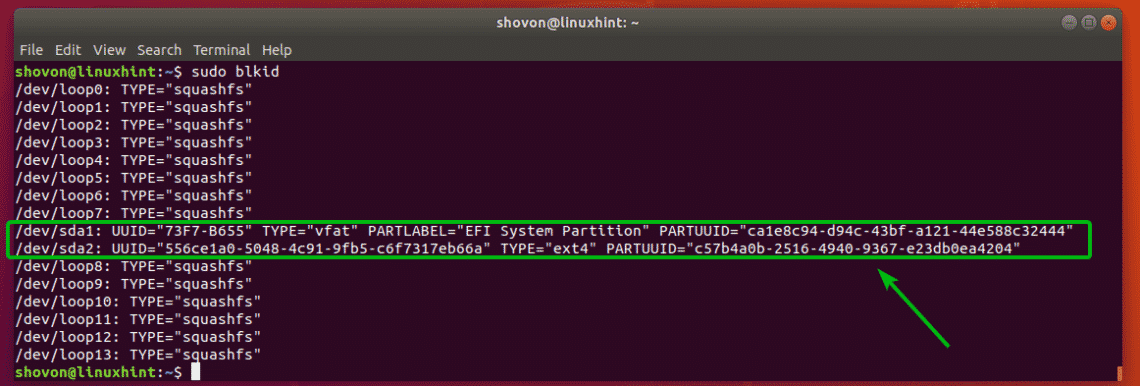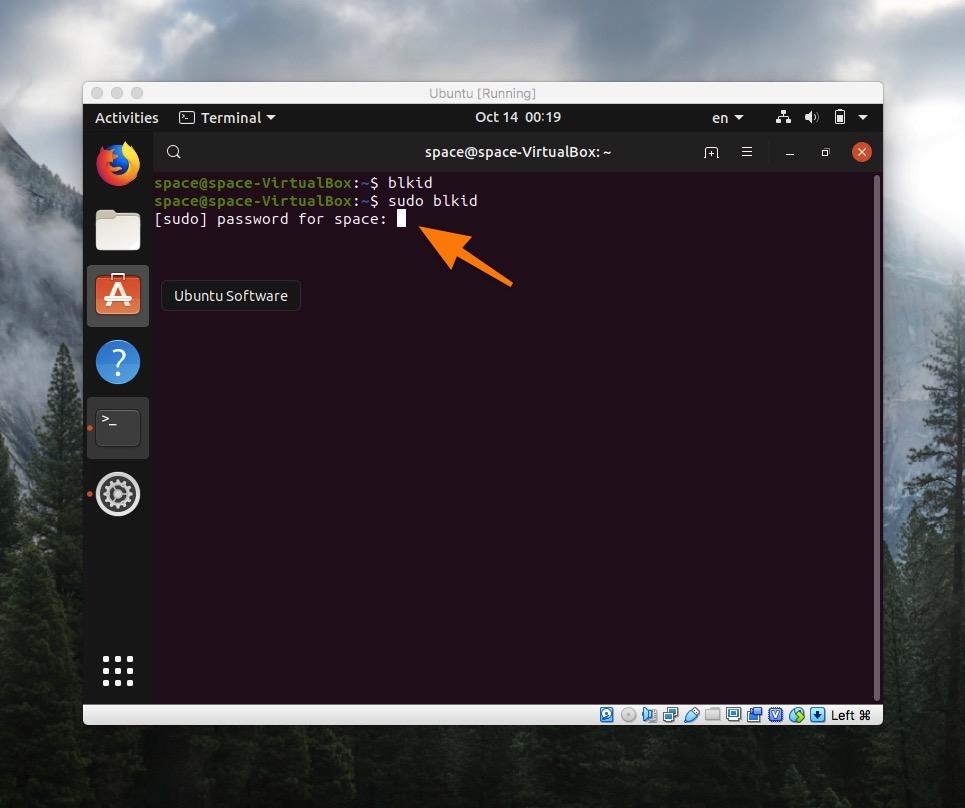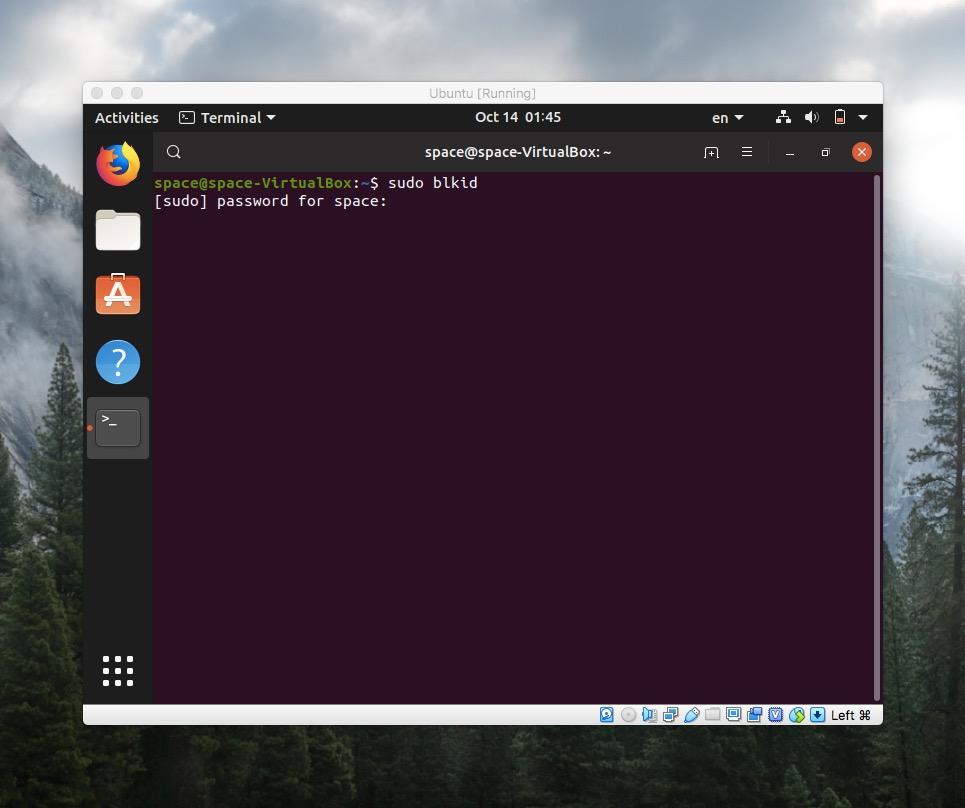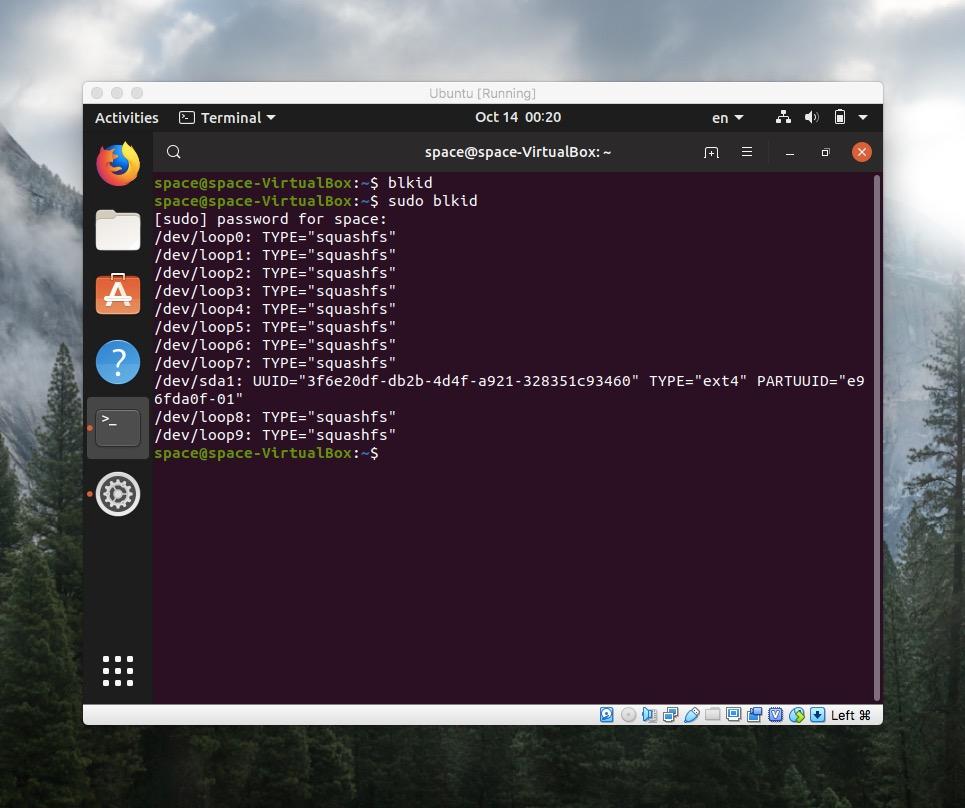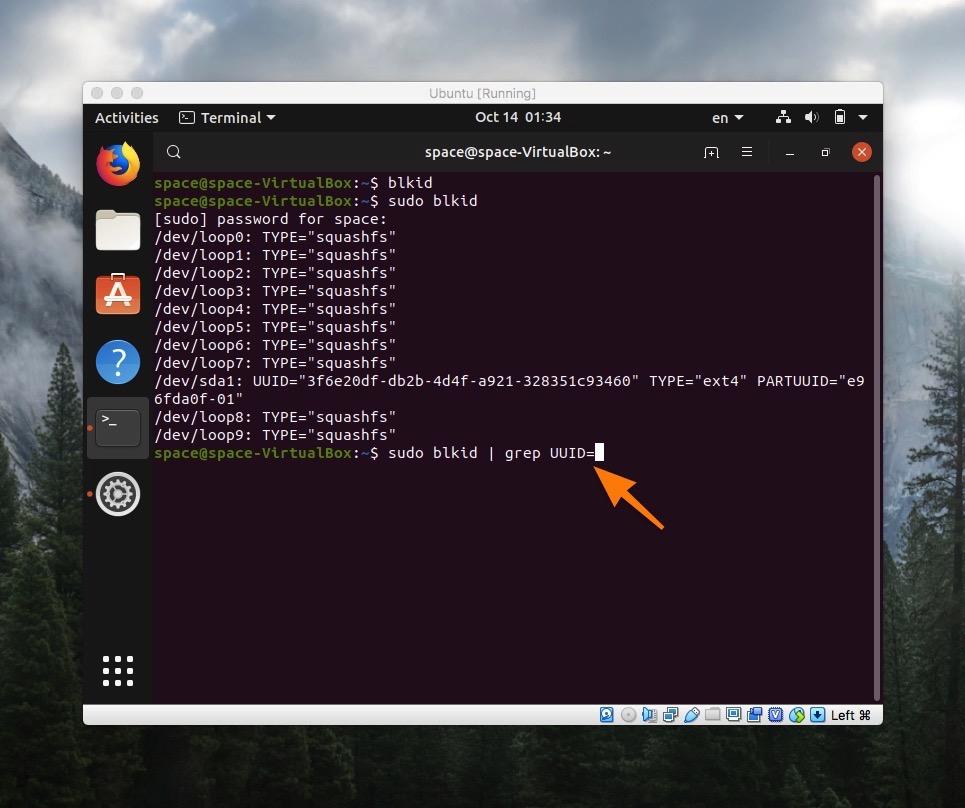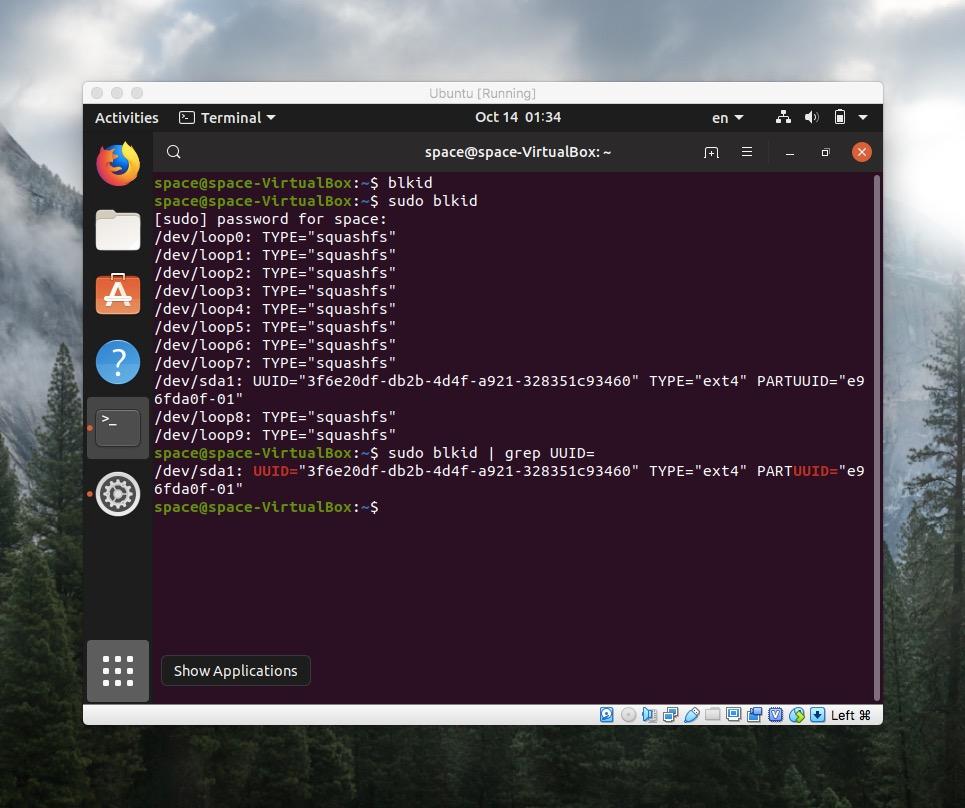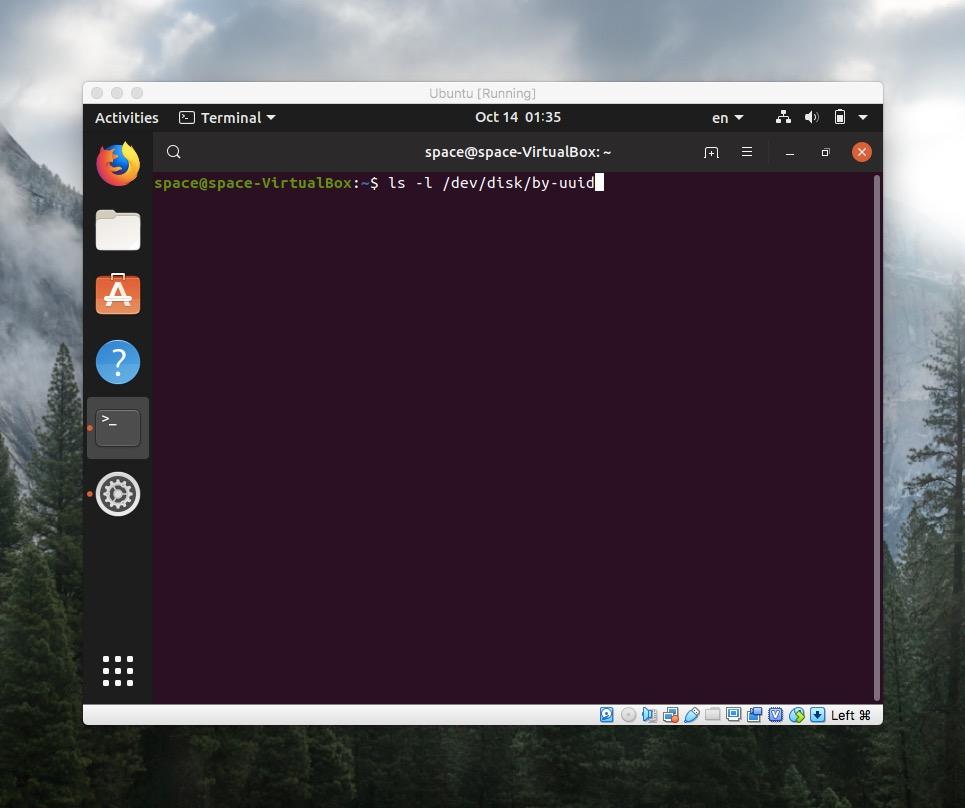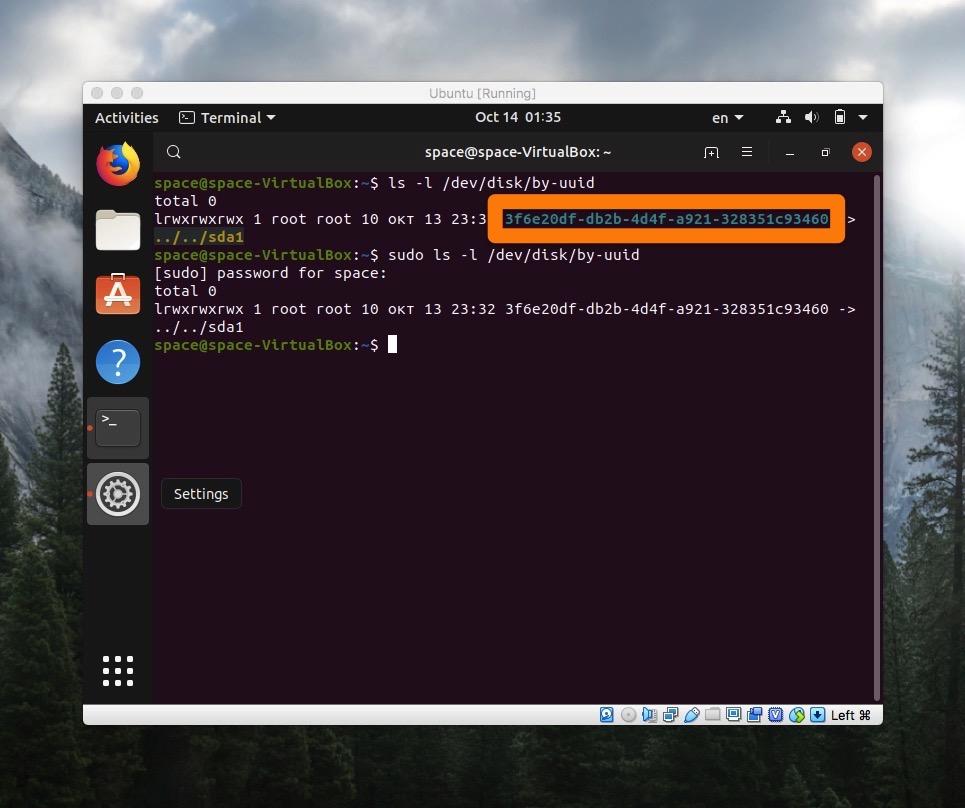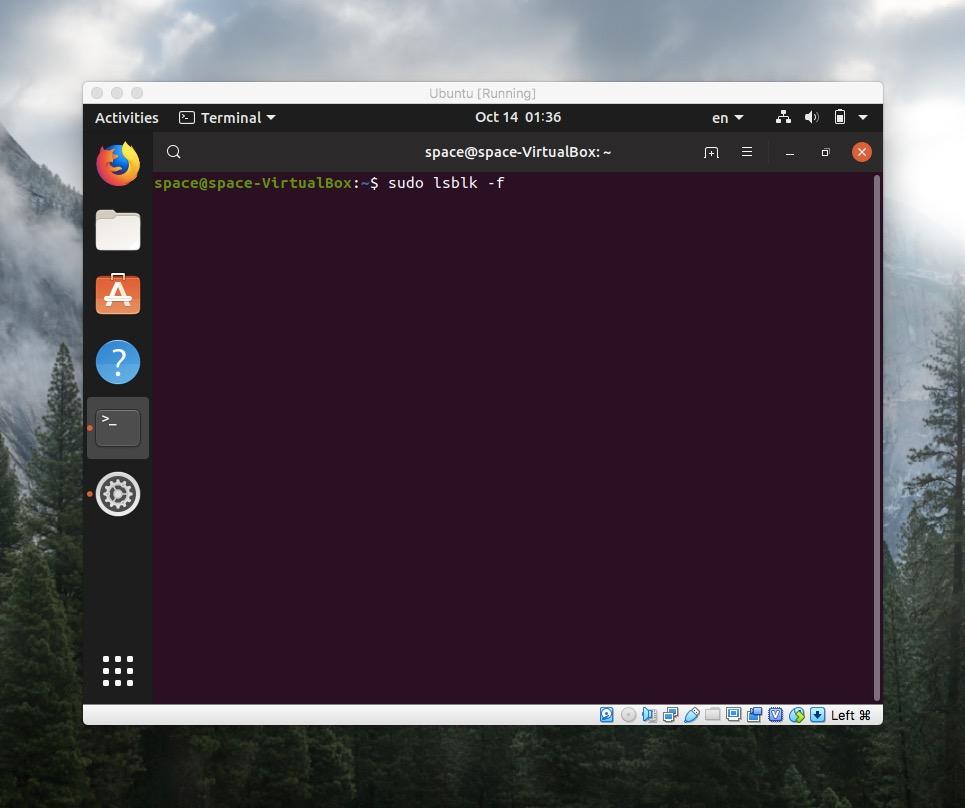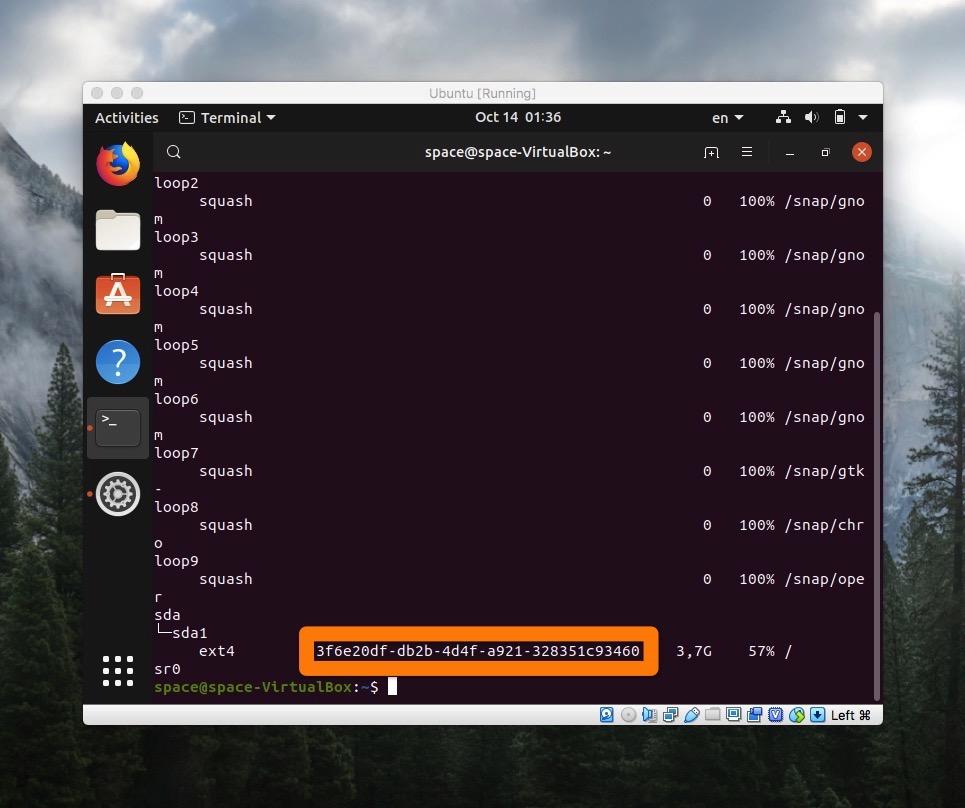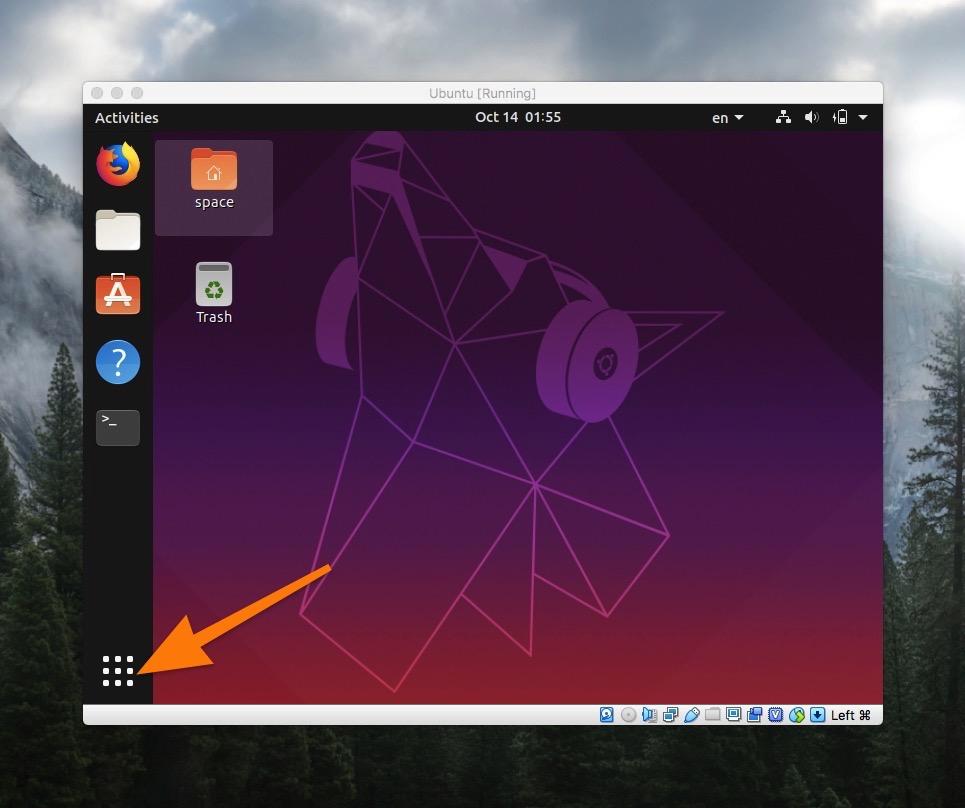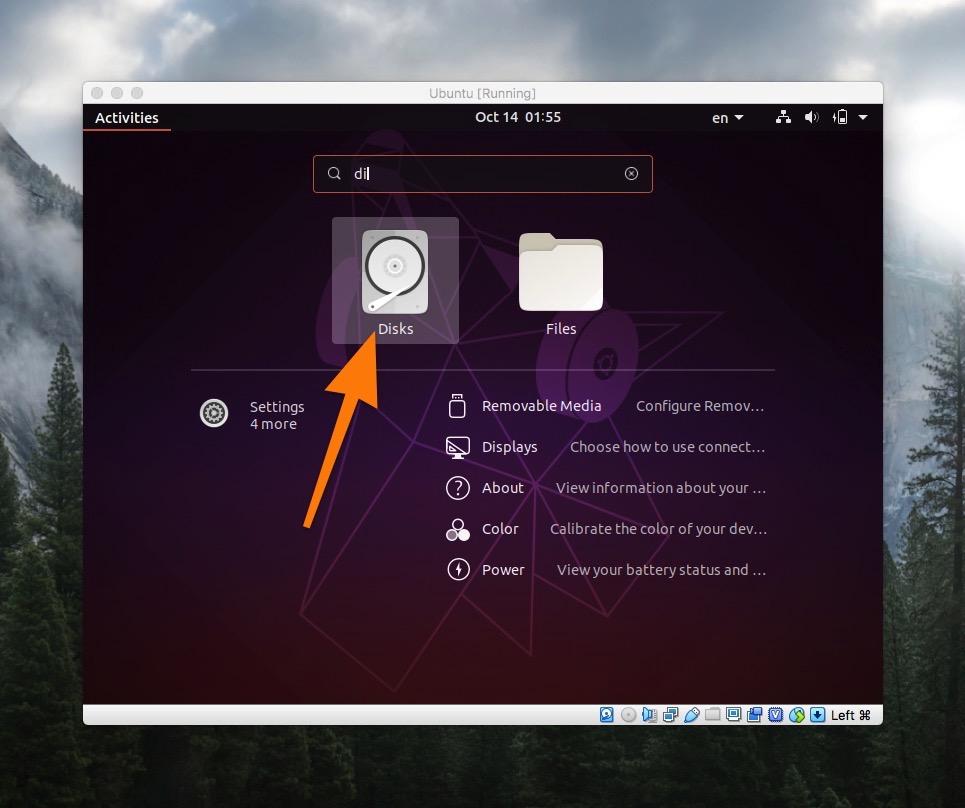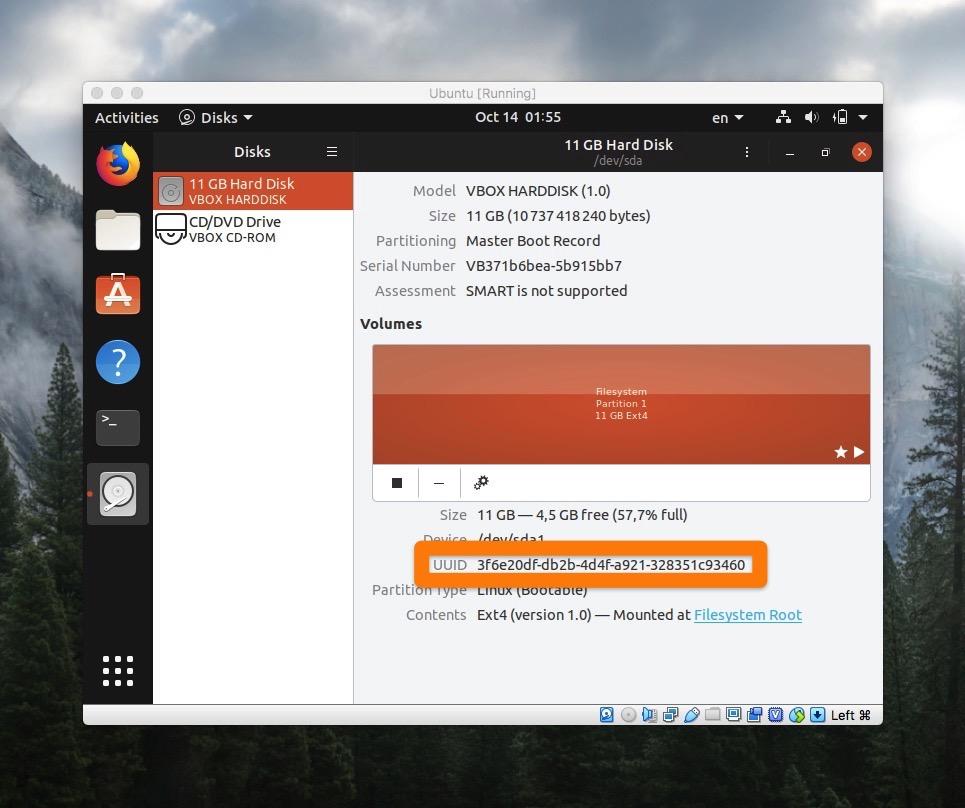- Как узнать UUID диска в Linux
- Как узнать UUID диска в Linux
- 1. ls
- 2. blkid
- 3. lsblk
- 4. Графический интерфейс
- Выводы
- How to Get the UUID of devices on Linux, Ubuntu, Debian
- 1. blkid
- 2. lsblk
- 3 Comments
- Find UUID of Storage Devices in Linux
- Finding UUID with blkid:
- Finding UUID with ls:
- Finding UUID with lsblk:
- Where to Go Next:
- About the author
- Shahriar Shovon
- Как узнать UUID диска в Linux
- Узнаем UUID помощью утилиты blkid
- Узнаем с помощью утилиты ls
- С помощью lsblk
- Узнаем UUID, используя графическую оболочку
Как узнать UUID диска в Linux
UUID или Universal Unique Identifier — это универсальный уникальный идентификатор, который может использоваться для однозначной идентификации определенного устройства компьютера. В операционных системах Linux UUID очень часто используется для идентификации разделов дисков в загрузчике Grub или в файле /etc/fstab. Это очень удобно, поскольку если вы извлечете диск или подключите его к другому разъему SATA, то его имя в системе изменится, а UUID останется прежнем.
Но у этого метода есть и недостаток. UUID рассчитывается на основе метаданных раздела или диска, поэтому если вы измените его размер, UUID тоже изменится, что приведет к поломке системы и вы не сможете загрузится. Исправить ситуацию можно только указав правильный UUID.
Как узнать UUID диска в Linux
1. ls
Давайте разберем как узнать UUID диска в Linux. Все диски и разделы перечислены в виртуальном каталоге /dev/. Здесь есть подкаталог /dev/disk/by-uuid/ в котором вы можете посмотреть UUID идентификаторы всех подключенных к системе дисков. Для этого выполните:
Строки состоящие из большого количества цифр и букв, подсвеченные бирюзовым цветом и есть UUID.
2. blkid
Ещё для просмотра UUID можно использовать утилиту blkid. Её необходимо запускать от имени суперпользователя, но она показывает информацию только по нужному вам разделу. Например, чтобы посмотреть UUID раздела /dev/sda6 выполните:
Здесь UUID выводится в таком формате:
Эту строчку уже можно целиком вставлять в /etc/fstab или настройки загрузчика grub. Утилита позволяет посмотреть информацию для нескольких устройств:
3. lsblk
Ещё один вариант — эту утилита lsblk, которая тоже может показывать UUID:
4. Графический интерфейс
Если вы не хотите использовать терминал, то всегда можете посмотреть UUID в графическом интерфейсе. Для этого используйте утилиту Gnome Disks. Её можно найти в главном меню операционной системы:
Для просмотра UUID просто выберите нужный жесткий диск и кликните по разделу, для которого нужно посмотреть информацию:
Выводы
UUID довольно часто используется при работе с разделами в Linux несмотря на то, что обычные имена разделов намного удобнее и проще запоминаются. Надеюсь, эта информация была полезной для вас.
Обнаружили ошибку в тексте? Сообщите мне об этом. Выделите текст с ошибкой и нажмите Ctrl+Enter.
How to Get the UUID of devices on Linux, Ubuntu, Debian
UUID is the «universally unique identifier» that is assigned to devices on a linux system for the purpose of identification.
For example if your hard disk has 3 partitions then each partition is a device and has a uuid. Similarly cd/dvd, usb drives etc all are assigned a uuid.
On a ubuntu system for example you might find that a partition is mounted at a location like this
/media/fc474ef9-60b7-4cf8-b42a-7feb63eeb64c/
Now the part after media/ is the uuid and used as the directory name where a certain device has been mounted. To find the uuid of devices connected to a system use the following commands
$ ls -l /dev/disk/by-uuid/ total 0 lrwxrwxrwx 1 root root 10 Mar 3 09:45 14348F74348F581E -> ../../sda9 lrwxrwxrwx 1 root root 10 Mar 3 09:45 2A64794864791831 -> ../../sda1 lrwxrwxrwx 1 root root 10 Mar 3 09:45 2edfb41d-54f4-478e-8cc0-0fe9864596a8 -> ../../sda8 lrwxrwxrwx 1 root root 10 Mar 3 09:45 31a6807b-3b3e-4f9d-95c2-ead64d0c7009 -> ../../sda6 lrwxrwxrwx 1 root root 10 Mar 3 09:45 9de0aab4-e64c-49c8-af55-cc7375a97dd6 -> ../../sda5 lrwxrwxrwx 1 root root 10 Mar 3 09:45 eba07f1f-b287-456a-b3d6-1c40d7b28a60 -> ../../sda7 lrwxrwxrwx 1 root root 10 Mar 3 12:20 fc474ef9-60b7-4cf8-b42a-7feb63eeb64c -> ../../sdb1
The ls command has been used to get a list of all devices along with the uuids. The big uuids are ext4 or swap type partitions. Whereas the short uuid are ntfs type partitions.
1. blkid
Another command that can be used to perform the same task is blkid. Here are some quick examples on using it.
$ sudo blkid /dev/sda1: UUID="2A64794864791831" TYPE="ntfs" /dev/sda5: UUID="9de0aab4-e64c-49c8-af55-cc7375a97dd6" TYPE="ext4" /dev/sda6: UUID="31a6807b-3b3e-4f9d-95c2-ead64d0c7009" TYPE="swap" /dev/sda7: UUID="eba07f1f-b287-456a-b3d6-1c40d7b28a60" TYPE="ext4" /dev/sda8: UUID="2edfb41d-54f4-478e-8cc0-0fe9864596a8" TYPE="ext4" /dev/sda9: UUID="14348F74348F581E" TYPE="ntfs" /dev/sdb1: UUID="fc474ef9-60b7-4cf8-b42a-7feb63eeb64c" TYPE="ext4"
The output of blkid clearly shows the device, its uuid and the format type. Useful information. To get the uuid of a specific device, simply put the device name next to blkid like this
$ sudo blkid /dev/sda1 /dev/sda1: UUID="2A64794864791831" TYPE="ntfs"
2. lsblk
The lsblk command is another very useful and powerful command to check details about storage devices on a system.
Here is a quick example:
The lsblk command shows a lot of details about storage devices like mount point, device name, uuid, model name. The device name and UUID are needed when you need to mount a device to access its contents.
A Tech Enthusiast, Blogger, Linux Fan and a Software Developer. Writes about Computer hardware, Linux and Open Source software and coding in Python, Php and Javascript. He can be reached at [email protected] .
3 Comments
Find UUID of Storage Devices in Linux
UUID is a unique identifier used in partitions to uniquely identify partitions in Linux operating systems. UUID is a property of the disk partition itself. So, if you install the hard drive containing the partitions on another Linux computer, the partitions will have the same UUID as before. So, that’s a good thing.
The UUID of a partition is required mainly for mounting the partitions correctly in a computer system where hundreds of hard drives are installed. If you mount the hard drives or SSDs using UUIDs, there is almost zero changes of the wrong hard drive getting mounted and causing serious data loss.
Our usual computers and laptops where mostly 1 or 2 hard drives are installed and we need limited number of partitions won’t benefit much from UUIDs.
In this article, I will show you how to find the UUID of storage devices such as hard drive or SSD partitions in Linux. So, let’s get started.
Finding UUID with blkid:
You can find the UUID of all the disk partitions on your Linux system with the blkid command. The blkid command is available by default on most modern Linux distributions.
To find the UUIDs of your disk partitions, run the following command:
As you can see, the filesystems that has UUID are displayed. A lot of loop devices are also listed.
In the earlier output, you have seen a lot of unnecessary loop devices. If you want to only list the filesystems that has UUID set, you may filter the output of the blkid command as follows:
You should be able to get a clean filtered output. Only the filesystems that has UUID set are listed.
Finding UUID with ls:
In Linux, all the devices including the storage devices are represented as files. So, the partitions with UUID set are also represented as files. You can list all these files with the ls command.
To list all the partitions and their UUIDs, run the following command:
As you can see, the partition name (i.e. sda1, sda2) and their UUIDs are listed.
Finding UUID with lsblk:
You can also list the UUID of your partitions with the lsblk command:
For example, to list UUID of your partitions with the lsblk command, run lsblk as follows:
As you can see, the UUIDs of the partitions are listed.
You can filter out all the loop devices to make the output cleaner as well. To do that, run the lsblk command as follows:
As you can see, only the partitions with UUID are listed. The output is now much cleaner.
Where to Go Next:
Now that you know how to find the UUID of the storage devices in Linux, you can learn how to mount the partitions with UUID. I have written a dedicated article on how to mount partitions with UUID using the /etc/fstab file. You can read it at https://linuxhint.com/mount_partition_uuid_label_linux/
So, that’s how you find the UUID of storage devices in Linux. Thanks for reading this article.
About the author
Shahriar Shovon
Freelancer & Linux System Administrator. Also loves Web API development with Node.js and JavaScript. I was born in Bangladesh. I am currently studying Electronics and Communication Engineering at Khulna University of Engineering & Technology (KUET), one of the demanding public engineering universities of Bangladesh.
Как узнать UUID диска в Linux
Для начала разберемся в том, что такое UUID и зачем он вообще может понадобиться. UUID расшифровывается как Universal Unique Identifier. Это идентификатор устройства, который можно использовать для точного определения конкретного аппаратного компонента (жесткого диска) в операционной системе.
Также UUID используют для поиска и идентификации разделов диска в загрузчике операционной системы. Они еще отображаются в файле /etc/fstab/. Идентификаторы помогают находить разделы и отдельные жесткие диски, даже если вы их отсоединили от компьютера, а затем снова подключили, но уже в другой разъем материнской платы (речь о SATA-разъемах). Идентификатор диска фиксирован и меняется только после внесения каких-то серьезных изменений в раздел или диск. Например, после изменения его размера. В этом случае могут возникнуть проблемы на этапе загрузки операционной системы. Тогда UUID обновится, так что придется его снова разыскать и исправить. Собственно, поиску UUID и посвящен этот текст.
Узнаем UUID помощью утилиты blkid
Вообще, утилит для отображения UUID в терминале довольно много. Все они справляются с поставленной задачей примерно одинаково. Разница в визуальном представлении информации и в дополнительных данных, которые показывают разные программы.
Довольно удобно и наглядно показывает нужную информацию утилита blkid. Она работает следующим образом:
- Открываем терминал. Это можно сделать, одновременно нажав клавиши Ctrl + Alt + T.
- Вводим туда команду sudo blkid
blkid надо запускать с правами суперпользователя
Заметьте, что при вводе пароля в Linux набираемые знаки никак не отображаются в интерфейсе. Даже звездочек не будет
— Ищем строчку UUID=. Все, что следует за ней — это и есть код UUID, за которым мы охотимся.
Сколько всего отображает blkid
Помимо идентификатора диска команда blkid выдает еще кучу посторонних данных, которые могут мешать поиску нужной информации. Возможно, придется воспользоваться фильтром. Для этого:
Это сразу две команды. Запуск blkid и фильтр выдачи через grep
В выдаче окажется только UUID и все. Никакой лишней информации.
Отфильтрованная выдача команды blkid только с нужными данными
Узнаем с помощью утилиты ls
Отыскать UUID раздела можно, используя утилиту list. Обычно ее используют, чтобы найти все файлы, лежащие в папке, в которой находится пользователь. Это наиболее частое применение ls, но у нее есть и другие возможности. Все зависит от места поиска и используемых флажков в соответствующих командах.
Опция -l в нашем случае заставляет утилиты ls отображать информацию в более развернутом виде. А то обычно она показывает только название директории или файла, но никаких дополнительных данных.
Как видно по скриншоту, ls выполняет свою базовую функцию и ищет файлы, но в этой папке как раз лежат файлы в нужном формате и с необходимой информацией, поэтому она срабатывает как поисковик UUID
- Затем ищем код, который отображается сразу после времени в 24-часовом формате. Это и есть идентификатор диска.
Вот такую выдачу показывает ls
С помощью lsblk
Еще один способ достать UUID с помощью командной строки — программа lsblk.
Эту тоже надо запускать на правах суперпользователя
- После этого в терминале отобразится список доступных разделов диска. Каждый диск будет подписан типом файловой системы и кодом UUID.
Как видите, здесь тоже много ненужной информации, но UUID трудно не заметить, поэтому эта команда тоже подходит
Команду можно дополнить фильтром, чтобы убрать все записи loop, и оставить только разделы с UUID-кодом. Для этого введем в терминал sudo lsblk -f | grep -v loop. Теперь выдача будет почище.
Узнаем UUID, используя графическую оболочку
Если боитесь, что с командной строкой не сладите или хотите по-быстрому скопировать UUID из графического интерфейса, то можно воспользоваться программой «Диски». Она по умолчанию встроена в оболочку GNOME. В KDE и других есть схожие альтернативы.
На примере Ubuntu это делается следующим образом:
- Открываем список всех установленных программ, кликнув по иконке в виде девяти точек в левом нижнем углу.
Здесь хранятся все системные приложения
Чтобы не рыться в папках, воспользуемся поиском
- Потом в левой панели программы выбираем жесткий диск, а в правой ищем UUID (он там подписан) и копируем, если нужно.
Здесь идентификатор также легко найти