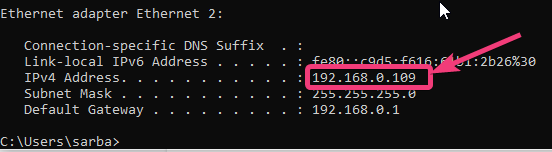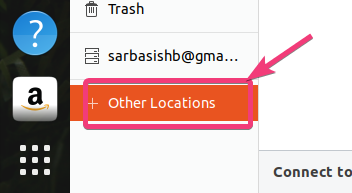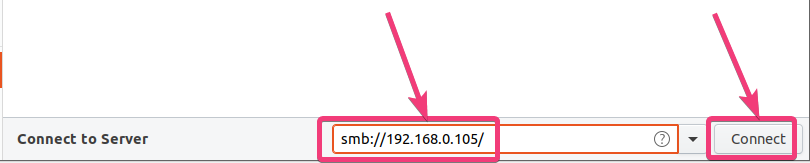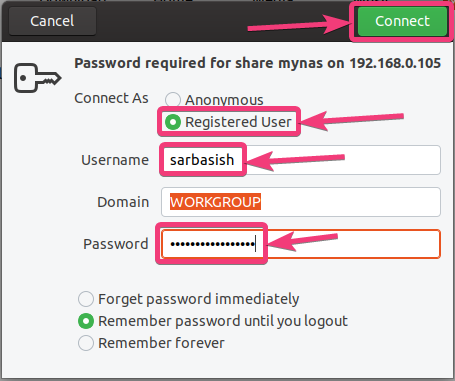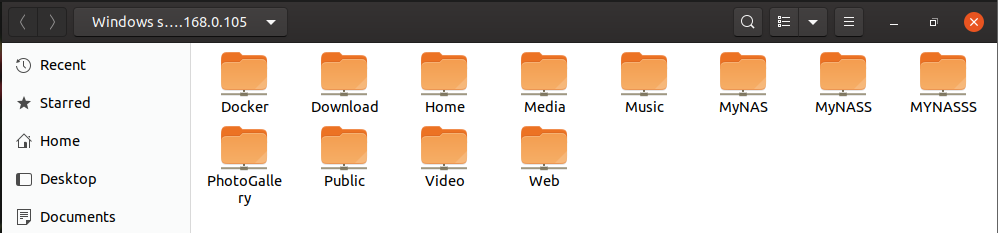How to access Windows shared folders on Ubuntu
Sharing files between multiple computers is a breeze with the easy sharing option available on Windows computers. But, when it comes to Linux computers, there is a handful of ways you can do that. But when it comes to sharing files between a Windows computer and a Linux machine, SSH is one of the best ways. But, if you want, you can also get access to the shared folders on a Windows computer right from your Linux system. That isn’t complicated at all. Even if you have a Network Attached Storage device or some other device that supports the SMB protocol, it is going to be useful there, as well.
There is no doubt, Ubuntu is the Linux distribution of choice for most users out there, and I will discus, how you can access the shared folders on a Windows computer from a Linux system. As far as Ubuntu is concerned, you will not need to install any additional program or app to access the shared folders on a Windows computer or send or receive files using the SMB protocol. You just need to use the default Files app that comes pre-installed with your Ubuntu computer. So, if you have movies, documents, or other files on a remote computer, you can access them on your Ubuntu computer using the tutorial.
How to access shared folders of Windows computer using SMB protocol on a computer running Ubuntu
Before you proceed with this tutorial, you will first need to know the IP address of your Windows computer or any other device that you want to access.
You can either get it from your router control panel webpage or by using the ‘ipconfig’ command on the Command Prompt. Note the IP address down.
Accessing Windows shared folders on Ubuntu
Step 1: Open the default Files application or File Manager on your computer running Ubuntu, and click on ‘ Other Locations ’.
Step 2: Just below the ‘Files’ application, enter the IP address of the remote computer, which is a Windows computer here, in the following format, and hit the enter key or click on ‘Connect‘.
In our case:
Step 3: Now, you can get access to the shared folders. The path is optional, however. Depending upon the security and privacy of the remote computer, you might have to enter the username and password of the remote Windows computer, and click on ‘Connect’ .
Now, you can copy and paste files between your computer, and the remote computer, open or delete the files, or carry out other tasks depending upon the privileges that you have.
After you have added one or more Windows computers this way, you can even get one-click access to them on the left panel of the Files application. If you have FTP, NFS or other servers too, you can access all of them from the left. You can even unmount them with just a single click, using the up arrow. The only thing that you should remember, is the IP address of the Windows or the remote computer, without which, you won’t be able to access the remote computer.
So, it is really simple to get access to the shared folders on Windows from a Linux computer. The connections are stable, as well, and you will not find any problems at all to send or receive files or execute programs. This can be very useful if you want to access a NAS or any other storage device on the network from your Linux system.
So, that was all about how you can access shared folders on Windows from a computer running Ubuntu. Do you have anything to say? Feel free to comment on the same below.
Access Windows 10 Shared Folder from Ubuntu 18.04
I would like to share files between Windows and Ubuntu. In Ubuntu 16.04 LTS, I could access shared folder on a Windows machine on my local network my navigating to Other locations in Files (Nautilus), accessing the Windows network, and browse. After upgrading to Ubuntu 18.04 LTS, this no longer works for me. How can I get access to folder shared in Windows 10 from Ubuntu 18.04?
We gone to files->Other locations in linux system and there we could see the windows network. After opening that we could see the windows system there . By clicking on the windows pc we copied the folder from its shared folder.
@Deciletech Please edit your question to add details. It helps to keep the simple Q&A style and could also bring more attention since an edited question gets bounced on the homepage.
4 Answers 4
There was a change in both Windows 10 and Samba. Some of the details are explained here.
The browse by just clicking isn’t working, but you can get there by entering the shared folder link in the address field. Use the server’s IP address or the computer name for the share. In the example I’m using the IP address of the Windows 10 server:
Use Keyboard shortcut Ctrl + L to type in pathname:
Typing that in the file browser will bring up authorization prompt. Use the credentials from your Windows 10 server. This will display all the available shares. You can then click on the share you want access to.
There are two changes steps you may have to do. Set client max protocol = NT1 for the downward compatibility in the /etc/samba/smb.conf file. Place the entry just below the workgroup = WORKGROUP line.
#======================= Global Settings ======================= [global] client use spnego = no client NTLMv2 auth = no ## Browsing/Identification ### # Change this to the workgroup/NT-domain name your Samba server will part of workgroup = WORKGROUP client max protocol = NT1 Once you have manually accessed the desired share, you can make it easily accessible in the future by bookmarking it. You can do this with the keyboard shortcut: Ctrl + D .
You can easily rename your bookmarks to something friend and meaningful by right-clicking the name that appears in the File Browser’s sidebar.
Install necessary packages:
You may have to install smbclient , which will ensure you have the necessary dependents such as the cifs-utils and the actual /etc/samba/smb.conf file.
$ sudo apt install smbclient Works on Lubuntu 18.10 as installed; no additional packages or edits required. Does not support browse by clicking. Works with entering smb://192.168.1.102 in PCManFM-Qt file manager.
On 18.04, I have just had success with the following:
On Ubuntu: Install smbclient and add client max protocol = NT1 to /etc/samba/smb.conf as per L.D. James’ answer (see this post for more info).
On Windows: Create a folder in Windows to share, e.g. named shared . Make sure the folder is shared: I created a new user on Windows, keeping the NewUser name and selected a simple password (I first tried changing the name, but found that change was apparently only skin deep. Perhaps if I had rebooted. ). I logged in with NewUser , then logged back in with my admin account. I activated network sharing on my private network and for the folder specifically (see e.g. this post). Then I right clicked the folder and chose Give access to. , choosing NewUser (you may want additional permissions: see the just linked to post). Under the Sharing tab, the folder now has a network path: //COMPUTERNAME/shared .
Still on Windows: To gain access to the shared folder, I used the IP of the Windows machine instead of the COMPUTERNAME , cf. this.
To find the IP of your Windows machine, right click the network logo, open Network and Sharing Settings and choose Change connection properties . Take note of the IPv4 near the bottom.
In Ubuntu: Finally, open a terminal on you Ubuntu machine and execute
sudo mount -t cifs -o username=NewUser //[insert IPv4 here]/shared /home/your_ubuntu_username/shared and provide the password for NewUser when prompted.
This mounts the shared Windows shared folder as a folder shared in your Ubuntu user’s home directory.
The command is based on suggestions from here, where there are also suggestions for storing login credentials.
I hope it works. Good luck!
How to Access Windows Shared Folder from Linux?
Sharing files between two operating system is easy, but between the different operating systems such as Linux, Windows and Mac OS is a bit confusing. Windows has its files sharing protocol (SMB), and Linux has itself (Samba). Here we help you to learn how to access Windows shared folder from Linux. This file sharing article guide you to connect Windows and Linux system at home or office network.
Previously, we wrote many articles related to network file sharing between the operating system and make them connect with each other. The below network file sharing articles are beneficial to read.
Yes, we already have many informative articles that help you make your network easy with different operating systems. Just follow the step by step file sharing guide between Windows and Linux.
Share File Between Windows and Linux
Before access Windows shared folder from Linux, once check the Windows 10 network discovery is enabled, the shared folder must share correctly with share and NTFS permission. See the screenshot of sharing a folder in Windows 10.
- Create a folder and right-click the folder then click Properties.
- On the Properties, select Sharing tab then clicks Advanced Sharing.
- Select Share this folder on the Advanced sharing page then click Permission.
- Now, tick the check box of Change on Permission window and click OK to apply the changes.
For more details about sharing files in Windows 10 read this article: “Sharing files between Linux and Windows 10“. You can find enabling network discovery and file sharing by details.
Install Samba Linux File Sharing Service
Now, let’s access Windows shared folder from Linux Ubuntu. Before accessing the shared folder from Linux, you must have installed the Sharing Services on your Linux system. If you didn’t, the system would ask you to install sharing services when you attempt to share a folder on Linux.
On the Linux Ubuntu prompt that the sharing service has not installed. You need to install the Windows networks sharing service to share your folders. So click Install service and continue to finalize the sharing services installation.
This is because the Samba Linux file sharing system has not installed on your Linux system.
The Samba is a free software re-implementation of the SMB/CIFS networking protocol. Samba provides file and print services for various Windows clients and can integrate with a Windows Server domain, either as a Domain Controller (DC) or as a domain member. So in this article, we are using in Per-to-Per network between Windows clients and Linux Ubuntu clients. If you don’t like reading then watch the video tutorials at the end of this post.
Finally, start Sabma Linux file sharing service with “sudo start smbd” command and follow the next step to access Windows shared folder from Linux.
Access Windows Shared Folder from Linux
You should be able to mount the shared folder by using the GUI in Linux, but it’s also very easy to do with the command line. We’re going to use the terminal for accessing shared files quicker.
First, you’ll need the cifs-utils package to mount SMB shares. Just type the “sudo apt-get install cifs-utils” command at the terminal to install cifs-utils package.
After installing cifs-utils package, try to create a folder and mount the Windows SMB share folder with. To create a folder type “mkdir ~/Desktop/WinFiles” command.
To mount the Windows shared folder type “sudo mount.cifs //Technig-Win10/SharedFiles /home/ulx/Desktop/WinFiles/ -o user=Win10” command.
If you need help to understand the mount command, just check the below commands descriptions.
- sudo mount.cifs: This is just the mount command, set to mount a CIFS (SMB) share.
- Technig-Win10: Is the name of the Windows computer. Type “hostname” on CMD to find your Windows computer name.
- //Technig-Win10/SharedFiles: Is the full path to the Windows shared folder.
- /home/ulx/Desktop/WinFiles: Is where we’d like the share files to be mounted on the Linux system.
- -o user=Win10: Is the Windows username that we are using to access the shared folder. Type “net user” in CMD to find the user name of Windows.
Now, open the WinFiles to see the shared files inside. These are the shared files from Windows 10.
That’s good; this is the simple and quick guide to access share files between Linux and Windows. Hope you enjoy this article related to access Windows shared folders from Linux.
Related Questions:
- How to access Windows shared folder from Linux command line
- Access Windows share from Ubuntu
- How to access Linux shared folder from Windows 10
- access windows 10 shared folder from Ubuntu
- ubuntu connect to Windows share command line
- Connect to Windows server from Linux command line