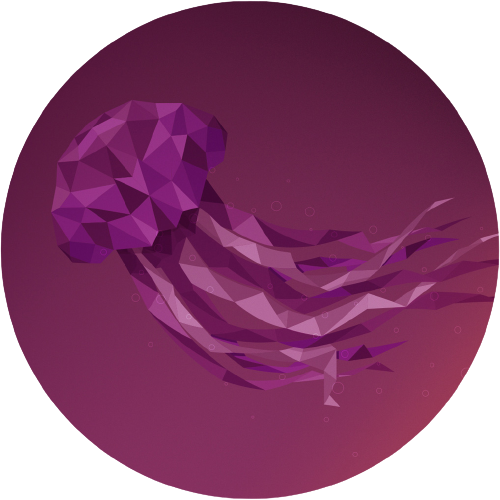- Пошаговая установка Linux Ubuntu, начиная с создания загрузочного USB-накопителя.
- Проверка системных требований для Ubuntu 20.04
- Установка ISO-образа системы и утилиты Rufus
- Создание загрузочного USB-накопителя
- Загрузка с установочного носителя
- Начало установки Ubuntu
- Create a bootable USB stick with Rufus on Windows
- 2. Requirements
- 3. USB selection
- 4. Select the Ubuntu ISO file
- 5. Write the ISO
- 6. Additional downloads
- 7. Write warnings
- 8. Writing the ISO
- 9. Installation complete
- Finding help
- Download Ubuntu Desktop
- Ubuntu 22.04.2 LTS
- Ubuntu 23.04
- How to install Ubuntu Desktop
- Install Ubuntu Desktop
- How to run Ubuntu Desktop on a virtual machine using VirtualBox
- How to install Ubuntu Desktop on Raspberry Pi 4
- Upgrade Ubuntu Desktop
- Certified on hundreds of devices
- Secure enterprise management with Ubuntu Pro Desktop
- Ubuntu VMs on Linux, Mac or Windows
- Mini-clouds on desktops with Multipass
- Access the Linux Terminal on Windows with Ubuntu WSL
- Run system containers with LXD
- Help is always at hand
Пошаговая установка Linux Ubuntu, начиная с создания загрузочного USB-накопителя.
Данная статья будет полезна тем пользователям, которые только начинают знакомиться с unix образными системами. В данном руководстве вы найдете ответы на часто задеваемые вопросы при установке Ubuntu 20.04 и также пошаговую инструкцию по ее установке.
Проверка системных требований для Ubuntu 20.04
Для начала нам надо проверить соответствует ли наш ПК системным требованиям.
Системные требования для Ubuntu 20.04:
- Двухъядерный процессор с частотой 2 ГГц или лучше;
- 4 ГБ оперативной памяти;
- 25 ГБ свободного места на жестком диске;
- Желателен доступ в интернет.
Если у вас уже установлена Windows, то вы можете скачать специальную утилиту , которая предоставит вам самую подробную информацию об установленном в системе процессоре, памяти, кэше и материнской плате.
Установка ISO-образа системы и утилиты Rufus
Загрузочная флешка — это накопитель, с которого можно установить или запустить операционную систему.
Прежде чем приступать непосредственно к установке Linux, следует скачать ISO-образ системы. Для этого переходим на официальный сайт и переходим во вкладку Download далее Ubuntu Desktop и жмем на зеленую кнопку Download.
Далее нам нужно скачать еще одну утилиту , для форматирования и создания загрузочных USB-накопителей, а также USB ключей и карт памяти.
Обратите внимание, что речь идёт о 64-разрядной версии. Если ваш компьютер её не поддерживает, придётся поставить более старую версию Linux Ubuntu, где есть выбор между 32- и 64-разрядной архитектурой. Скорее всего вам подойдет Ubuntu 16.04 .
После установки ISO-образа системы и утилиты Rufus, можно приступить к созданию загрузочного USB-накопителя.
- Подготовить свободное место на жестком диске
- Сделать резервную копию важных данных
Создание загрузочного USB-накопителя
Для начала нам нужно подключить флешку к компьютеру и запустите утилиту.
Данные флешки удаляться, поэтому сохраните все нужные вам данные на другой флешке.
Выберите устройство, на которое будет идти запись, то есть вашу флешку. Если к компьютеру подключена только одна флешка, утилита определит её автоматически:
В поле Метод загрузки выберите Диск или ISO образ :
Затем кликните по кнопке выбрать для выбора ISO образа. В проводнике выберите образ Ubuntu:
Все остальные параметры можно оставить по умолчанию. Нажмите кнопку Старт для начала записи:
Если утилита просит загрузить новую версию загрузчика Linux, соглашайтесь, это избавит от возможных проблем:
Утилита Rufus поддерживает два режима записи образа на флешку. Это режим DD и режим ISO образа. Выберите сначала первый вариант, а только потом, если это не заработает пробуйте второй:
Подтвердите запись информации на на флешку, а затем дождитесь окончания. Когда всё будет сделано появится надпись готово в строке статуса.
Дальше можете перезагружать компьютер и переходить к установке.
Загрузка с установочного носителя
Затем, после того как загрузочный установочный носитель Вы подготовите, необходимо загрузиться с него.
Чтобы это сделать, необходимо:
- Подключить загрузочное устройство к компьютеру ( вставить флешку );
- Выключить компьютер;
- Включить компьютер и при включении вызвать загрузочное меню, например, клавишей F2 , или F8 , или F11 или той, которая используется в Вашей модели материнской платы;
- В загрузочном меню выбрать нужное устройство (флешку) для загрузки. Также можно выставить устройство на первое место в порядке загрузки устройств, это делается в BIOS/UEFI.
В итоге Вы загрузитесь с установочного носителя, и если на компьютере уже есть системы, то Вы попадете в меню диска, Вам нужно выбрать первый пункт «Ubuntu» и нажать «Enter», или просто подождать несколько секунд, чтобы система автоматически начала загрузку.
Начало установки Ubuntu
Спустя некоторое время появится и первое окно мастера установки Ubuntu, в котором необходимо сменить язык установки с English на Русский и нажать кнопку Установить Ubuntu .
При выборе варианта Попробовать Ubuntu произойдет загрузка с флешки операционной системы Ubuntu без ее установки на жесткий диск компьютера. Это так называемый режим Live CD , который можно использовать, если компьютер в результате краха Windows перестал запускаться.
В режиме Live CD вы сможете выйти в интернет, произвести любые операции с жестким диском, скопировать важную информацию и так далее. В общем, очень полезная штука.
Create a bootable USB stick with Rufus on Windows
This tutorial will show you how to create a bootable USB stick on Microsoft Windows using Rufus.
For most users we recommend balenaEtcher instead of Rufus which is simpler to use and also available on MacOS and Ubuntu. Instructions are now included in the primary Install Ubuntu Desktop tutorial.
Creating a bootable Ubuntu USB stick from Microsoft Windows is very simple and we’re going to cover the process in the next few steps.
Alternatively, we also have tutorials to help you create a bootable USB stick from both Ubuntu and Apple macOS.
2. Requirements
- A 4GB or larger USB stick/flash drive
- Microsoft Windows XP or later
- Rufus, a free and open source USB stick writing tool
- An Ubuntu ISO file. See Get Ubuntu for download links
Take note of where your browser saves downloads: this is normally a directory called ‘Downloads’ on your Windows PC. Don’t download the ISO image directly to the USB stick! If using Windows XP or Vista, download version 2.18 of Rufus.
3. USB selection
Perform the following to configure your USB device in Rufus:
- Launch Rufus
- Insert your USB stick
- Rufus will update to set the device within the Device field
- If the Device selected is incorrect (perhaps you have multiple USB storage devices), select the correct one from the device field’s drop-down menu
You can avoid the hassle of selecting from a list of USB devices by ensuring no other devices are connected.
4. Select the Ubuntu ISO file
To select the Ubuntu ISO file you downloaded previously, click the SELECT to the right of “Boot selection”. If this is the only ISO file present in the Downloads folder you will only see one file listed.
Select the appropriate ISO file and click on Open.
5. Write the ISO
The Volume label will be updated to reflect the ISO selected.
Leave all other parameters with their default values and click START to initiate the write process.
6. Additional downloads
You may be alerted that Rufus requires additional files to complete writing the ISO. If this dialog box appears, select Yes to continue.
7. Write warnings
You will then be alerted that Rufus has detected that the Ubuntu ISO is an ISOHybrid image. This means the same image file can be used as the source for both a DVD and a USB stick without requiring conversion.
Keep Write in ISO Image mode selected and click on OK to continue.
Rufus will also warn you that all data on your selected USB device is about to be destroyed. This is a good moment to double check you’ve selected the correct device before clicking OK when you’re confident you have.
If your USB stick contains multiple partitions Rufus will warn you in a separate pane that these will also be destroyed.
8. Writing the ISO
The ISO will now be written to your USB stick, and the progress bar in Rufus will give you some indication of where you are in the process. With a reasonably modern machine, this should take around 10 minutes. Total elapsed time is shown in the lower right corner of the Rufus window.
9. Installation complete
When Rufus has finished writing the USB device, the Status bar will be filled green and the word READY will appear in the center. Select CLOSE to complete the write process.
Congratulations! You now have Ubuntu on a USB stick, bootable and ready to go.
To use it you need to insert the stick into your target PC or laptop and reboot the device. It should recognise the installation media automatically during startup but you may need to hold down a specific key (usually F12) to bring up the boot menu and choose to boot from USB.
For a full walkthrough of installing Ubuntu, take a look at our install Ubuntu desktop tutorial.
Finding help
If you get stuck, help is always at hand:
Download Ubuntu Desktop
The open-source desktop operating system that powers millions of PCs and laptops around the world. Find out more about Ubuntu’s features and how we support developers and organisations below.
Ubuntu 22.04.2 LTS
The latest LTS version of Ubuntu, for desktop PCs and laptops. LTS stands for long-term support — which means five years of free security and maintenance updates, guaranteed until April 2027.
Recommended system requirements:
- 2 GHz dual-core processor or better
- 4 GB system memory
- 25 GB of free hard drive space
- Internet access is helpful
- Either a DVD drive or a USB port for the installer media
For other versions of Ubuntu Desktop including torrents, the network installer, a list of local mirrors and past releases see our alternative downloads.
Ubuntu 23.04
The latest version of the Ubuntu operating system for desktop PCs and laptops, Ubuntu 23.04 comes with nine months of security and maintenance updates, until January 2024.
Recommended system requirements are the same as for Ubuntu 22.04 LTS.
For other versions of Ubuntu Desktop including torrents, the network installer, a list of local mirrors and past releases see our alternative downloads.
How to install Ubuntu Desktop
Install Ubuntu Desktop
Follow this tutorial to install Ubuntu Desktop on your laptop or PC.
You can also run Ubuntu from a USB to try it without installing it on your machine.
How to run Ubuntu Desktop on a virtual machine using VirtualBox
Learn how to run Ubuntu Desktop on any operating system using VirtualBox. Set up a virtual machine with this quick start guide.
How to install Ubuntu Desktop on Raspberry Pi 4
Read the complete guide to installing Ubuntu Desktop on a Raspberry Pi 4 (2GB or above).
Upgrade Ubuntu Desktop
If you’re already running Ubuntu, you can upgrade in a few clicks from the Software Updater.
Discover how with this quick tutorial.
Certified on hundreds of devices
Many of the world’s biggest PC manufacturers certify their laptops and desktops for Ubuntu, from ultra-portable laptops to high-end workstations. Ubuntu certified hardware has passed our extensive testing and review process, ensuring that Ubuntu runs well out-of-the-box. Our partners also offer select devices preloaded with optimised Ubuntu images.
Secure enterprise management with Ubuntu Pro Desktop
Ubuntu Pro Desktop is a comprehensive subscription delivering enterprise-grade security, management tooling, and extended support for developers and organisations. Ubuntu Pro Desktop is free for personal use on up to five machines.
- Security updates for the full open source stack
- Advanced Active Directory and LDAP integration
- Estate monitoring and management
- FIPS 140-2 certified modules and CIS hardening
- Minimise rolling reboots with Kernel Livepatch
- Optional weekday or 24×7 support tiers
For more information, download our whitepaper:
Ubuntu VMs on Linux, Mac
or Windows
Mini-clouds on desktops with Multipass
With Multipass you can download, configure, and control Ubuntu Server virtual machines with the latest updates preinstalled. Set up a mini-cloud on your Linux, Windows, or macOS system.
Access the Linux Terminal on Windows with Ubuntu WSL
For a more integrated environment, activate Windows Subsystem for Linux (WSL) to run Linux applications and workflows while developing cross-platform on your Windows machine.
You can download Ubuntu directly from the Microsoft Store.
Run system containers with LXD
When running Linux on Linux, consider LXD system containers instead of VMs for optimizing resources. LXD runs a full OS inside containers, providing all the benefits of a VM without the usual overhead.
Help is always at hand
Join our global community for support and tips on how to get started with Ubuntu.