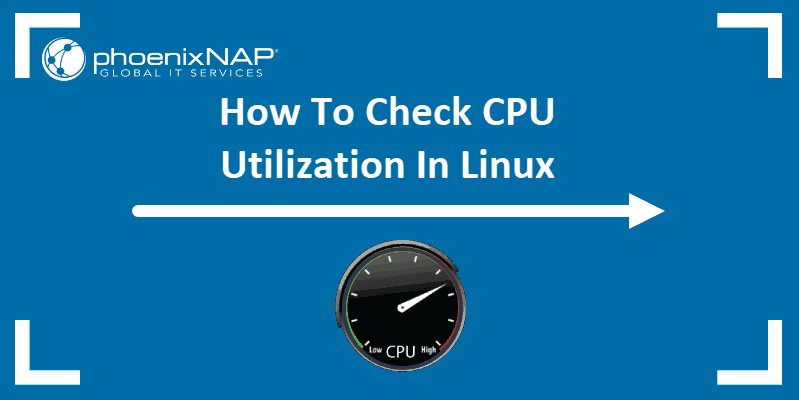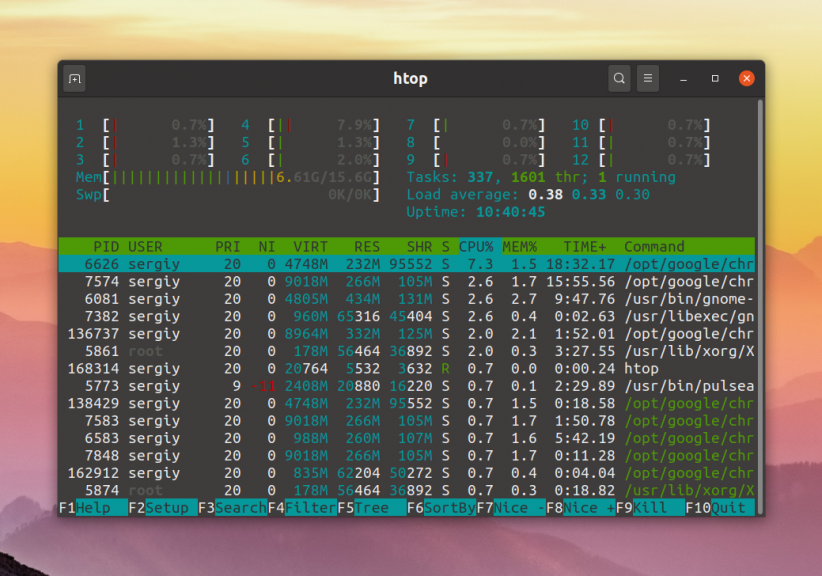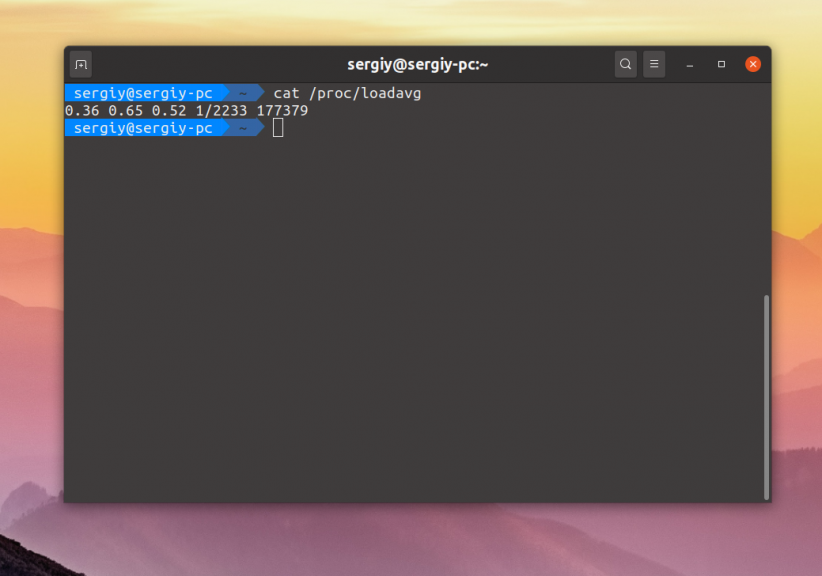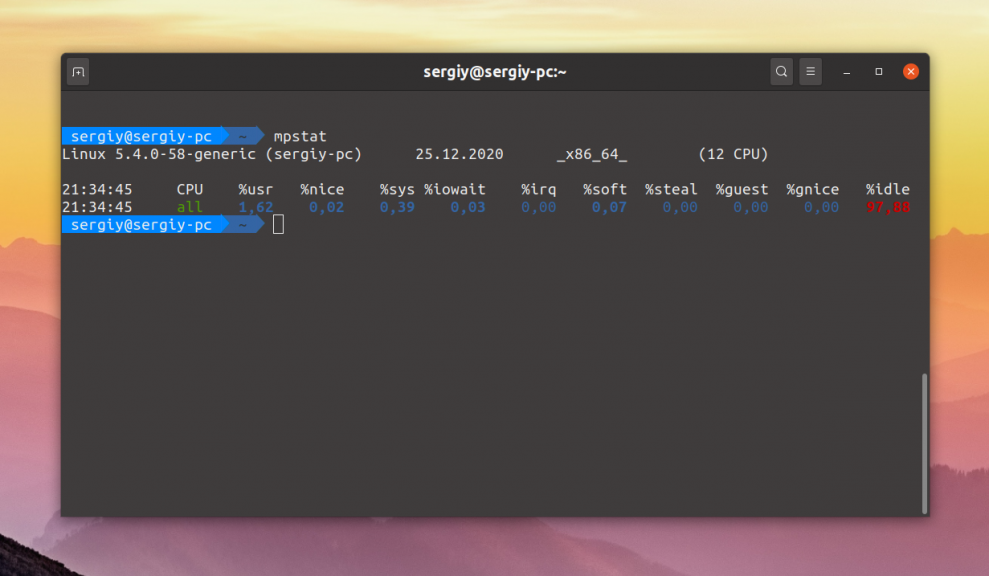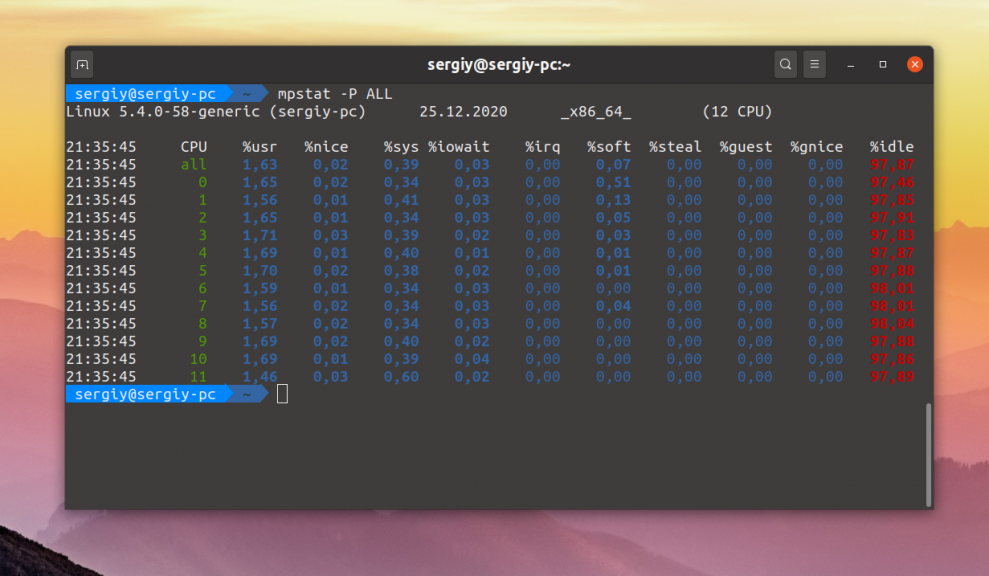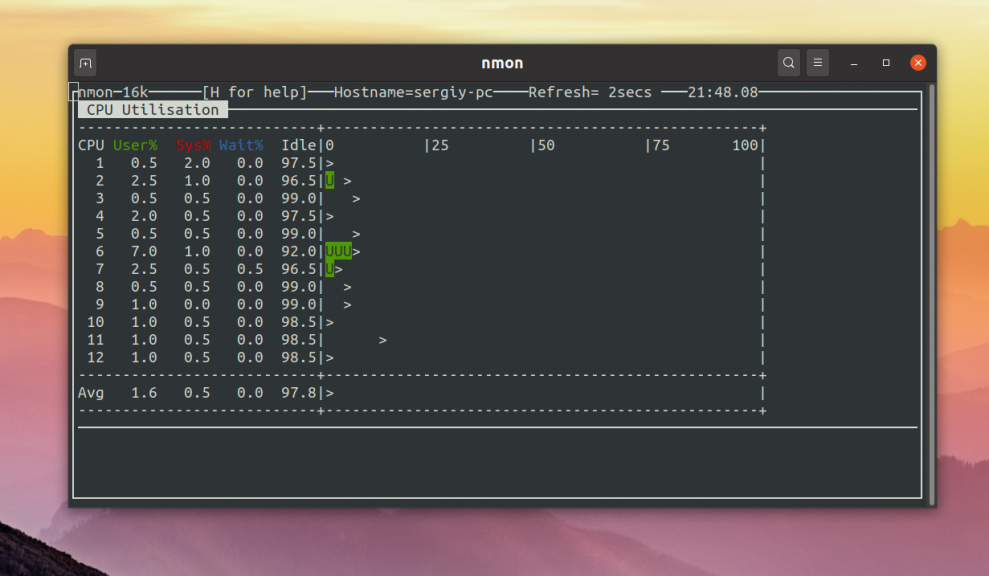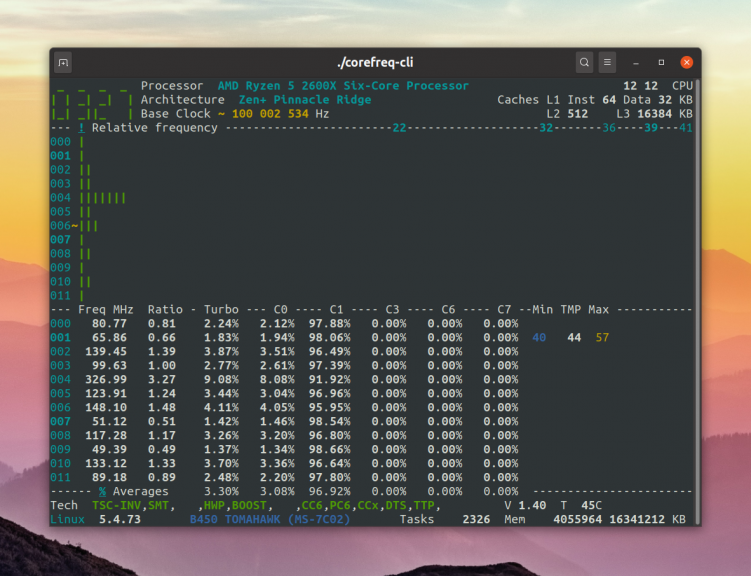- How to Check CPU Utilization in Linux with Command Line
- How To Check CPU Usage from Linux Command Line
- top Command to View Linux CPU Load
- mpstat Command to Display CPU Activity
- sar Command to Show CPU Utilization
- iostat Command for Average Usage
- Other Options to Monitor CPU Performance
- Nmon Monitoring Tool
- Graphical Utility Option
- Загрузка процессора Linux
- Как посмотреть загрузку процессора в Linux
- 1. Утилита htop
- 2. Файл /proc/loadavg
- 3. Утилита mpstat
- 4. Команда nmon
- 5. CoreFreq
- Выводы
How to Check CPU Utilization in Linux with Command Line
Understanding CPU processor usage is important for overall system-performance measurement. From Linux enthusiasts to system admins, knowing how to monitor CPU utilization in Linux from the command line is crucial.
This guide will walk you through several options to check Linux CPU usage.
- A Linux-based computer (e.g., Ubuntu and CentOS)
- Access to a user account with sudo privileges
- A command prompt (Ctrl-Alt-T in Ubuntu, Menu > Applications > Utilities > Terminal in CentOS)
- (optional) A package installer, like apt or yum, usually included by default
Note: Use one of 5 available commands in Linux to check memory usage.
How To Check CPU Usage from Linux Command Line
top Command to View Linux CPU Load
Open a terminal window and enter the following:
The system should respond by displaying a list of all the processes that are currently running. It will also give a readout of users, tasks, CPU load, and memory usage.
This list can frequently change, as background tasks start and complete. One helpful switch is to launch top with the –i switch:
This hides all the idle processes, making it easier to sort through the list.
To quit the top function, press the letter q on your keyboard.
Some other useful commands while top is running include:
- M – sort task list by memory usage
- P – sort task list by processor usage
- N – sort task list by process ID
- T – sort task list by run time
To get assistance with top , you can press the letter h while it’s running. Or, you can enter the following at a command line:
This will display the manual page for the top command.
mpstat Command to Display CPU Activity
Mpstat is part of a software bundle called sysstat. Most RHEL-based distributions include this software package.
For Debian and Ubuntu systems, you’ll need to install the sysstat package.
In a terminal window, enter the following:
sudo apt-get install sysstatAllow the process to complete.
If you’re running an older (4.x or older) version of CentOS or Red Hat derivative, you can use up2date to install sysstat:
sudo up2date install sysstatFor newer (5.x and later) installations of CentOS or Red Hat, sysstat can be installed using the following command:
Once the process finishes, you can use the mpstat command in the terminal as follows:
The system will display usage for each processor (or processor core).
The first line is a set of column labels. The second line is the value for each column:
- %usr – % CPU usage at the user level
- %nice – % CPU usage for user processes labeled “nice”
- %sys – % CPU usage at the system (Linux kernel) level
- %iowait – % CPU usage idling waiting on a disk read/write
- %irq – % CPU usage handling hardware interrupts
- %soft – % CPU usage handing software interrupts
- %steal – % CPU usage being forced to wait for a hypervisor handling other virtual processors
- %guest – % CPU usage spent running a virtual processor
- %idle – % CPU usage on idle time (no processes, and not waiting on a disk read/write)
You can add switches to the mpstat command.
The –P switch allows you to specify a single processor to report:
This would show you a report for the first processor (CPU 0).
This command would show you the total, like the basic mpstat command. It will also list processes by individual CPU.
The mpstat command only takes a snapshot of CPU usage.
To take a series of snapshots, use a number to indicate an interval and a second number to indicate the number of reports:
This example would generate 7 snapshots, each 5 seconds apart.
sar Command to Show CPU Utilization
The sar tool is a utility for managing system resources. It’s not limited strictly to CPU usage, but you can use the -u option to track CPU performance.
Use the following command to direct sar to monitor CPU usage at set intervals:
The –u option tells it to display CPU usage. The 5 indicates that it should display every 5 seconds. This will run indefinitely. To cancel, press Ctrl-C.
iostat Command for Average Usage
In a terminal, enter the following:
The system will display average CPU usage since the last boot. It will also display input/output load (disk read/write activity).
More information on iostat can be found on the Linux Manual pages.
Other Options to Monitor CPU Performance
Nmon Monitoring Tool
Nmon is a monitoring tool developed by Nigel Griffiths of IBM. To install Nmon on Ubuntu, enter the following:
To install to CentOS, enter the following:
The command to launch nmon is:
This will launch the utility, and display all the options. To view CPU usage, press the letter c. To switch back, press c again. For a list of commands, press h. To quit, press q.
Graphical Utility Option
Many server systems don’t waste processor cycles on a graphical user interface (GUI).
However, you may have a lightweight GUI, or you may be using a client Linux system. Some versions, like Ubuntu, have a built-in graphical monitoring tool.
To launch Ubuntu’s system monitor, enter the following in a terminal window:
This starts a task-manager-like application where you can monitor tasks and CPU usage.
Typically, GUI’s have a “task manager” or “system monitor” application. This can be used to monitor CPU usage in real-time.
There are many different methods to check CPU usage in Linux.
This guide outlines the primary methods using built-in Linux tools or third-party applications. These commands will help you track processor usage and performance of your system, giving you greater control.
Загрузка процессора Linux
Чтобы узнать хватает ли мощности процессора вашему серверу или компьютеру надо посмотреть загрузку процессора в данный момент или за последнее время. Это значение показывает на сколько процентов используется вычислительная мощность процессора.
В этой статье мы рассмотрим несколько способов решения этой задачи с помощью привычных системных утилит и более сложных инструментов.
Как посмотреть загрузку процессора в Linux
1. Утилита htop
Самый простой способ узнать насколько процессор загружен в данный момент — воспользоваться утилитой htop. Она показывает не только процент загрузки по каждому ядру процессора отдельно, но и позволяет найти процессы, которые нагружают систему больше всего. Для установки htop в Debian или Ubuntu выполните:
Главное окно программы выглядит вот так:
Здесь в верхней части окна выводится загрузка ядер процессора в виде наглядных шкал, а ниже процессы. В данном примере у процессора 12 ядер и каждое из них загружено не больше чем на один процент.
2. Файл /proc/loadavg
Если надо сориентироваться какая была нагрузка на процессор в последнее время, тут htop не поможет. Можно воспользоваться файлом /proc/loadavg. Его создаёт ядро и в нём содержится информация о средней нагрузке за одну, пять и пятнадцать минут. Но обратите внимание, данные, находящиеся в этом файле не такие однозначные. Во первых, это не проценты, во вторых, они отображают не нагрузку на процессор, а нагрузку на систему в целом.
Первые три значения в этом файле означают среднее количество процессов или потоков, которые выполняются, находятся в очереди на выполнение или ждут завершения операций ввода/вывода за 1, 5 и 15 минут. Вот:
Обычно, если значение больше единицы — значит нагрузка уже большая и надо разбираться почему. Если значение за минуту меньше значений за пять и пятнадцать минут — нагрузка падает, если больше — растёт. Таким образом можно немного сориентироваться насколько загружена ваша система. Эти значения можно использовать для общего ориентирования или отправки уведомлений на почту, а для разбора полётов уже применять другие метрики и программы.
Четвертое значение здесь — это количество процессов — выполняемых в данный момент, обычно соответствует количеству процессоров, следующее число через слеш — это общее количество таких процессов в системе. Последнее значение — PID последнего созданного процесса.
3. Утилита mpstat
Утилита mpstat позволяет посмотреть подробную статистику по использованию процессора. Можно посмотреть не только информацию по каждому из ядер, но и куда используются ресурсы — на ввод/вывод, ядро или программы пространства пользователя. Для установки программы в Ubuntu или Debian выполните:
Для просмотра общей информации выполните такую команду:
А для просмотра подробностей по каждому ядру процессора используйте опцию -P с параметром ALL:
Вот значения колонок в выводе этой программы:
- CPU — номер ядра процессора;
- %usr — потребление программами пространства пользователя;
- %nice — потребление ресурсов в процентах программами в пространстве пользователя с повышенным приоритетом;
- %sys — потребление ресурсов процессора ядром;
- %iowait — затраты на ожидание ввода/вывода;
- %irq — ресурсы, потраченные на прерывания для работы с аппаратным обеспечением;
- %soft — ресурсы, потраченные на программные прерывания;
- %steal — украденные процессорные ресурсы, актуально для виртуальных машин;
- %guest — ресурсы, потраченные на работу виртуального процессора;
- %idle — неиспользованные ресурсы.
Как видите, в данном случае нагрузка на процессор не достигает даже трех процента для некоторых ядер.
4. Команда nmon
Утилита nmon позволяет выводить данные, в виде, похожем на htop, но только немного подробнее. Для установки её в Ubuntu и Debian выполните:
Для установки в CentOS или REHL:
После запуска надо нажать кнопку c для того чтобы отобразить информацию о нагрузке на ядра процессора:
Здесь кроме наглядной шкалы по каждому ядру выводится информация в процентах по таким показателям:
- User% — ресурсы, потраченные программами в пространстве пользователя;
- Sys% — ресурсы, потраченные ядром;
- Wait% — ресурсы, которые идут на ожидание ввода/вывода;
Здесь уже можно сориентироваться насколько всё загружено и в чём проблема.
5. CoreFreq
Если всей полученной ранее информации о производительности вам мало, можно воспользоваться утилитой CoreFreq. Её нет в официальных репозиториях, поэтому придется собирать программу из исходников. Но зато она имеет свой модуль ядра, который устанавливает свои счетчики производительности в ядре и возвращает утилите наиболее подробные данные. Сначала установите необходимые компоненты. В Ubuntu:
sudo apt install dkms git libpthread-stubs0-dev
sudo yum group install ‘Development Tools’
Затем скачайте репозиторий утилиты с GitHub и соберите её:
git clone https://github.com/cyring/CoreFreq.git
Загрузите модуль ядра такой командой:
Затем запускайте программу:
Вверху программы отображается информация о процессоре, ниже шкалы с загруженностью каждого ядра, а её ниже различные показатели по каждому ядру: частота — Freq, ускорение — Turbo, C0-C7 — значения состояний C-State процессора. В данном примере, большинство ядер процессора работают на минимальной частоте и большую часть времени находятся в состоянии C1. Это состояние означает, что ядро не активно, но может в любой момент перейти к выполнению инструкций. Состояние C0 — означает, что ядро активно и выполняет какие-то действия.
С помощью этой утилиты вы сможете узнать максимально подробную информацию о загрузке процессора и о самом процессоре в целом.
Выводы
В этой небольшой статье мы рассмотрели как определяется загрузка процессора Linux с помощью различных утилит. Как системных, так и сторонних. А какие утилиты для таких целей используете вы? Напишите в комментариях!
Обнаружили ошибку в тексте? Сообщите мне об этом. Выделите текст с ошибкой и нажмите Ctrl+Enter.