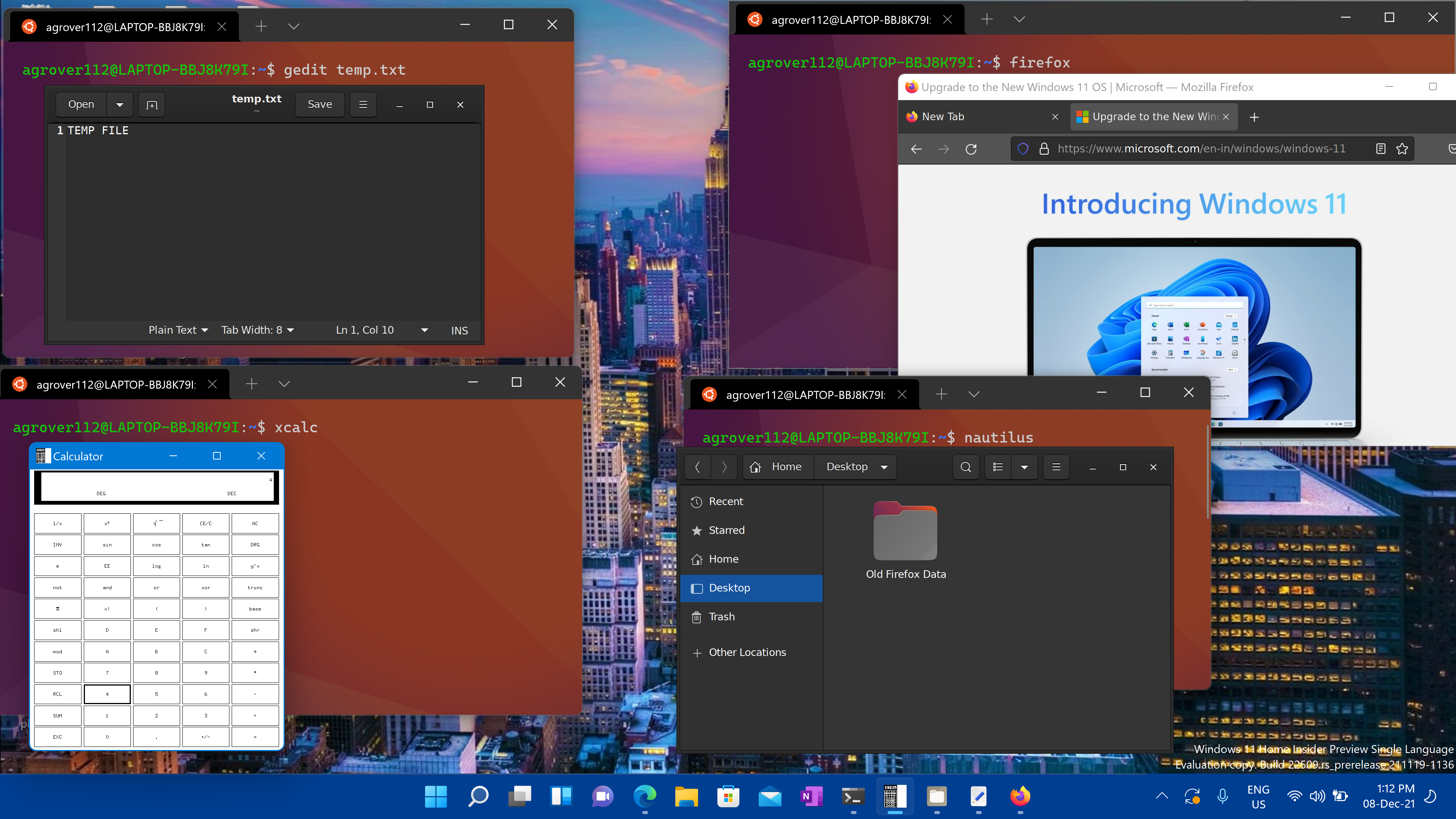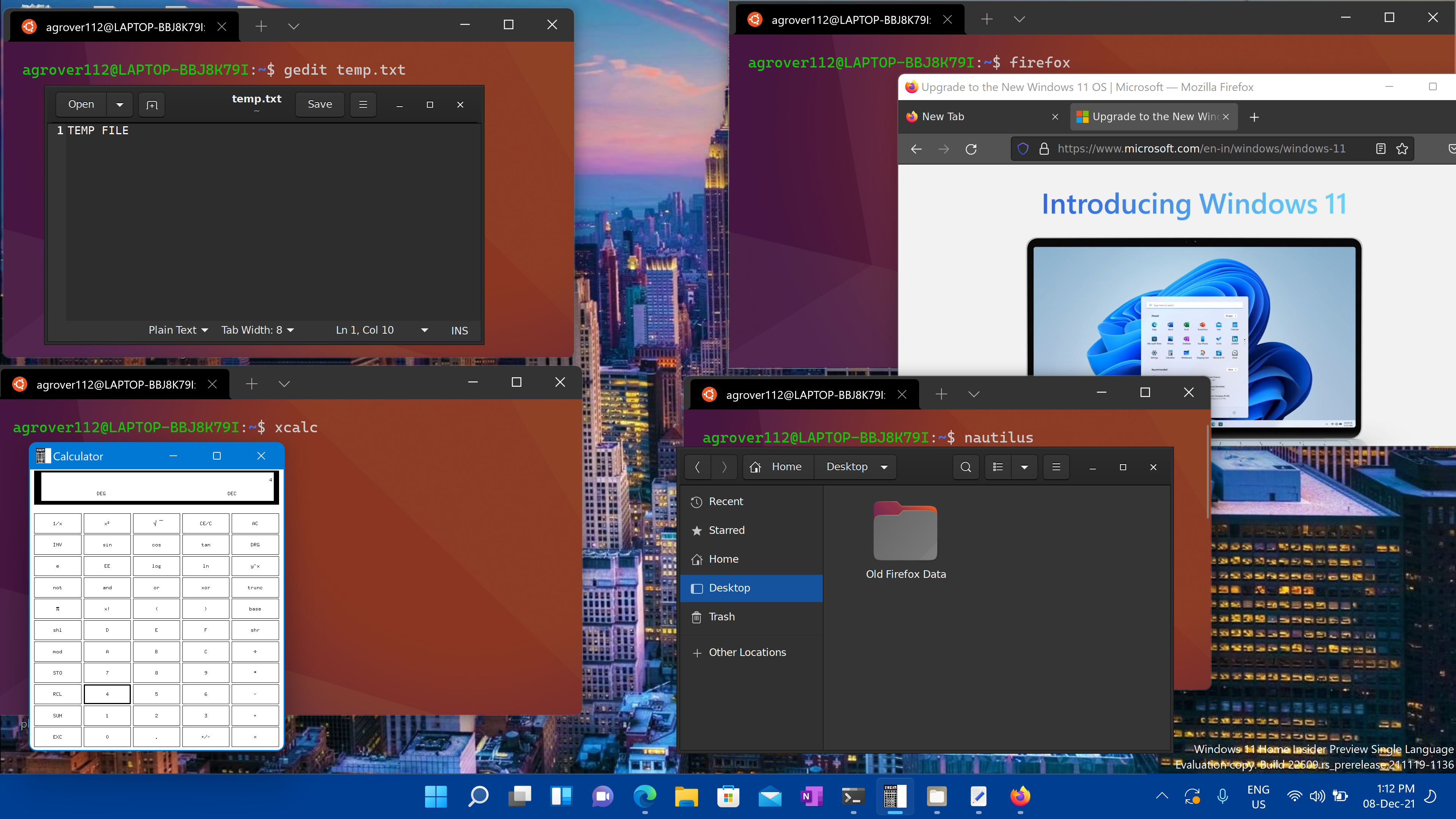- Запуск графических приложений Linux на подсистема Windows для Linux
- Установка поддержки приложений с графическим интерфейсом Linux
- Предварительные требования
- Новая установка — без предварительной установки WSL
- Существующая установка WSL
- Запуск приложений с графическим пользовательским интерфейсом Linux
- Обновление пакетов в дистрибутиве
- Установка текстового редактора Gnome
- Установка GIMP
- Установка Nautilus
- Установка VLC
- Установка приложений X11
- Установка Google Chrome для Linux
- Установка браузера Microsoft Edge для Linux
- Устранение неполадок
- Run Linux GUI apps on the Windows Subsystem for Linux
- Install support for Linux GUI apps
- Prerequisites
- Fresh install — No prior WSL installation
- Existing WSL install
- Run Linux GUI apps
- Update the packages in your distribution
- Install Gnome Text Editor
- Install GIMP
- Install Nautilus
- Install VLC
- Install X11 apps
- Install Google Chrome for Linux
- Install Microsoft Edge browser for Linux
- Troubleshooting
- Feedback
Запуск графических приложений Linux на подсистема Windows для Linux
подсистема Windows для Linux (WSL) теперь поддерживает запуск приложений с графическим интерфейсом Linux (X11 и Wayland) в Windows в полностью интегрированном интерфейсе рабочего стола.
WSL 2 позволяет графическим приложениям Linux чувствовать себя собственными и естественными для использования в Windows.
- Запуск приложений Linux из меню «Пуск» Windows
- Закрепление приложений Linux на панели задач Windows
- Использование alt-tab для переключения между приложениями Linux и Windows
- Вырезать и вставить в приложениях Windows и Linux
Теперь вы можете интегрировать приложения Windows и Linux в рабочий процесс, чтобы обеспечить простой рабочий стол.
Установка поддержки приложений с графическим интерфейсом Linux
Предварительные требования
- Для доступа к этой функции необходимо использовать Windows 10 сборки 19044 или более поздней версии или Windows 11.
- Установленный драйвер для VGPU Чтобы запустить приложения с графическим интерфейсом Linux, необходимо сначала установить драйвер, соответствующий вашей системе. Это позволит использовать виртуальный GPU (vGPU), чтобы вы могли воспользоваться преимуществами аппаратного ускорения отрисовки OpenGL.
- Intel Драйвер GPU
- AMD Драйвер GPU
- NVIDIA Драйвер GPU
Новая установка — без предварительной установки WSL
Теперь вы можете установить все необходимое для запуска подсистемы Windows для Linux (WSL), введя эту команду в PowerShell от имени администратора или командной строке Windows, а затем перезапустив компьютер.
После завершения перезагрузки компьютера установка продолжится, и вам будет предложено ввести имя пользователя и пароль. Это будут ваши учетные данные Linux для дистрибутива Ubuntu.
Теперь вы готовы приступить к использованию графических приложений Linux в WSL!
Дополнительные сведения проверка установите WSL.
Существующая установка WSL
Если на компьютере уже установлен WSL, вы можете выполнить обновление до последней версии, которая включает поддержку графического пользовательского интерфейса Linux, выполнив команду update из командной строки с повышенными привилегиями.
- Выберите Пуск, введите PowerShell, щелкните правой кнопкой мыши Windows PowerShell и выберите Запуск от имени администратора.
- Введите команду WSL update:
Приложения с графическим интерфейсом Linux поддерживаются только в WSL 2 и не будут работать с дистрибутивом Linux, настроенным для WSL 1. Узнайте , как изменить дистрибутив с WSL 1 на WSL 2.
Запуск приложений с графическим пользовательским интерфейсом Linux
Вы можете выполнить следующие команды в терминале Linux, чтобы скачать и установить эти популярные приложения Linux. Если вы используете дистрибутив, отличный от Ubuntu, он может использовать диспетчер пакетов, отличный от apt. После установки приложения Linux его можно найти в меню Пуск под именем дистрибутива. Например: Ubuntu -> Microsoft Edge .
Поддержка графических приложений в WSL не обеспечивает полноценное взаимодействие с рабочим столом. В нем используется настольный компьютер Windows, поэтому установка средств или приложений, ориентированных на настольные компьютеры, может не поддерживаться. Чтобы запросить дополнительную поддержку, вы можете отправить ошибку в репозиторий WSLg на GitHub.
Обновление пакетов в дистрибутиве
Установка текстового редактора Gnome
Текстовый редактор Gnome — это текстовый редактор по умолчанию в среде рабочего стола GNOME.
sudo apt install gnome-text-editor -yЧтобы запустить файл bashrc в редакторе, введите: gnome-text-editor ~/.bashrc
Установка GIMP
GIMP — это бесплатный редактор растровых графических изображений с открытым кодом, используемый для обработки изображений и редактирования изображений, рисования в свободной форме, перекодирования различных форматов файлов изображений и более специализированных задач.
Чтобы запустить, введите: gimp
Установка Nautilus
Nautilus, также известный как ФАЙЛЫ GNOME, является диспетчером файлов для рабочего стола GNOME. (Аналогично Windows проводник).
sudo apt install nautilus -yЧтобы запустить, введите: nautilus
Установка VLC
VLC — это бесплатный и открытый код кроссплатформенный мультимедийный проигрыватель и платформа, которая воспроизводит большинство мультимедийных файлов.
Чтобы запустить, введите: vlc
Установка приложений X11
X11 — это система управления окнами Linux, и это разное семейство приложений и средств, которые поставляются вместе с ней, такие как xclock, калькулятор xcalc, xclipboard для вырезания и вставки, xev для тестирования событий и т. д. Дополнительные сведения см. в документации по x.org .
sudo apt install x11-apps -yЧтобы запустить, введите имя средства, который вы хотите использовать. Пример:
Установка Google Chrome для Linux
Чтобы установить Google Chrome для Linux, выполните следующие действия.
- Измените каталоги во временную папку: cd /tmp
- Используйте wget, чтобы скачать его: sudo wget https://dl.google.com/linux/direct/google-chrome-stable_current_amd64.deb
- Получите текущую стабильную версию: sudo dpkg -i google-chrome-stable_current_amd64.deb
- Исправьте пакет: sudo apt install —fix-broken -y
- Настройте пакет: sudo dpkg -i google-chrome-stable_current_amd64.deb
Чтобы запустить, введите: google-chrome
Установка браузера Microsoft Edge для Linux
Сведения об установке браузера Microsoft Edge для Linux с помощью командной строки см. на сайте программы предварительной оценки Edge. Выберите Получить инструкции в разделе Установка из командной строки страницы.
Чтобы запустить, введите: microsoft-edge
Устранение неполадок
Если у вас возникли проблемы с запуском приложений графического интерфейса пользователя, сначала проверка это руководство: Диагностика проблем с типом «не удается открыть дисплей» в WSLg
Run Linux GUI apps on the Windows Subsystem for Linux
Windows Subsystem for Linux (WSL) now supports running Linux GUI applications (X11 and Wayland) on Windows in a fully integrated desktop experience.
WSL 2 enables Linux GUI applications to feel native and natural to use on Windows.
- Launch Linux apps from the Windows Start menu
- Pin Linux apps to the Windows task bar
- Use alt-tab to switch between Linux and Windows apps
- Cut + Paste across Windows and Linux apps
You can now integrate both Windows and Linux applications into your workflow for a seamless desktop experience.
Install support for Linux GUI apps
Prerequisites
- You will need to be on Windows 10 Build 19044+ or Windows 11 to access this feature.
- Installed driver for vGPU To run Linux GUI apps, you should first install the driver matching your system below. This will enable you to use a virtual GPU (vGPU) so you can benefit from hardware accelerated OpenGL rendering.
- Intel GPU driver
- AMD GPU driver
- NVIDIA GPU driver
Fresh install — No prior WSL installation
You can now install everything you need to run Windows Subsystem for Linux (WSL) by entering this command in an administrator PowerShell or Windows Command Prompt and then restarting your machine.
Once your machine has finished rebooting, installation will continue and you will be asked to enter a username and password. This will be your Linux credential for the Ubuntu distribution.
You’re now ready to begin using Linux GUI apps on WSL!
Existing WSL install
If you already have WSL installed on your machine, you can update to the latest version that includes Linux GUI support by running the update command from an elevated command prompt.
- Select Start, type PowerShell, right-click Windows PowerShell, and then select Run as administrator.
- Enter the WSL update command:
Linux GUI apps are only supported with WSL 2 and will not work with a Linux distribution configured for WSL 1. Read about how to change your distribution from WSL 1 to WSL 2.
Run Linux GUI apps
You can run the following commands from your Linux terminal to download and install these popular Linux applications. If you are using a different distribution than Ubuntu, it may use a different package manager than apt. Once the Linux application is installed, you can find it in your Start menu under the distribution name. For example: Ubuntu -> Microsoft Edge .
Support for GUI apps on WSL does not provide a full desktop experience. It relies on Windows desktop, so installing desktop-focused tools or apps may not be supported. To request additional support, you can file an issue in the WSLg repo on GitHub.
Update the packages in your distribution
Install Gnome Text Editor
Gnome Text Editor is the default text editor of the GNOME desktop environment.
sudo apt install gnome-text-editor -yTo launch your bashrc file in the editor, enter: gnome-text-editor ~/.bashrc
Install GIMP
GIMP is a free and open-source raster graphics editor used for image manipulation and image editing, free-form drawing, transcoding between different image file formats, and more specialized tasks.
Install Nautilus
Nautilus, also known as GNOME Files, is the file manager for the GNOME desktop. (Similar to Windows File Explorer).
sudo apt install nautilus -yInstall VLC
VLC is a free and open source cross-platform multimedia player and framework that plays most multimedia files.
Install X11 apps
X11 is the Linux windowing system and this is a miscellaneous collection of apps and tools that ship with it, such as the xclock, xcalc calculator, xclipboard for cut and paste, xev for event testing, etc. See the x.org docs for more info.
sudo apt install x11-apps -yTo launch, enter the name of the tool you would like to use. For example:
Install Google Chrome for Linux
To install the Google Chrome for Linux:
- Change directories into the temp folder: cd /tmp
- Use wget to download it: sudo wget https://dl.google.com/linux/direct/google-chrome-stable_current_amd64.deb
- Get the current stable version: sudo dpkg -i google-chrome-stable_current_amd64.deb
- Fix the package: sudo apt install —fix-broken -y
- Configure the package: sudo dpkg -i google-chrome-stable_current_amd64.deb
To launch, enter: google-chrome
Install Microsoft Edge browser for Linux
Find information on how to install the Microsoft Edge browser for Linux using the command line on the Edge Insider site. Select Get instructions under the Command line installation section of the page.
To launch, enter: microsoft-edge
Troubleshooting
If you have any problem starting GUI applications please check this guide first: Diagnosing «cannot open display» type issues with WSLg
Feedback
Submit and view feedback for