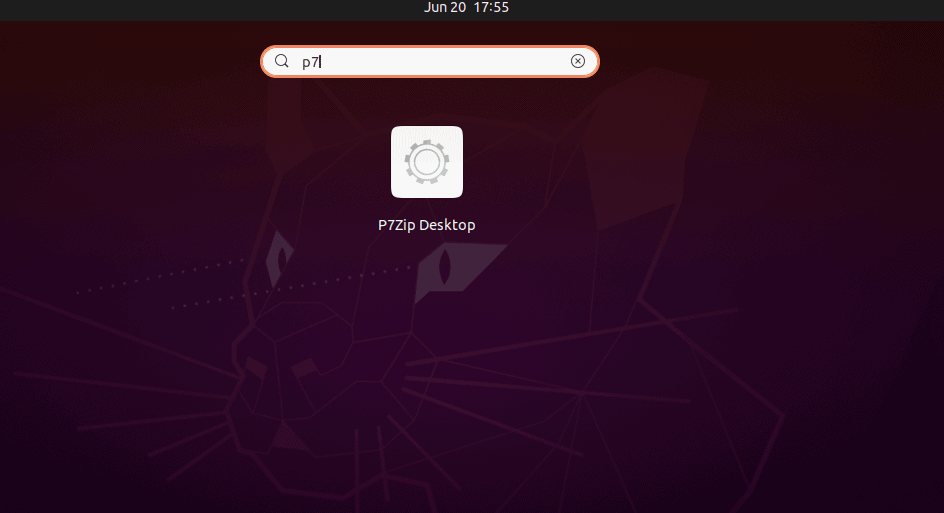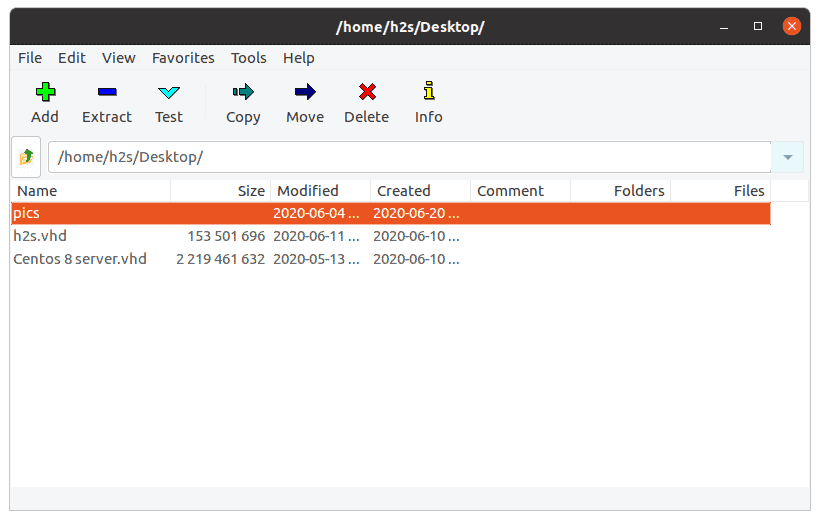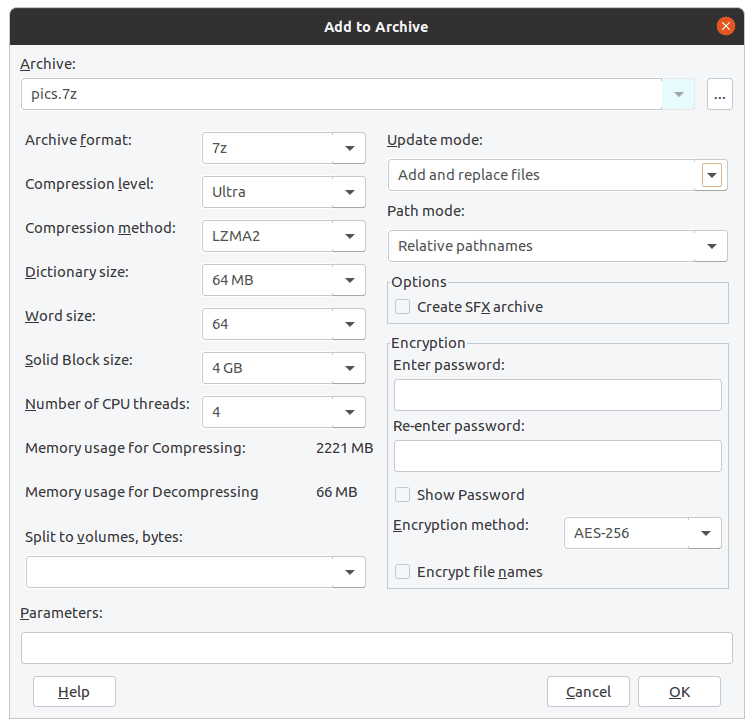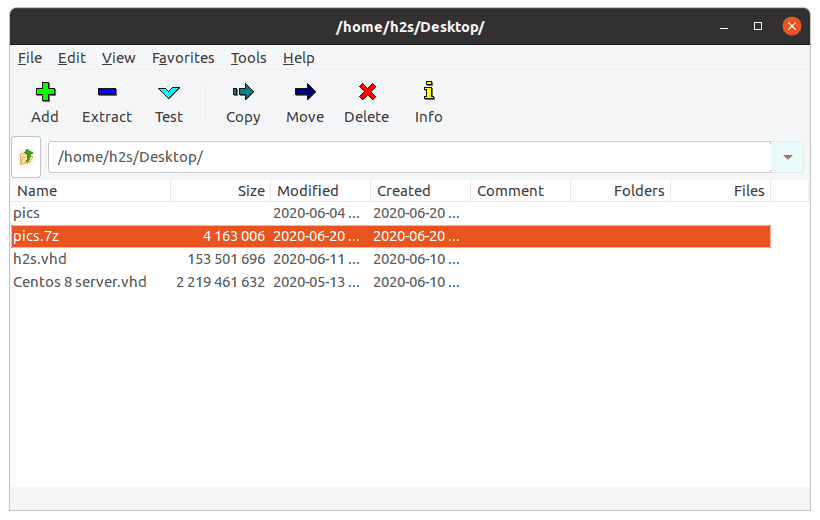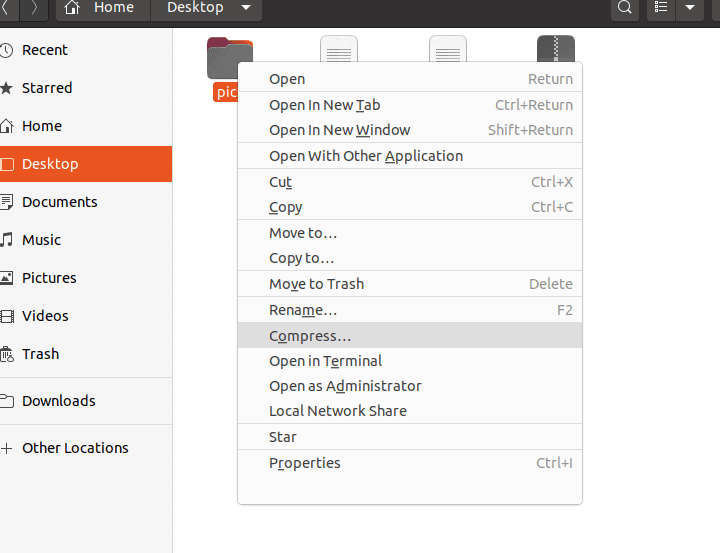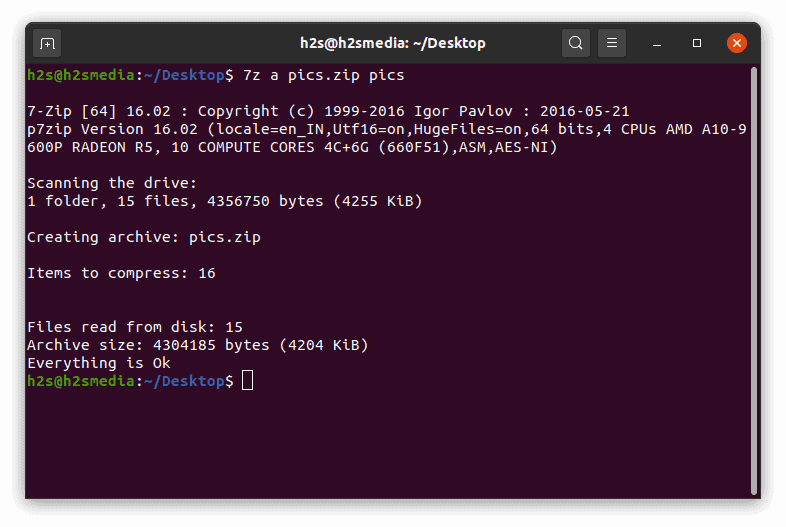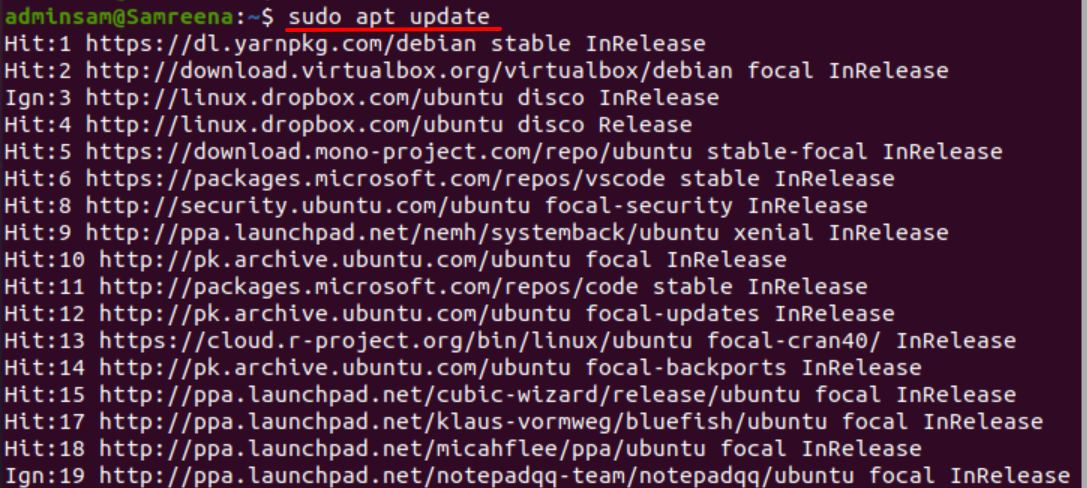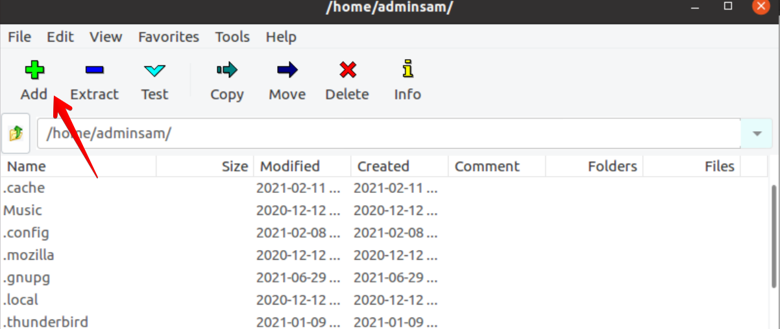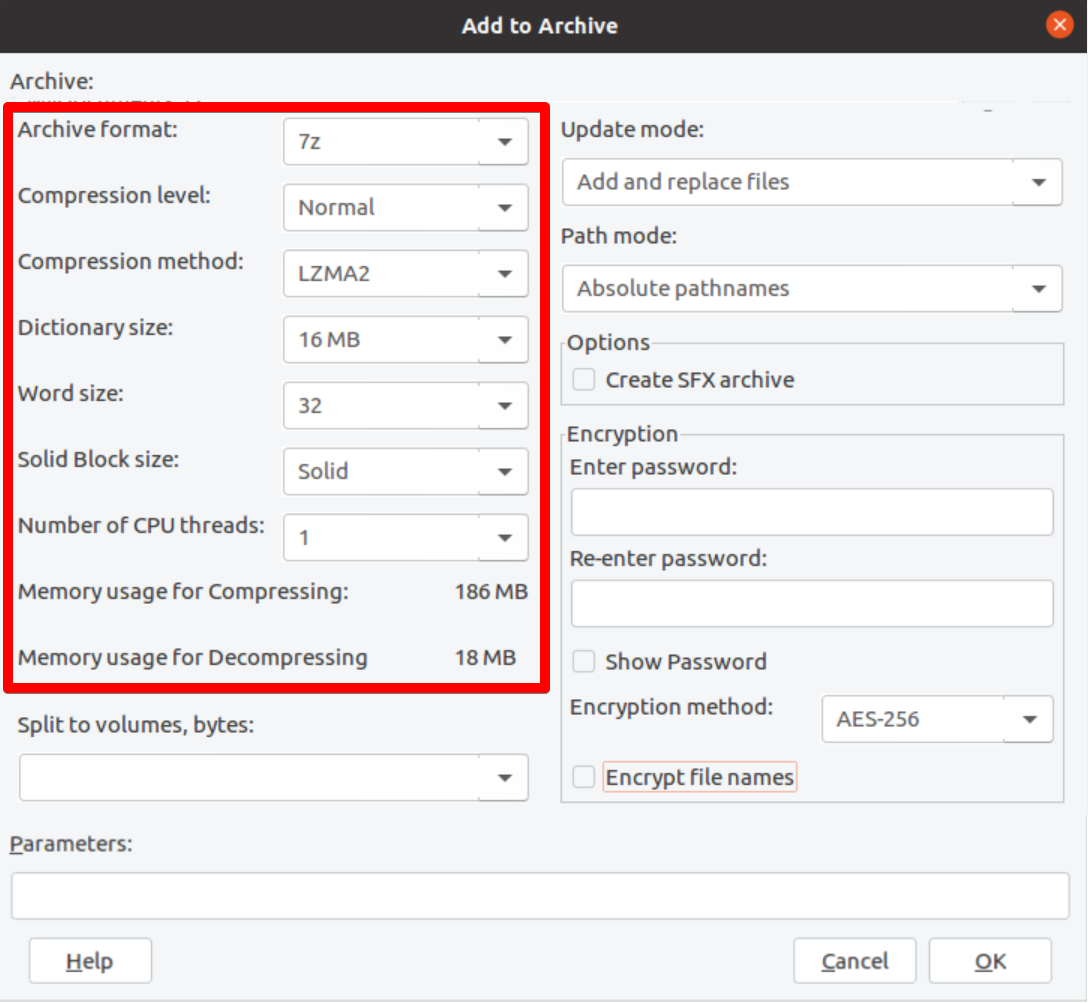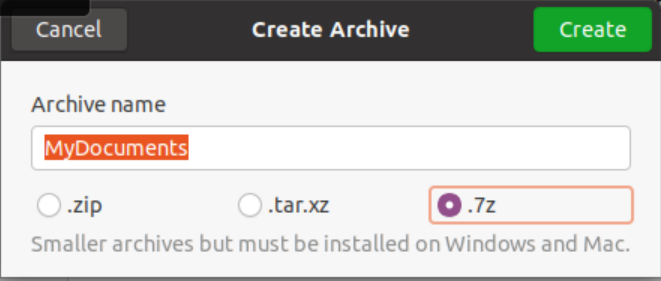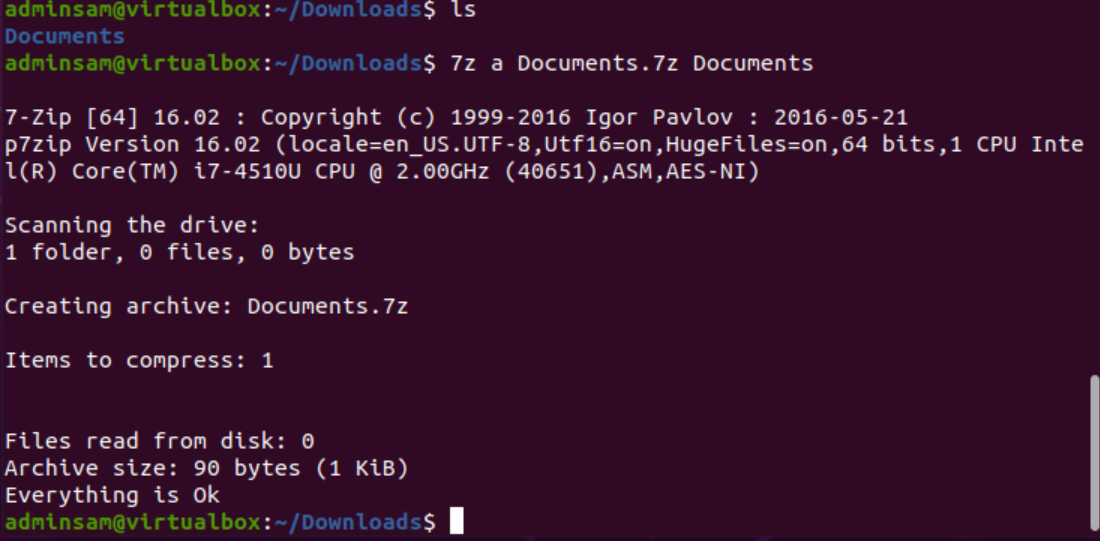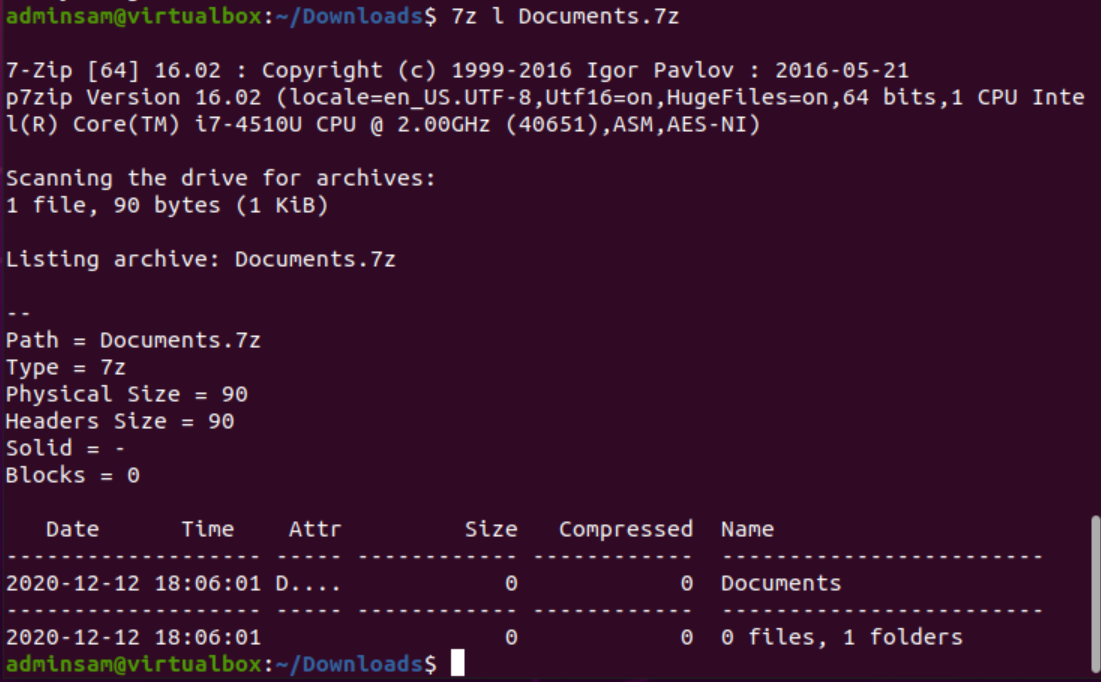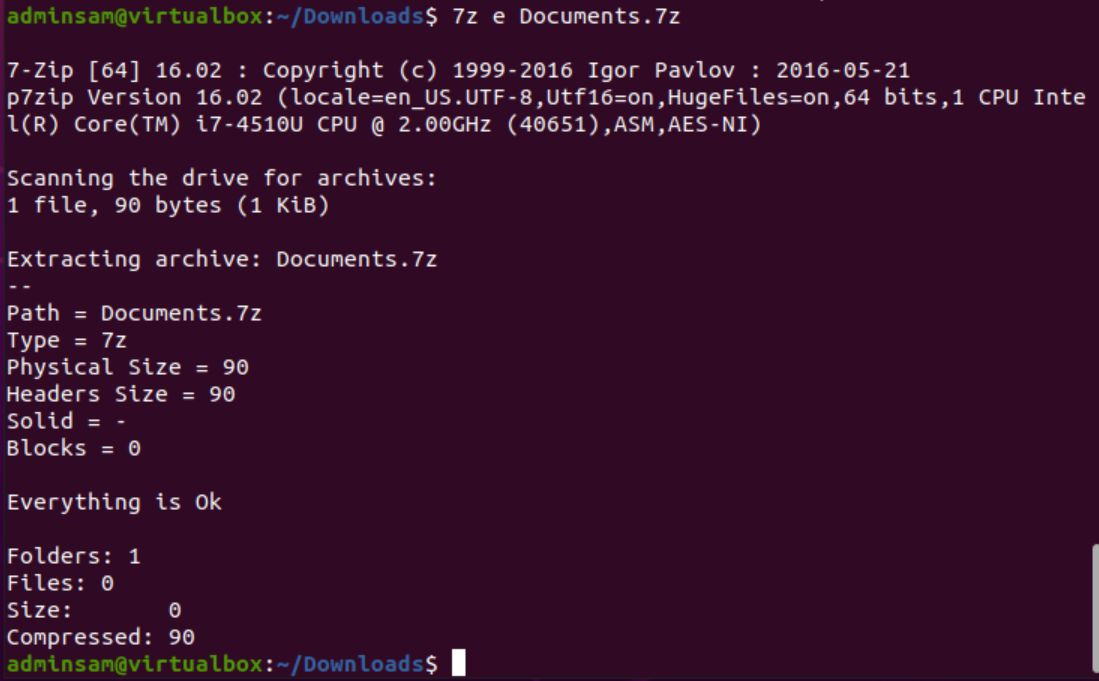- How to install p7Zip GUI on Ubuntu 20.04 LTS
- p7Zip installation on Ubuntu 20.04 LTS Linux
- Step 1: Access Command Terminal
- Step 2: Update the system to the latest packages
- Step 3: Download and install p7ZIp
- Step 4: Run p7Zip GUI
- Step 5: Use 7Zip on Ubuntu to compress files
- Step 6: Add to Archive
- Quick process to compress
- Decompression
- p7Zip Command line to compress files
- Leave a Comment Cancel reply
- Install and Use 7zip GUI on Ubuntu
- Installation of 7ZIP GUI in Ubuntu 20.04
- Method 1: Installation of 7zip using the apt repository
- Step 1: Add Ubuntu Universe repository
- Step 2: Update the system packages list
- Step 3: Install 7zip
- Method 2: Installation of 7zip desktop using snap
- Launch 7zip desktop interface
- Use of 7zip Tool on Ubuntu
- Using 7zip tool on Ubuntu through GUI
- Using 7zip tool on Ubuntu through command line
- Conclusion
- About the author
- Samreena Aslam
How to install p7Zip GUI on Ubuntu 20.04 LTS
p7Zip is an open-source tool to highly compress files and folders on Linux and FreeBSD systems such as Ubuntu, Debian, RedHat, and more. It is the best alternative to Winrar software which is meant for Windows platforms.
Being an open-source doesn’t mean that it is not available for Win systems. p7Zip is a fork of 7Zip that is originally available for Windows. With the help of it, we not only compress but also can decompress the files available in other formats such as rar. This free compression tool offers many mainstream functions such as AES-256 encryption, hyper-threading, and fast speed. Apart from the Graphical version, the 7Zip is also available in the command-line suitable for Servers or Desktops running without a Desktop environment.
p7Zip installation on Ubuntu 20.04 LTS Linux
Here we will see the steps to install and use the 7Zip GUI on Ubuntu 20.04 LTS focal fossa to compress files and folders. The commands are also applicable for older Ubuntu versions such as 19.10/19.04;18.10/18.04 including Linux Mint.
Step 1: Access Command Terminal
Well, if you are already a Ubuntu user then, I don’t have any need to tell you how to access the command terminal. However, those who are new to Linux can open it by searching in Applications or using a simple keyboard shortcut that is: Ctrl+Alt+T.
Step 2: Update the system to the latest packages
Although this command is not necessary because we are going to use the SNAP command here for 7Zip installation. Yet, run it to make sure all the available packages on your system are up to date.
Step 3: Download and install p7ZIp
With SNAP: All the modern operating systems of Ubuntu come with a universal package manager called SNAP out of the box. Thus, we don’t need to install it. The benefit of using it is you can install the same snap package on other Linux systems such as CentOS, Fedora, Manjaro, and more without adding any repository. So, simply run the below command with sudo to install 7ZIP GUI,
sudo snap install p7zip-desktop
Wait for a few seconds depending on our internet connection speed, this free Linux file compression tool will be on your system.
With Repository: If you don’t want to use SNAP then it can be downloaded directly. This compression tool is available in the Universe repo of ubuntu. Therefore, add it, if it is not on your system.
sudo add-apt-repository universe sudo apt update
sudo apt install p7zip-full p7zip-rar
Step 4: Run p7Zip GUI
Once the installation is completed, go to Applications and search for this application. As its icon appears, click to open it.
Step 5: Use 7Zip on Ubuntu to compress files
To use the p7Zip through the Graphical user interface is very easy, after opening it on Ubuntu. You will get a file explorer inside this tool. Navigate to the file or folder that you want to compress and then select & click on the “Add” button. For example, in the below screenshot we have a folder called “pics“, so we have selected to compress.
Step 6: Add to Archive
The moment you select and add a file to archive it, the settings of the 7Zip will get opened. From here we can opt for various settings to compress the files as per requirement.
Archive format: Select the various available formats such as 7z, bzip2, gzip, tar, swim, xz, and zip.
Compression level: Depending on how well compressed you want the archive, for that the level can be chosen. By default, it will be Normal.
Compression method: It offers LZMA2, LZMA, PPMd, and BZip2. These are encoding methods if you know what are you doing then change it otherwise leave it as default.
Several CPU threads: As the app supports hyperthreading, to process large files you can increase or decrease the assigned threads.
Encryption: As I told above, the p7Zip offers encryption, thus, under “Encryption” one can create a password for their compressed files. So, only they could open it.
Finally, click on the OK button to start the compression process.
Once it is done, the compressed file will appear on the software files explorer as well as on the location, where the original uncompressed file is located.
Quick process to compress
Apart from the p7ZIP GUI, it also integrates itself into the contextual menu of Ubuntu. It means you can directly archive files and folders without opening the software itself. For that, simply right-click on the file and select the “Compress..” option. This will open a small quick window from which you can select the type of Archive format you want to use. Then simply hit the “Create” button. That’s it.
Decompression
If already have an archive file then either right-click and select the decompress option or in the p7ZIP GUI file explorer select that file and click on the “Extract” option given in the menu.
p7Zip Command line to compress files
Another quick method is for those who are familiar with the command line and prefer to use that only. For that the structure of the command to create archive files in the terminal using 7Zip will be:
7z a folder-name.7z folder-name
Therefore, for example, if we say the folder name is “pics” then the command will be like this
To use any other archive format use that extension, for example, to get the archive in zipped format, the command will be like this way:
Here is the output:
I hope you would have now an idea to use p7ZIP on Ubuntu 20.04 or earlier systems to create archive files and folders easily via both GUI and CLI.
Leave a Comment Cancel reply
This site uses Akismet to reduce spam. Learn how your comment data is processed.
Install and Use 7zip GUI on Ubuntu
Like Windows users, Linux users also have many tools in hand to perform file compression tasks. Compression is a mandatory task as large files take a lot of space on a disk and are difficult to transfer from one device to another. 7-ZIP is an open-source compression tool. It is available for most popular operating systems like Windows, Linux, and other Linux distributions such as Ubuntu, Debian, etc. It supports multiple file formats, AES-256 encryption, and a high compression ratio. 7-zip tool is available in both desktop and graphical user interface environments, and the command-line is suitable for all servers. This tool works in more than 87 languages.
We will go through the installation and usage of the 7-zip compression tool in this article. We will execute all steps on Ubuntu 20.04 distribution.
Installation of 7ZIP GUI in Ubuntu 20.04
The two different methods are available to install the 7zip compression tool on the Ubuntu 20.04 environment.
- Installation of 7zip using the apt repository
- Installation of 7zip desktop using snap
Method 1: Installation of 7zip using the apt repository
The above installation method for 7zip will complete into the following steps:
Step 1: Add Ubuntu Universe repository
Open the command-line application ‘Terminal’ through searching in Applications or use the keyboard shortcut Ctrl+Alt+t. 7zip is available in the official Universe repository of Ubuntu. Therefore, If Universe repo is not already added into your system, then; first add it by running the below-mentioned command:
Step 2: Update the system packages list
Now, using the apt update command, update all the packages of the system as follows:
Step 3: Install 7zip
To install all types of 7zip packages on your system, use the following command for installation:
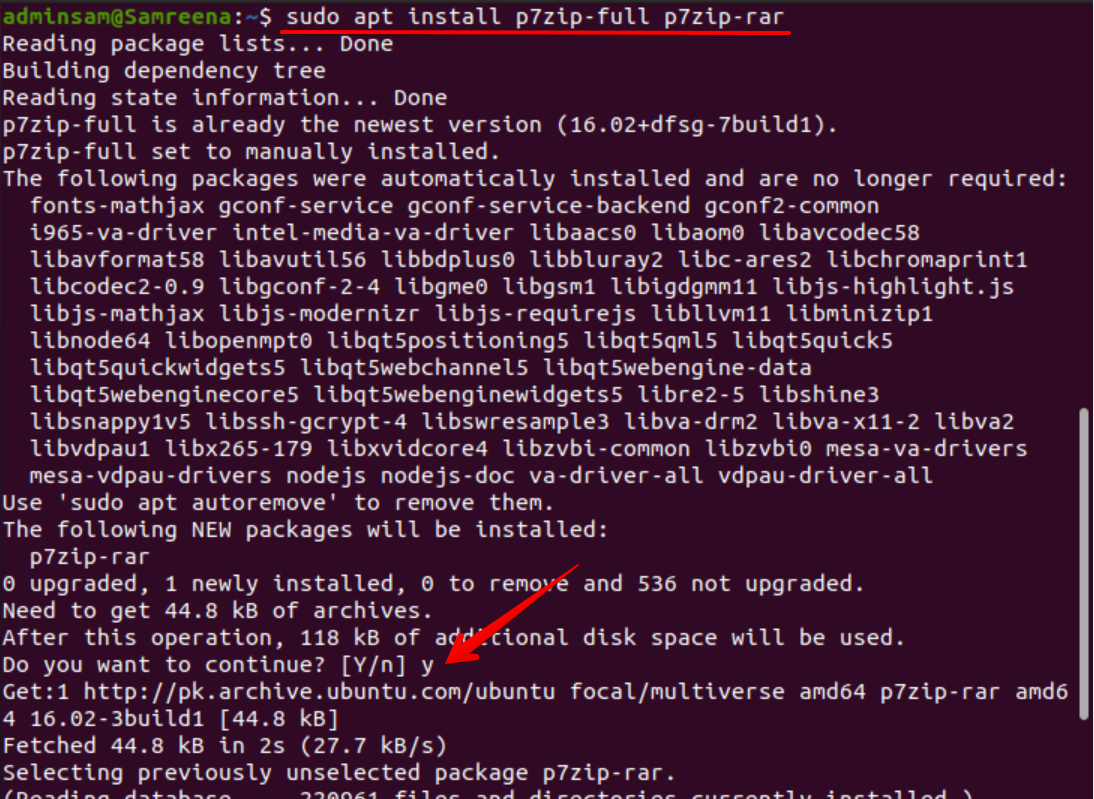
The above-given terminal command will provide you the 7zip archive facility on your system. So, by pressing ‘y’ proceed further and hit ‘Enter key. 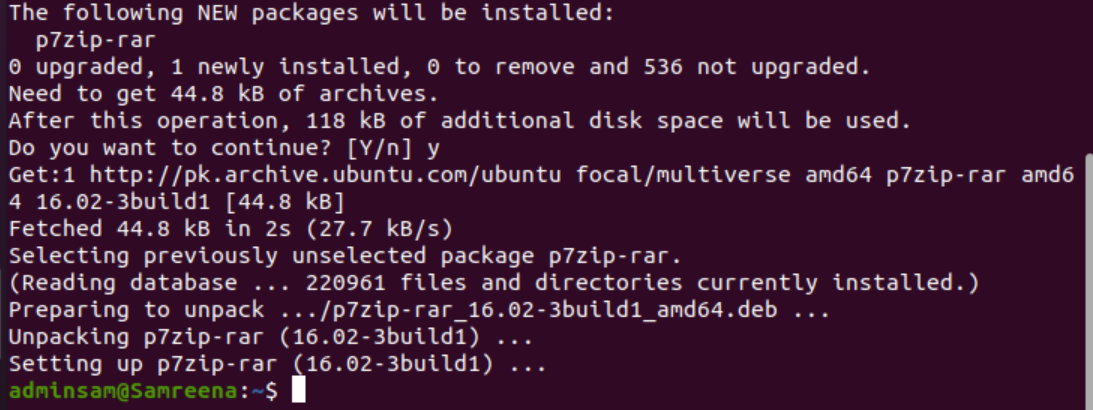
Once the installation of 7zip is completed, type ‘7z’ on the terminal, and the installed version details will display on the terminal window as follows:
Method 2: Installation of 7zip desktop using snap
To install the 7zip desktop interface version on your Ubuntu system, use the snap application. Snap package comes as a universal package in all kinds of Ubuntu distributions. Therefore, users do not need to include an external repository in the Ubuntu system. To install the 7zip desktop version using snap, run the below-given command:
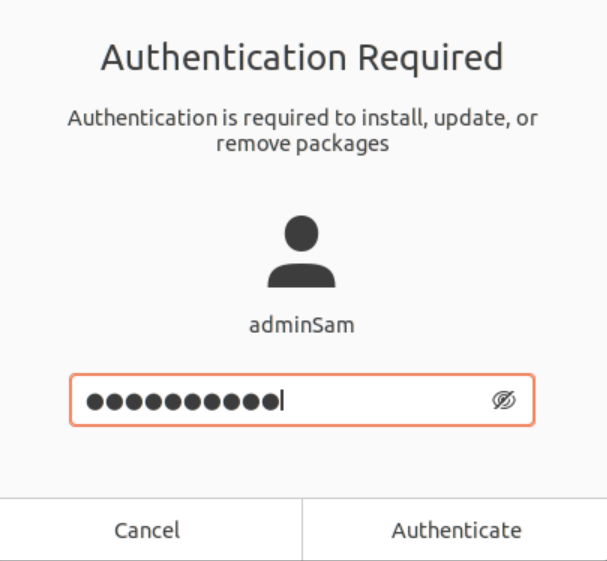
Authenticate the user by typing the password in the given field. 
After running the about command, be patient for few minutes. After that, the 7zip compression tool will automatically install on your system.
Launch 7zip desktop interface
To launch the desktop interface of the 7zip tool, click on the Activities and type ‘p7zip’ in the application search bar. The following icon shows on the desktop: 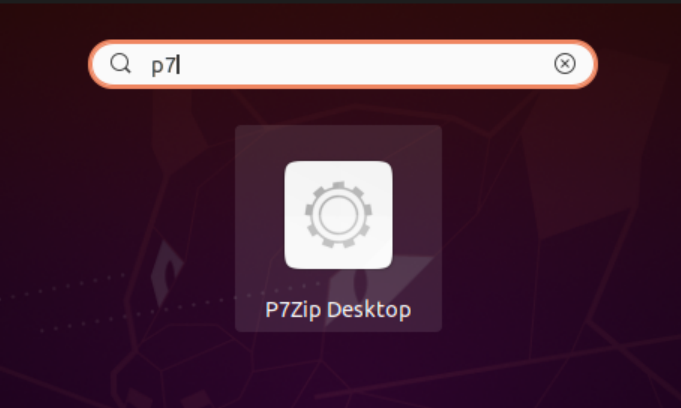
Click on the p7zip application icon, and the following interface will display on your system:
Use of 7zip Tool on Ubuntu
As we know already from feature information of 7-zip, it provides both graphical user and command-line interface.
Using 7zip tool on Ubuntu through GUI
After clicking on the 7-zip icon, a file explorer will open inside the 7-zip compressor.
Click on the required file or folder and press the “ADD” button. 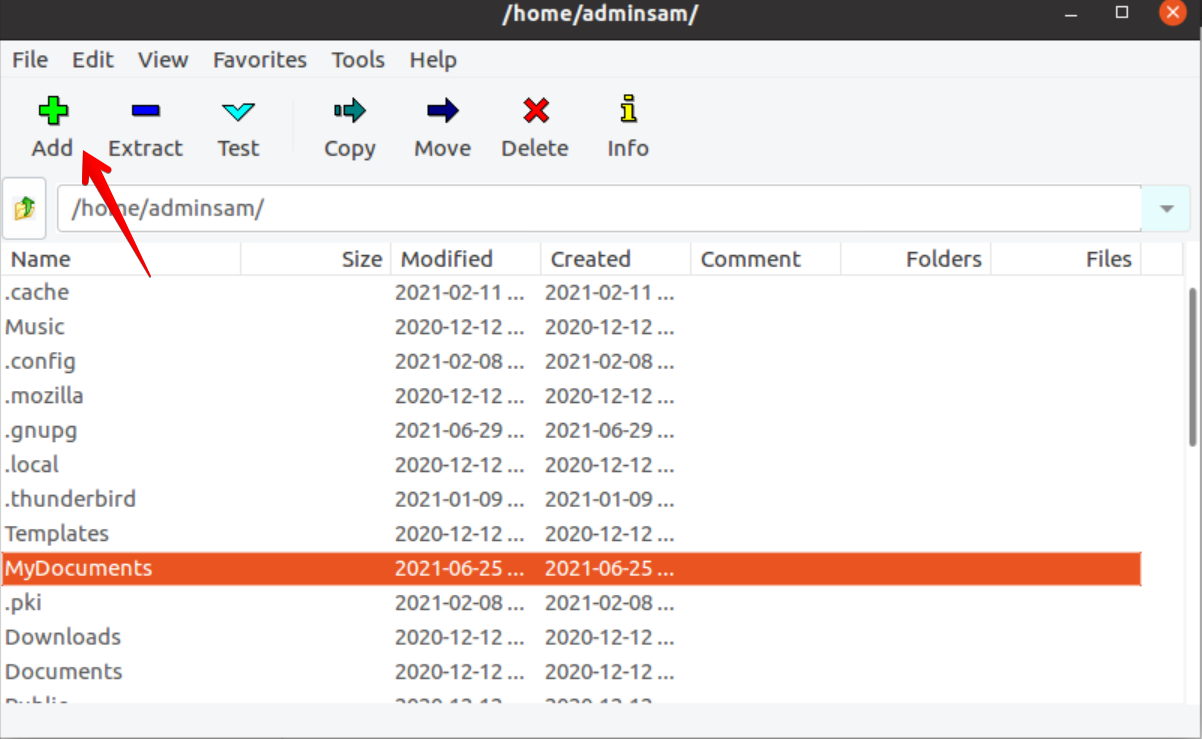
As you press the add button, the settings will open the 7zip tool. Now, based on your requirements, you can choose the below-given settings to compress the file using 7zip.

Another quick method to compress a folder using the 7zip tool via GUI is also given here. Right-click on the desired folder and select the ‘compress’ option from the drop-down items. 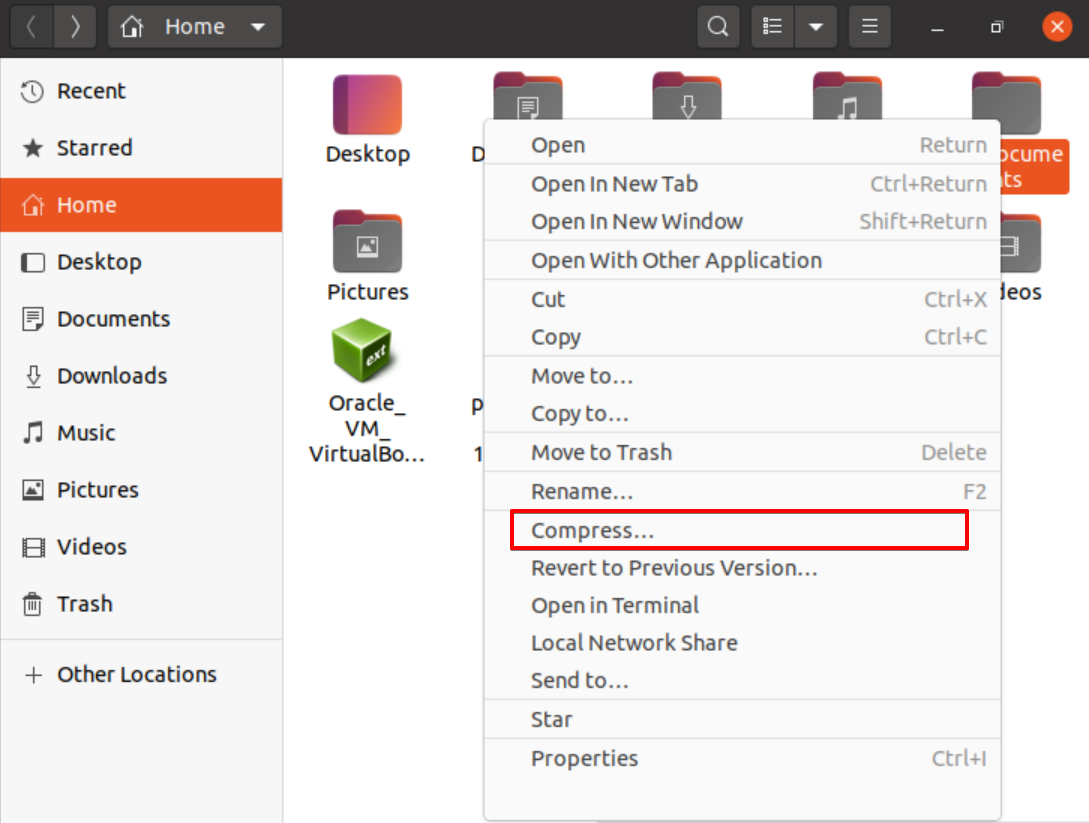
In the displaying dialog, you will choose in which format you want to compress the desired folder. Select ‘.7z’ and decide a name for the archive. Now, click on the ‘Create’ button.
Using 7zip tool on Ubuntu through command line
An alternative method for users is also available who prefer to use software tools through the terminal commands. To compress a file or folder using the 7zip tool via the terminal command, use the following syntax:
For example, we want to compress a ‘Documents’ folder placed in the ‘Downloads’ directory. So, navigate into the Downloads using the ‘ls’ command and use the following command to compress the ‘Documents’ folder:
To list the 7zip archive folder details, use the below-mentioned command:
To extract the 7zip-compressed folder, use the below-mentioned command that will extract all files of the given archive:
Conclusion
This article explains the steps of installing and using the 7-zip compressor tool in Ubuntu 20.04. We have seen how it works on the Ubuntu system. I hope you liked this 7zip tool guide. Give your suggestions via comments.
About the author
Samreena Aslam
Samreena Aslam holds a master’s degree in Software Engineering. Currently, she’s working as a Freelancer & Technical writer. She’s a Linux enthusiast and has written various articles on Computer programming, different Linux flavors including Ubuntu, Debian, CentOS, and Mint.