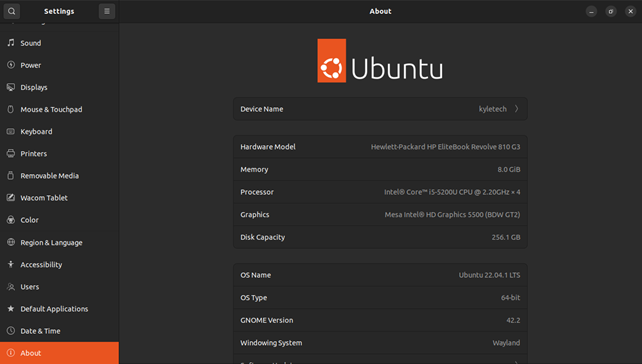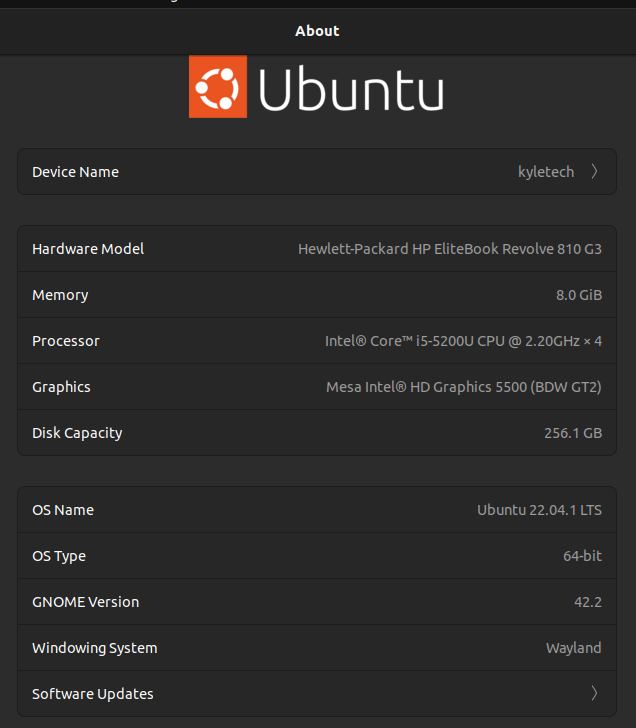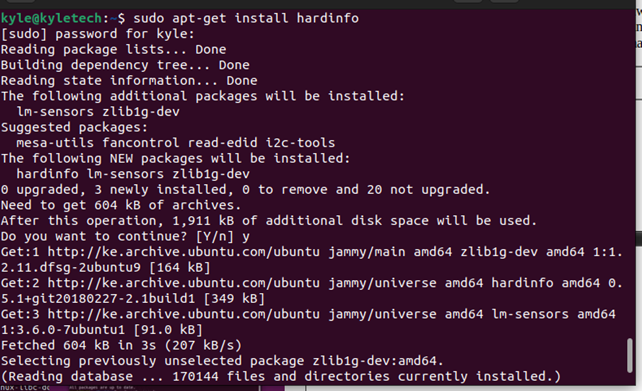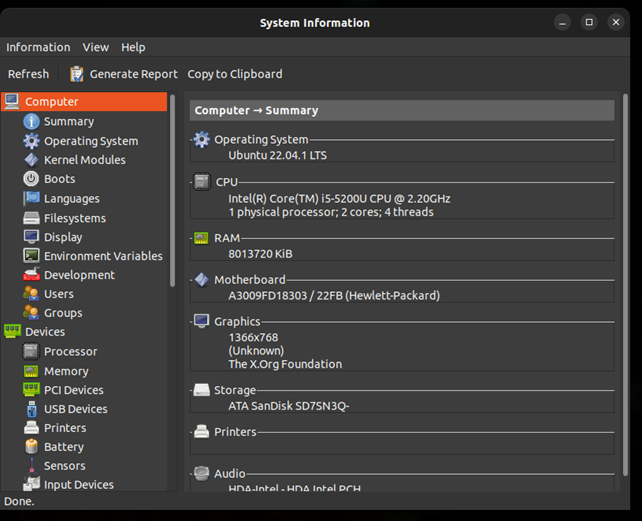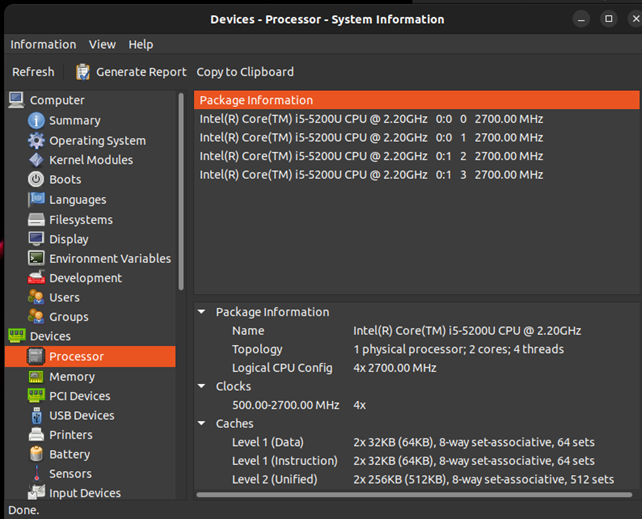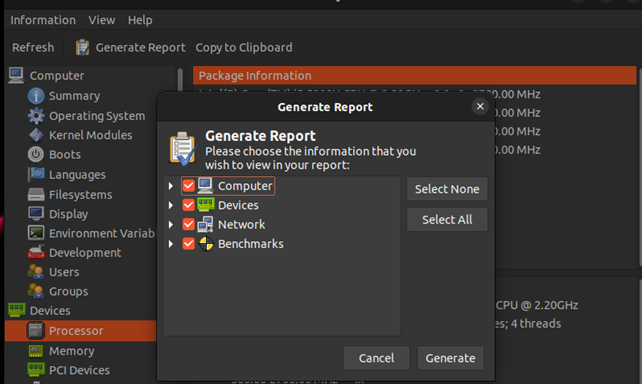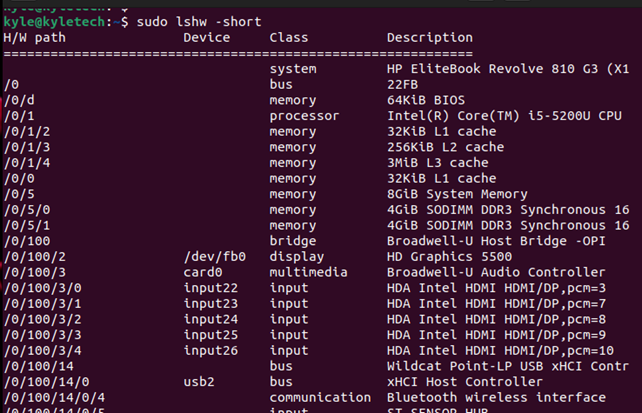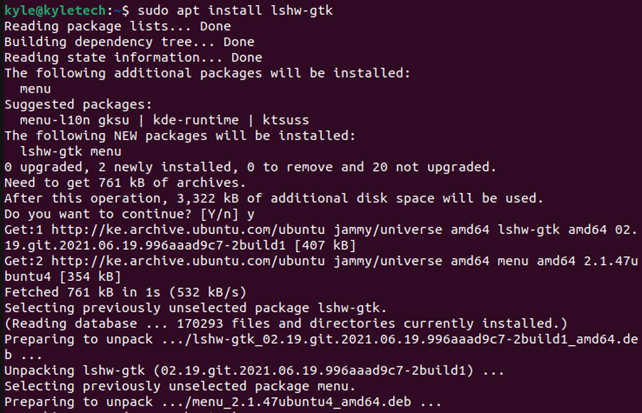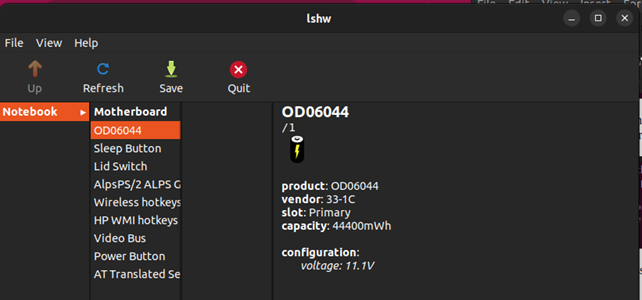- How to Get Hardware Info on Linux?
- General Hardware Information Through hwinfo Command
- CPU Information Through lscpu Command
- System Information Through the uname Command
- Syntax:
- RAM Information Through free and top Commands
- Block Devices Information Through lsblk Command
- PCI Devices Information Through lspci Command
- SCSI Devices Information Through lsscsi Command
- SATA Devices Information Through inxi Command
- USB Devices Information through lsusb Command
- Hardware Information Using hardinfo (GUI Method)
- Conclusion
- How to Find Hardware Details Ubuntu GUI
- Method 1. Using Ubuntu Settings
- Method 2. Use the Hardinfo Tool
- Method 3. Use the Lshw
- Conclusion
- About the author
- Denis Kariuki
- Check Hardware Information on Linux Graphically With Hardinfo
- Install Hardinfo on Ubuntu and other Linux distributions
- Using Hardinfo to get hardware information on Linux
How to Get Hardware Info on Linux?
Getting hardware information in other operating systems, such as Windows is easy. However, users find it complicated due to the command line interface regarding Linux or Unix-based operating systems. There are multiple commands for checking the hardware information in the Linux operating system, such as “hwinfo”, “lscpu”, uname, etc.
This article demonstrates various command line utilities and a GUI method to get hardware information on Linux.
General Hardware Information Through hwinfo Command
The “hwinfo” is the most frequently used command for displaying the hardware information of the operating system. The “hwinfo” command can be installed using the below command:
$ sudo apt install hwinfo #Debian/Ubuntu $ sudo yum install hwinfo #CentOS/RHEL $ sudo dnf install hwinfo #Fedora
To display the short description of all the hardware in the operating system use the following command:
The hardware information of the devices, such as “network”, “disk”, etc., are displayed.
For more options to use the “hwinfo” command, check out our latest article on the hwinfo command.
CPU Information Through lscpu Command
The “lscpu” is the built-in utility for displaying the CPU architecture information such as vendor ID, virtualization features, etc. Run the “lscpu” command in the terminal:
The CPU information will be displayed as shown in the above image.
System Information Through the uname Command
The “uname” (Unix name) is the Linux command for displaying hardware information. Various options can be considered for displaying the information.
Syntax:
To get the Kernel name and Kernel release, simply use the “s” and “r” flags with the uname command:
The Kernel name is “Linux”, and the Kernel release is “5.15.0-58 generic”.
To display the hostname using the “uname” command, use the “n” option:
The hostname has been printed.
To display the processor type of the operating system, use the “p” flag:
The processor type has been printed.
To display all the combined information through the name command, use the “all” flag:
All information has been displayed.
RAM Information Through free and top Commands
To get information about RAM, the “free” and the “top” utility can be utilized. The “free” is the built-in utility used by Linux administrators for displaying memory information. Use the “m” flag with the free command:
The above image shows the total used and the free memory
The “top” is the utility for displaying the Kernel-related task, but it can be used for getting information about the total memory. Run the “top” command in the terminal:
The total, used, and free memory can also be seen in the above image.
For in-depth knowledge of the top command, go to our latest article on top command.
Block Devices Information Through lsblk Command
To get the information about the block devices, use the “lsblk” command. It will display the disks with their partition in the tree format:
The disks with their partitions will be displayed.
PCI Devices Information Through lspci Command
To get the PCI (Peripheral Component Interconnect) of the PC, the user can use the “lspci” command:
The above image shows information about PCI devices such as controllers, graphic cards, etc.
SCSI Devices Information Through lsscsi Command
The information about the SCSI (Small Computer and System Interface) is obtained as follows:
The information about the SCSI devices has been displayed.
SATA Devices Information Through inxi Command
The “inix” is the bash script that gets the hardware information from various sources and commands and displays the report that is readable for all users. Run the “inxi” with the “x” flag:
The above image shows the hardware information of the PC.
USB Devices Information through lsusb Command
To get the information about the USB devices, use the “lsusb” command in the terminal:
The output contains the information about the USB devices.
Hardware Information Using hardinfo (GUI Method)
Hardware information can also be displayed using the “hardinfo” software based on the GUI method. It is the most frequently used tool for displaying the hardware information of the operating system. To install hardinfo software in Linux, use the below command:
$ sudo apt install hardinfo #Debian/Ubuntu/Mint $ sudo yum install hardinfo #Fedora $ sudo pacman -S hardinfo #Arch/Manjaro $ sudo zypper install hardinfo #OpenSUSE
Once you install the hardinfo software, launch it by running the “hardinfo” command. You will see the graphical user interface has a list of the various hardware devices. Just click on the desired hardware option:
Clicking on the Processor option has revealed information about the processor like its generation, core, base frequency, etc.
Conclusion
In Linux, various commands are used for getting the hardware information, i.e., “hwinfo”, “lscpu”, “uname”, “free”, “top”, “lsblk”, lspci “lsscsi”, “inxi”, “lsusb” commands. Users can also check the hardware information using the “hardinfo” software that is GUI based. This write-up has illustrated ways to get the hardware information on Linux.
How to Find Hardware Details Ubuntu GUI
“We understand when you are curious to view the hardware details of your system. It could be the size of your processor, the RAM you want to view, or the disk capacity. Knowing such information comes in handy, especially when you want to analyze the usage of your Ubuntu or when purchasing a system running Ubuntu. Various command line utilities help view the hardware details, but this article focuses on the tools with a Graphical User Interface (GUI). Stay tuned.”
Method 1. Using Ubuntu Settings
Ubuntu display some basic details about your hardware on its settings. Even though the details are not comprehensive, it’s the first method to use, especially if you are a beginner Ubuntu user. For this, follow the steps below.
1. Click the search key and search for settings
2. Scroll down and click the About
3. A window will display all the hardware details of your Ubuntu version. In this case, we are using Ubuntu 22.04, and we can see more details about it in the image below.
Method 2. Use the Hardinfo Tool
The Ubuntu settings don’t give many details about your hardware. However, we can install a tool, Hardinfo, specifically designed to display hardware details for various Linux distros. With Hardinfo, you can generate a report about your system in HTML format
To use Hardinfo, you must first install it using the command below.
With the tool installed, we can proceed to use to view our hardware details. To open it, search for Hardinfo from your applications. Once opened, you will see a screen similar to the one below.
You can view the different information for each hardware device from the image. If you need to analyze a specific component, click on it from the left panel. For instance, if you want to analyze details about the processor, clicking on it will open a window such as the one below.
Here, we can know the current system has 4 processors. Yours may be different, but you now understand how to analyze each hardware component of your Ubuntu system using the Hardinfo tool.
If you need to generate a report of your hardware details, click the information button at the top left side and select where to generate your report.
Method 3. Use the Lshw
The lshw is a command line tool for displaying hardware details, giving detailed and plenty of information. However, the command line output can be confusing, which is why using its graphical interface is worthwhile. To run its command line version, the command would be:
You can get the same results in a more user-friendly interface, but first, you should install the tool using the command below.
Once installed, you can search for hardware lister from your applications to open the tool. You must give it root privileges for it to execute.
Once you’ve entered your password, the lshw-gtk tool will open in the graphical mode, as shown below.
You can click on any component to view its hardware details. However, it doesn’t give many details but is still helpful in viewing your hardware details.
The three tools are excellent for viewing your hardware tools, and you can choose whichever works best.
Conclusion
Keeping updated about your hardware details is common issue users have. While there are various command line tools that you can use on your Ubuntu system, not all of them are easily understandable in the information generated. However, some command line tools have a graphical interface that achieves the same thing. We’ve covered three common and easy ways of analyzing your hardware tools. Try them out and see which yields the most helpful information for you.
About the author
Denis Kariuki
Denis is a Computer Scientist with a passion for Networking and Cyber Security. I love the terminal, and using Linux is a hobby. I am passionate about sharing tips and ideas about Linux and computing.
Check Hardware Information on Linux Graphically With Hardinfo
There are ways to get hardware information about your system in Linux. And majority of them are command line based solutions like inxi.
As a desktop Linux user, if you feel more comfortable with a graphical application, let me tell you about a tool that you can use to get information about your system hardware.
The tool is called Hardinfo (short for hardware information). It is a system profiler and benchmark for Linux systems. It displays hardware (and some software) information in a neat GUI tool.
Install Hardinfo on Ubuntu and other Linux distributions
Hardinfo is a popular application and it should (hopefully) be available in all major Linux distributions’ repository.
On Ubuntu, Hardinfo is available via the universe repository. Normally it should already be enabled but no harm in verifying it:
With Universe repository enabled, you should find it in the Software Center. Just search for Hardinfo and you should see an application named System Profiler and Benchmark. That’s actually Hardinfo. You can click install here.
Alternatively, if you prefer installing applications via command line, you can use the following commands to enable universe repository and then install Hardinfo:
sudo add-apt-repository universe sudo apt install hardinfoYou should be able to find Hardinfo in your distribution’s software manager. You can easily install it via the package manager on your system. Please check and verify it.
Using Hardinfo to get hardware information on Linux
Once installed, you can start the application by looking for it in the menu:
Once you start it, you should see various parameters in the left sidebar and if you choose them, you can see related information on the right side.
For example, you can see the processor information:
You can see what networking interfaces are available for your system:
You may also check the CPU temperature among other things:
All these information can be found in command line, specially from the /proc directory. But is is always good to have a tool that gives you all this information in one user-friendly interface. Don’t you think so?
I know there are other tools for getting system hardware information on Linux. If you prefer some other tool, which one is it?