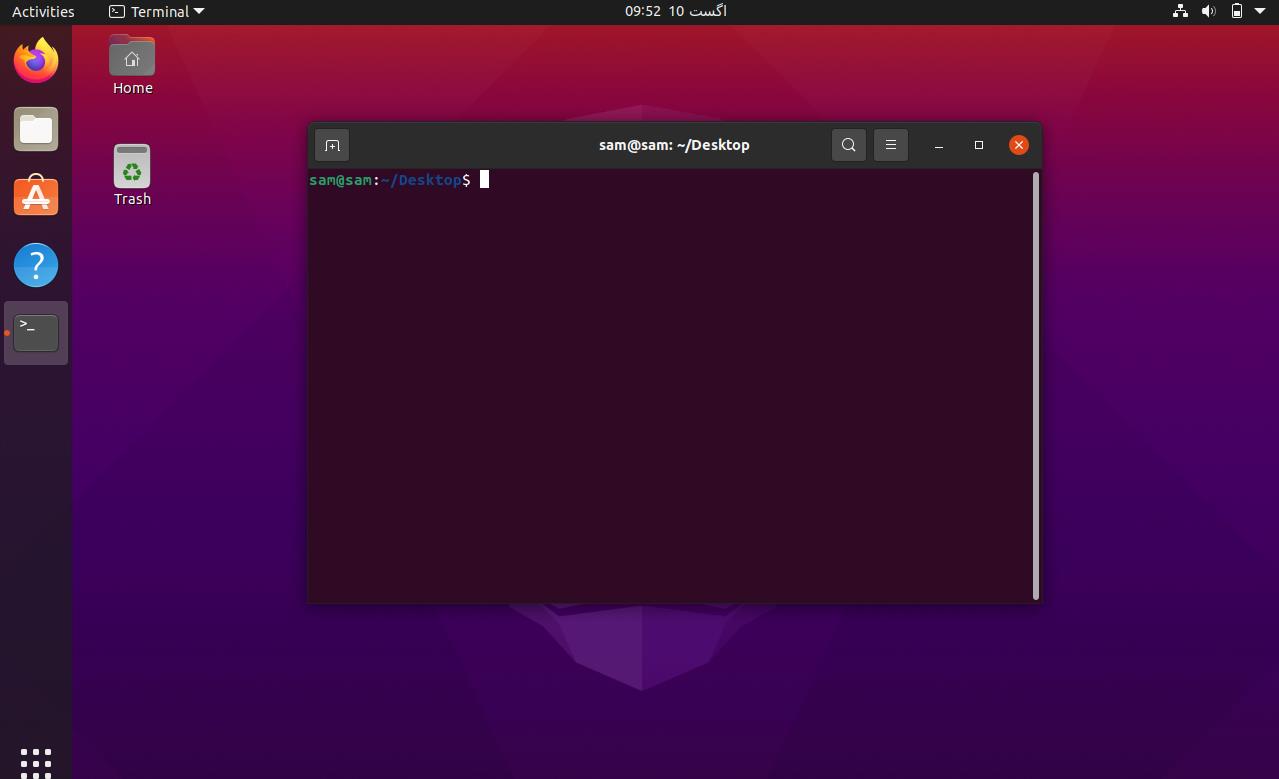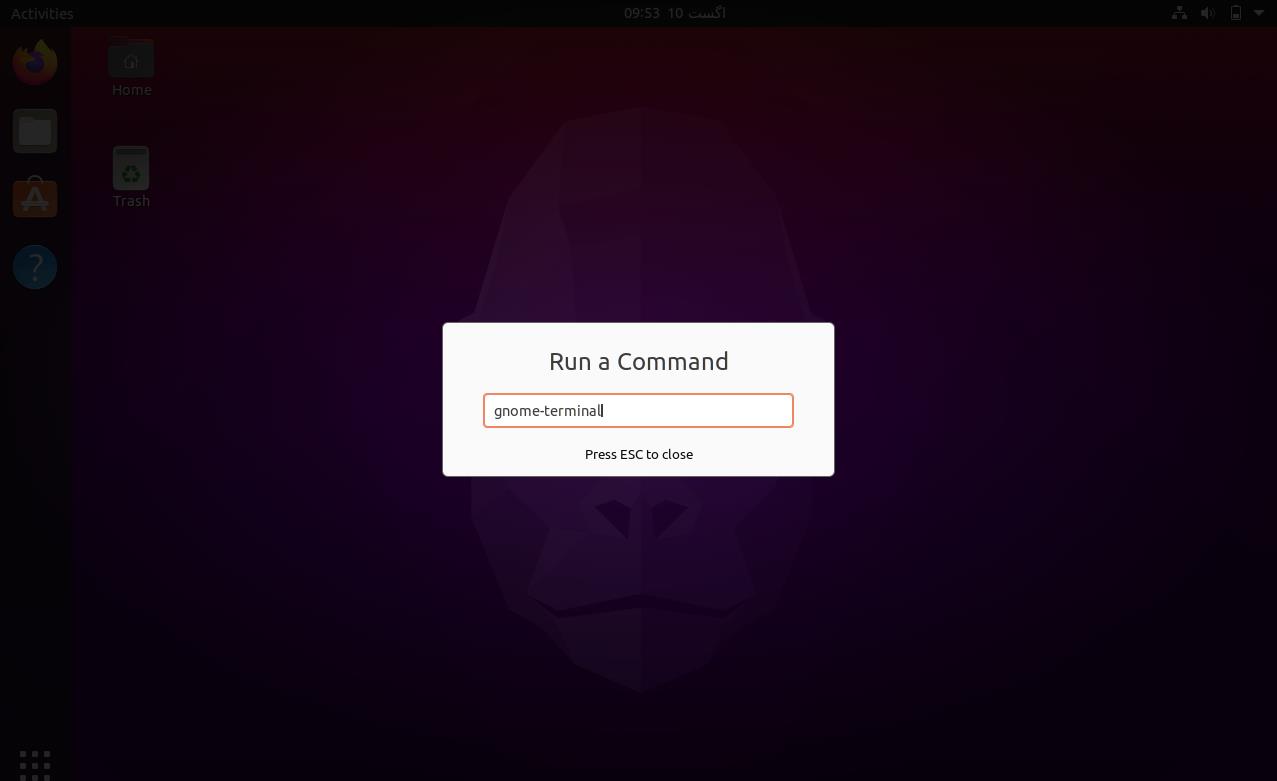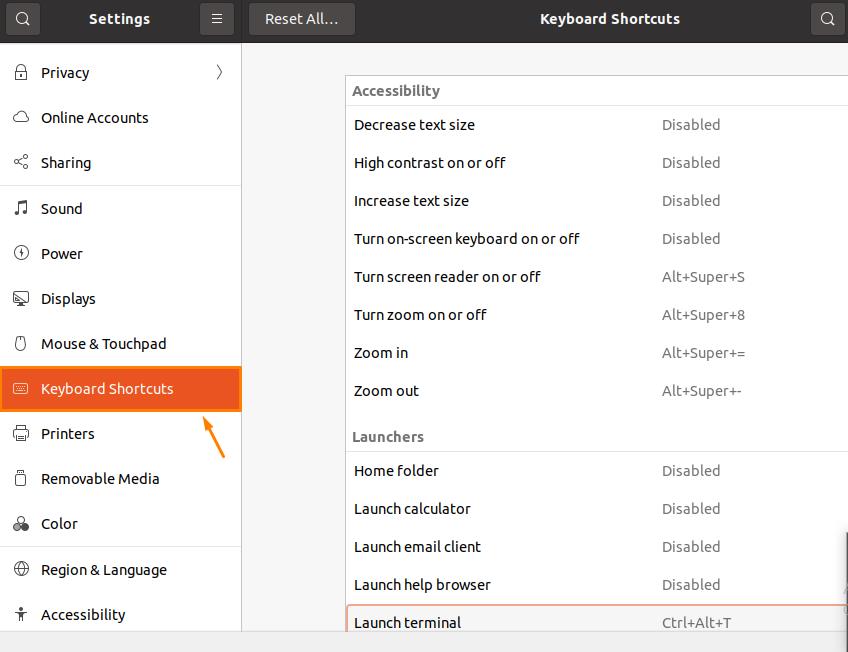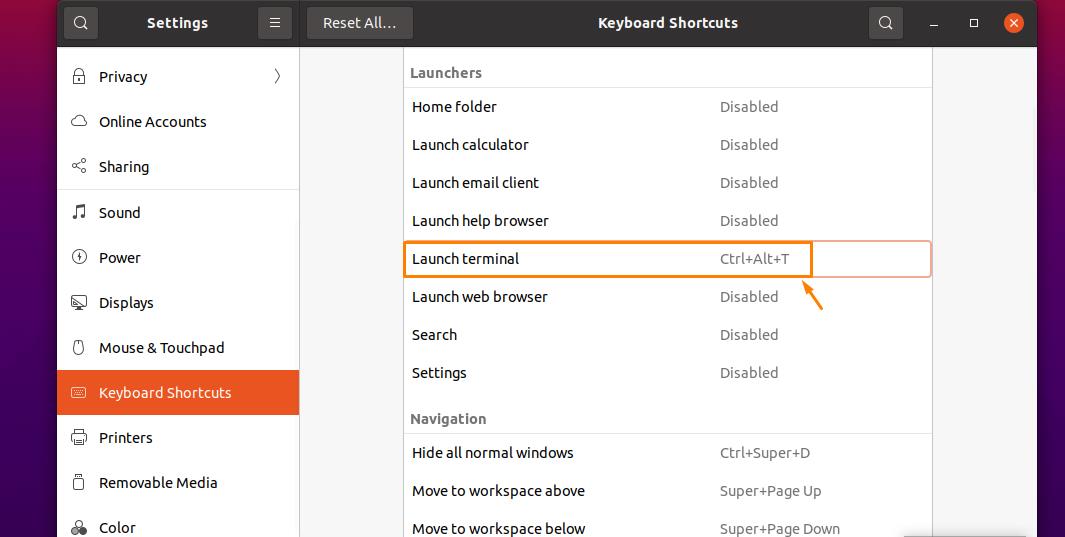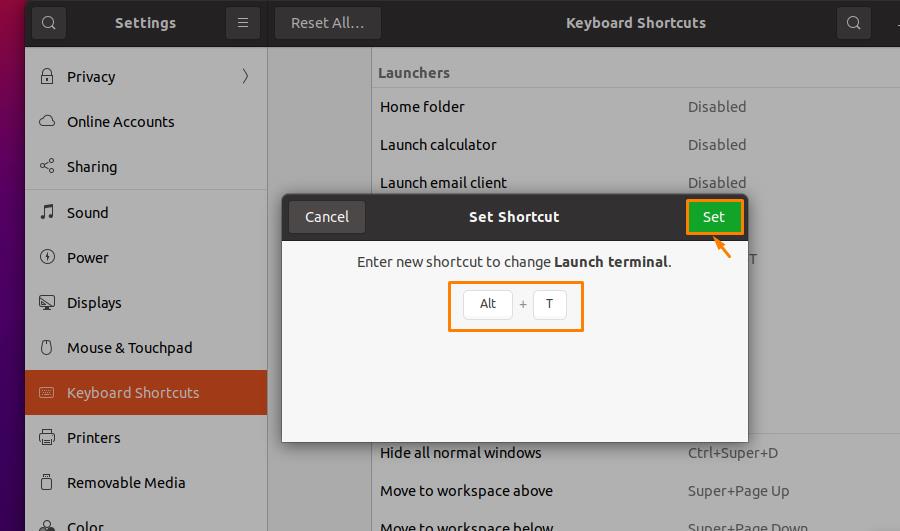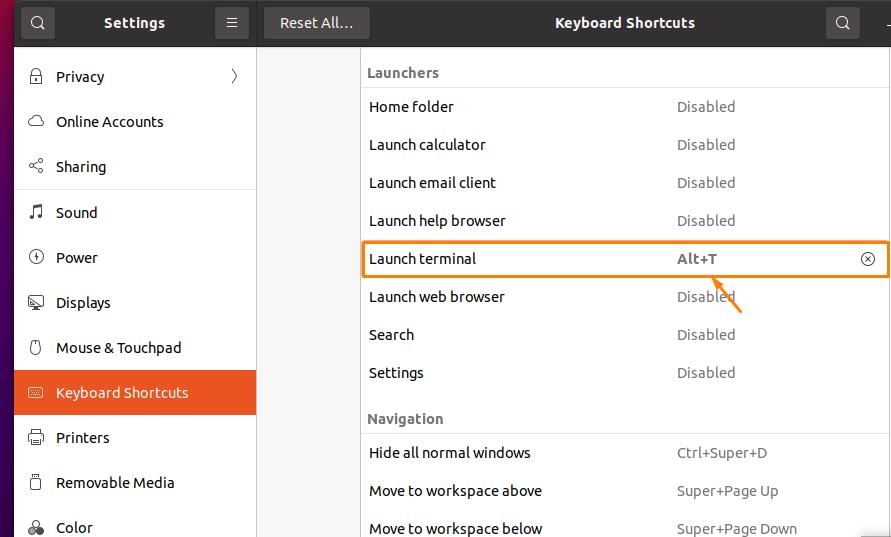- Cписок горячих клавиш в терминале Linux
- Запуск терминала
- Управление окнами и вкладками
- Управление отображением
- Управление курсором
- Удаление текста и исправление опечаток
- Работа с буфером обмена
- Операции форматирования
- Функция автодополнения с кклавишей Tab
- Управление историей введенных команд
- Контроль над процессами
- How to open Terminal Using Ubuntu Shortcut
- How to open terminal in Ubuntu using shortcut methods
- Method 1: Opening terminal using keyboard shortcut
- Method 2: Opening terminal through “Run a Command” dialogue window
- Method 3: Creating custom shortcut key to launch terminal
- Conclusion
- About the author
- Alishba Iftikhar
Cписок горячих клавиш в терминале Linux
Терминал в Linux — это программа первой необходимости. Она позволяет выполнить практически любое действие, включая: операции с файлами, управление программным обеспечением, настройку системы и многое другое. Для выполнения ряда действий в терминале предусмотрен список горячих клавиш, делающих работу в нем еще удобнее.
Сам терминал по умолчанию предустановлен в большинстве операционных систем Linux, начиная с Debian и Ubuntu и заканчивая Fedora (Red Hat). В нем и запускается командная оболочка Bash, которая обрабатывает поддерживаемые ею команды. Ниже представлены горячие клавиши в терминале Linux Ubuntu, которые помогут облегчить работу.
Обратите внимание! Представленные ниже горячие клавиши тестировались при установленном сочетании смены раскладки WINDOWS+Space. Если в системе используется другое (например Alt+Shift), некоторые из них могут не работать.
Запуск терминала
Следует заметить, что запуск терминала в Ubuntu непосредственно на рабочем столе также возможен по комбинациям клавиш.
- Ctrl+Alt+T — запускает окно терминала на активном рабочем столе.
- Alt+F2 — откроется окно «Выполнить», где достаточно вписать « lxterminal » и подтвердить кнопкой Ok .
- Ctrl+Alt+(F1-F6) — откроется системная консоль (можно запустить до шести консолей одновременно), графическим аналогом которой и является терминал. Хотя эти комбинации относятся к системным, а не к терминалу, но с их помощью также можно получить доступ к режиму ввода команд.
- Ctrl+Alt+F7 — возврат из консоли на рабочий стол.
- Win+T — вызов терминала в Linux Ubuntu с рабочим окружением XFCE.
Управление окнами и вкладками
Нередко встречаются ситуации, когда нужно использовать несколько окон терминала. Это неудобно, поэтому в терминале предусмотрена возможность работать с различными вкладками в одном окне.
- Ctrl+Shift+N — открыть терминал, не закрывая запущенный.
- Ctrl+Shift+Q — закрыть активный терминал.
- Ctrl+Shift+T — открыть еще одну вкладку.
- Ctrl+Shift+D — открепить вкладку в отдельное окно из общего.
- Ctrl+Shift+W — закрыть активную вкладку.
- Ctrl+PageUp — открыть предыдущую вкладку.
- Ctrl+PageDown — открыть следующую вкладку.
- Alt+(1,… n) — перейти на указанную по номеру вкладку.
Управление отображением
С помощью представленных ниже комбинаций можно управлять информацией, отображаемой в окне терминала.
- Ctrl+L — полностью очищает экран от записей. Вместо сочетания клавиш можно использовать команду « clear ».
- Ctrl+S — остановка вывода в Bash. Актуально во время запуска команд, отображающих огромное количество выходных данных. Команда продолжит выполняться, но вывод результатов ее работы отображаться не будет.
- Ctrl+Q — вернуть вывод данных, если он был остановлен с использованием Ctrl+S.
Управление курсором
Хотя перемещать курсор в нужную позицию можно стрелочками на клавиатуре, следующие сокращения позволят установить его в нужную позицию. Это позволит быстрее и удобнее вводить команды.
- Ctrl+A(Home) — быстрый переход в начало строчки.
- Ctrl+E(End) — быстрый переход в конец строчки.
- Alt+B — перемещение курсора влево на одно слово (назад).
- Ctrl+B — перемещение на символ влево (назад).
- Alt+F — перемещение на слово вперед.
- Ctrl+F — перемещение на символ вперед.
- Ctrl+XX — быстрое перемещение на начало строчки и возврат на прошлую позицию. Это сочетание клавиш используется, когда необходимо изменить что-то в начале строки и этой же комбинацией перейти на исходное место курсора.
Удаление текста и исправление опечаток
Исправлять опечатки или удалять ненужные символы можно такими комбинациями:
- Ctrl+D(Delete) — удаляет один символ после курсора.
- Alt+D — удаление всех символов после курсора в текущей строке.
- Ctrl+H(Backspace) — удаление символа перед курсором.
- Alt+Backspace — удаление слова перед курсором.
- Alt+T — замена текущего слова на предыдущее.
- Ctrl+T — поменять местами два расположенных рядом последних символа. Такая комбинация клавиш пригодится при необходимости быстро исправить опечатку, когда символы были написаны неправильно.
- Ctrl+_ — отменяет последний ввод. Использовать можно не один раз, пока не будет получен требуемый результат.
Работа с буфером обмена
В Bash также можно работать с буфером обмена, вырезая и вставляя текст.
- Ctrl+W — вырезать слово перед курсором (и скопировать в буфер обмена).
- Ctrl+K — вырезать строку, набранную после курсора.
- Ctrl+U — вырезать строку перед курсором.
- Ctrl+Y — вставить последний текст, добавленный в буфер обмена.
- Shift+Insert — вставить текст из буфера обмена в строку терминала.
Операции форматирования
В Bash с помощью горячих клавиш (hotkeys) можно быстро изменять регистр символов, что подходит для исправления «правильных» опечаток.
- Alt+U — все символы, начиная от курсора до конца слова будет преобразован в верхний регистр.
- Alt+L — все символы, начиная от курсора до конца слова, преобразовывается в нижний регистр.
- Alt+C — расположенный под курсором символ преобразовывается в верхний регистр, причем курсор переместится в конец слова.
Функция автодополнения с кклавишей Tab
Данная функция относится к одной из наиболее полезных в терминале. Во время ввода имени файла, каталога или команды достаточно нажать Tab, после чего ввод должен автоматически завершиться. Если таковой возможности нет, в окне терминала будут отображены всевозможные способы дополнения, позволяя пользователю дальше печатать и нажимать Tab для завершения ввода.
Tab — автоматическое завершение набора имени файла, директории или команды.
Управление историей введенных команд
Чтобы избежать частых переписываний одинаковых команд, вспомнить ранее введенную и забытую и выполнить другие операции, можно посмотреть их историю. Она хранится в файле по пути «~/.bash_history», который можно открыть через любой текстовый редактор и просто ознакомиться с ней наглядно.
- Ctrl+P(Стрелка вверх) — показывает предыдущую выполненную команду из сохраненной истории Bash. Нажимать можно не один раз, до момента пока не будет найдена нужная.
- Ctrl+N(Стрелка вниз) — нажатие клавиш отобразит следующую команду из истории. Также можно нажимать неограниченное количество раз.
- Alt+R — если команда была найдена через историю, а затем отредактирована, данное сочетание клавиш отменит эту правку.
В терминале также доступна функция поиска ранее запущенных команд.
- Ctrl+R — открывает режим поиска команд. Достаточно удержать эту комбинацию и начать набирать команду, что позволит найти ее в истории.
- Ctrl+O — выполнение найденной с использованием Ctrl+R команды.
- Ctrl+G — завершить работу с режимом поиска по истории, не выполняя команду.
Контроль над процессами
Чтобы управлять процессами в терминале, используется следующий список горячих клавиш:
- Ctrl+C — завершение запущенного в Linux процесса. Эта комбинация отправляет процессу сигнал SIGINT — это стандартный для большей части процессов запрос. Некоторые процессы игнорируют эту команду, но это больше исключение и встречается крайне редко.
- Ctrl+Z — приостановление текущего процесса, запущенного в терминале на переднем плане. Процесс получает запрос SIGSTP. Запустить процесс на переднем плане позже можно командой « fg ».
- Ctrl+D — завершение работы терминала. Система отправляет запрос EOF (конец файла) в терминал. Затем его работа будет завершена после получения данного запроса. Вместо этой комбинации можно набрать команду « exit ».
Надежный хостинг для сайта. 14 дней — бесплатно!
How to open Terminal Using Ubuntu Shortcut
Terminal is a Command Line Interface abbreviation of CLI used to exchange information with computer programs and utilizes a GUI (Graphical User Interface) environment to communicate with shell. Some commonly used Linux terminals are gnome-terminal, Konsole and xterm.
By sending simple text commands to our computer in the terminal, we can perform various tasks like copying files, creating and removing a directory or file etc. The Terminal provides a more systematic way to access a computer capability more than any GUI app could possibly do.
This write-up is focusing on how to open terminal using shortcut ways.
How to open terminal in Ubuntu using shortcut methods
If you want to open terminal in Ubuntu without any difficulty then follow the procedures mentioned below:
Method 1: Opening terminal using keyboard shortcut
It is the easiest approach to open a terminal in Ubuntu. Press Ctrl+Alt+T on the keyboard, a terminal window will pop-up on your screen as demonstrated below:
Method 2: Opening terminal through “Run a Command” dialogue window
Press Alt+F2 from the keyboard and a dialogue box will be opened. Enter “gnome-terminal” in dialogue box and press Enter from the keyboard:
The above entered command will open the terminal window.
Method 3: Creating custom shortcut key to launch terminal
As Ctrl+Alt+T is default keyboard shortcut to launch terminal but in case you don’t remember or want to change it, follow the procedure mentioned below:
Step 1: Open the Settings panel and click on “Keyboard Shortcuts”:
Step 2: Now under Launchers option find Launch terminal, you can now see the keyboard shortcut used for launching the terminal directly:
Step 3: For convenience shortcut keys can be altered. If you want to change the shortcut key for launching terminal then click on “Launch terminal” and enter a new shortcut by pressing keys and click on set to save the new shortcut key:
Now your new shortcut key will appear against the “Launch terminal” label under Launchers option in the keyboard and shortcuts panel:
Conclusion
Terminal is a Command Line Interface (CLI) which helps the user to communicate with computers by sending text commands to the computer to perform different functions. In this article we discussed three shortcut ways to launch a terminal in Ubuntu. First is keyboard shortcut, second is through Run a Command dialogue window and third through creating a custom shortcut key.
About the author
Alishba Iftikhar
I am currently an undergraduate student in my 1st year. I am an internee author with Linuxhint and loved learning the art of technical content writing from senior authors. I am looking forward to opting my career as a full time Linux writer after I graduate.