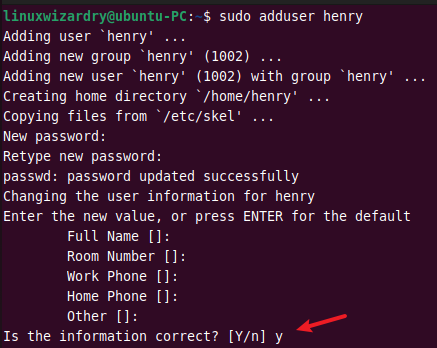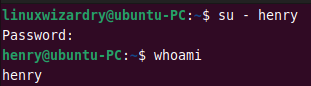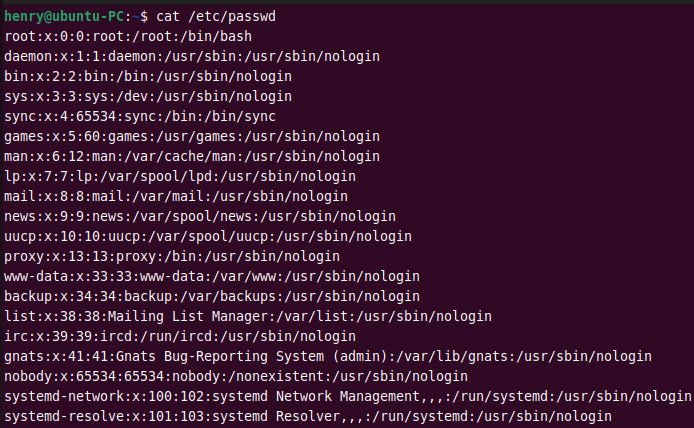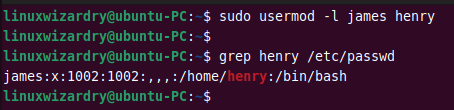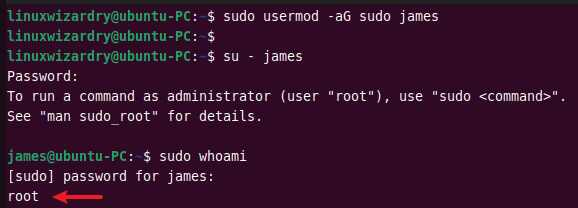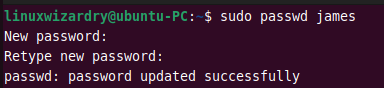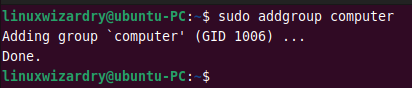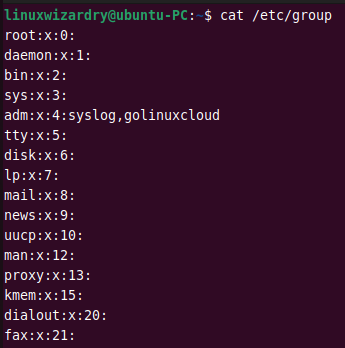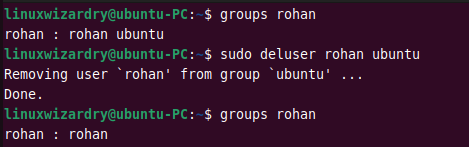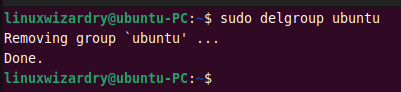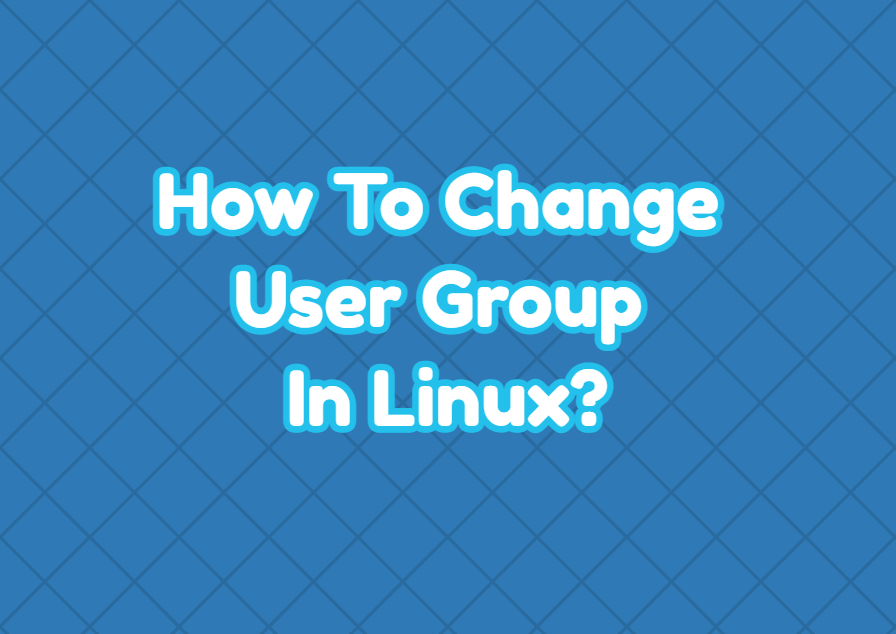- How to Manage Users and Groups on Ubuntu 22.04
- A Quick Overview
- 1. Create a new user
- 2. Understanding the /etc/passwd file
- 3. Change the login name of a user
- 4. Change the user ID of a user
- 5. Change the group of a user
- 6. Add a user to the sudoers group
- 7. Change the password of a user
- 8. Delete a user
- 9. Delete a home directory of a user
- 10. Add a new group
- 11. Understanding /etc/group file
- 12. Create a system group
- 13. Add a new group with specific GID
- 14. Remove a user from the group
- 15. Delete a group
- Conclusion
- How To Change User Group In Linux?
- Linux Group Types
- Display User Groups
- Change Primary Group
- Change Secondary (Other) Group
- Change Multiple Groups
- Linux User Groups Explained: How to Add a New Group, a New Group Member, and Change Groups
- Creating groups
- Creating users
- Adding a user to a group
- Removing a user from a secondary group
- Conclusion
How to Manage Users and Groups on Ubuntu 22.04
Linux is a multi-user and multi-tasking operating system. User and group management are the two most important tasks to be performed by Linux administrators.
In Linux, each user has their own login name and a home directory. Every user belongs to a primary group, and users can be added to multiple secondary groups. All users in the group will have the same group permission on files and folders. This makes it easier to provide permission for multiple users.
This tutorial will demonstrate how to manage users and groups in the Linux system.
A Quick Overview
The command-line tools to manage the users and groups in Linux are:
adduser / useradd : To add a user
addgroup / groupadd : To add a group
usermod : To modify a user account
deluser / userdel : To delete a user
delgroup / groupdel : To delete a group
passwd : To change the user’s password
We will cover the practical examples of all commands in this article. To follow the tutorial, you will need to switch to the root user or any user with sudo privileges.
1. Create a new user
You can add a new user to the system using the adduser command. The following command creates a new user henry in the system.
It will prompt you to enter the password for the new user and other user details.
To verify the user, you can try to log in as a new user.
2. Understanding the /etc/passwd file
The /etc/passwd is a plain text file that stores the user account information in Linux. You can use the cat command to view the content of /etc/passwd .
Each user has one entry per line. The fields are separated by a colon : symbol and contains the following information.
username:password:UID:GID:GECOS:home_directory:shell
The new entries are saved at the end of a file. To find a user henry , you can see the last entries. Alternatively, you can use the grep command.
3. Change the login name of a user
You can use the usermod command to change a user’s login name in Linux. This command renames the user henry to james .
$ sudo usermod -l james henry
As you can see, the username is changed to james .
4. Change the user ID of a user
By default, the system automatically sets the next available UID when creating a user. The usermod command with -u flag can be used to change the UID of a user.
The following command changes the user ID of james to 4567 .
$ sudo usermod -u 4567 james
5. Change the group of a user
The -g option with usermod command changes the primary group of a user. For example, to change the primary group of a user james to linuxwizardry , you can run this command.
$ sudo usermod -g linuxwizardry james
The specified group must already exist in the system.
In Linux, a user can have only one primary group. But you can assign a user to multiple secondary groups. The -G flag allows you to specify the secondary group for a user.
The following command adds a user james to the group ubuntu .
$ sudo usermod -G ubuntu james
6. Add a user to the sudoers group
You can add a user to the sudoers group and provide sudo privileges to that user. This command adds a user james to the sudo group.
$ sudo usermod -aG sudo james
The -a option adds a user to the group without removing the current group.
Next, log in as a user james and run the sudo command to confirm.
7. Change the password of a user
The passwd command is used to change the user’s password in Linux. The following command changes the password of a user james .
8. Delete a user
When the user account is not needed, you might want to delete it from the system. The userdel command helps to remove a user in Linux.
The below command deletes a user james from the system.
9. Delete a home directory of a user
The usedel command without any flags only removes a user. It does not delete the home directory of a user in the /home directory.
To delete a user along with its home directory, you can use:
10. Add a new group
You can add a new group to the system using the groupadd or addgroup command. The following example creates a new group computer on the system.
11. Understanding /etc/group file
The /etc/group file stores the group details in a list. Each entry contains the following group information for each group.
group_name:group_pwd:group_id:group_list
You can display the entries in /etc/group file with the cat command.
12. Create a system group
If you need to add a new system group, you can use the -r flag with the groupadd command. This command creates a new system group sysmin .
Output:
13. Add a new group with specific GID
When creating a new group, the system assigns the next available group ID by default. You can change this behavior and specify a GID for a new group with the -g flag.
The following command creates a new group bank with a custom group ID 644 .
Output:
14. Remove a user from the group
Sometimes you might need to remove a user from the secondary groups. You can do it by specifying the username and group to the deluser command.
The below command removes a user rohan from the group ubuntu .
$ sudo deluser rohan ubuntu
Output:
15. Delete a group
You can remove a group from the system using the delgroup or groupdel command.
To delete a group ubuntu , run the following command.
Output:
If the specified group is the primary group of any user, it cannot be deleted. You must first change the primary group of a user.
Conclusion
Managing users and groups is one of the essential skills for every Linux administrator. You have learned the different examples of user and group management commands in Linux. Now you know how to perform the tasks like creating new users and groups, adding users to groups, changing the username and password, deleting users and groups, and much more.
We hope you found this article helpful. Please let us know if you have any confusion about any examples in the comment section below.
How To Change User Group In Linux?
Linux users are assigned to different groups to get different permissions. A single user may have single or multiple groups. In this tutorial, we examine how to change user groups in Linux operating system.
Linux Group Types
There are two types of Linux Groups. First is the primary group which is generally the same as the user. The primary group is used when the user creates a file or folder the primary group is assigned as the group for the created file or folder. The second group type is the second group which is mainly used to provide permission for other files and folders to access.
Display User Groups
A user may have single or more groups. These groups can be listed by using the groups command like below.
ismail adm cdrom sudo dip plugdev lpadmin lxd sambashare wireshark
Change Primary Group
The primary group can be changed with the usermod command. The -g option is used to provide the primary group name to be set. The syntax of the usermod command is like below.
usermod -g PRIMARY_GROUP USERNAME- PRIMARY_GROUP is the group name we want to change.
- USERNAME is the user we want to change.
In the following example, we set the user “ismail” secondary group as “admin”.
Change Secondary (Other) Group
The secondary group of a user can be changed using the -G option. This is also called changing another group of users. The -G option is used to specify the secondary group to add for the user. Also, the -a option is used to add a new secondary group. In the following example, we set the secondary group of the “ismail” as “editor”.
Change Multiple Groups
The usermod command can be also used to set multiple secondary groups for a user. The multiple group names are provided with the -G option of separating all group names with a comma. In the following example, we set multiple user groups for the user “ismail”.
$ usermod -a -G admin,editor,superadmin ismailLinux User Groups Explained: How to Add a New Group, a New Group Member, and Change Groups
Linux allows multiple users to have access to the system at one time. Setting permissions protects users from each other. Users can be assigned to groups that are created for users who share privilege, security, and access. Files and devices may be granted access based on a specific user or a group of users.
Groups are often used to give members certain permissions to modify a file or directory.
The two main types of groups are primary groups and secondary groups. A user’s primary group is the default group the account is associated with. Directories and files the user creates will have this Group ID. A secondary group is any group(s) a user is a member of other than the primary group.
Creating groups
Let’s create two groups called «writers» and «editors». Use the groupadd command like this ( You may have to use sudo at the beginning so you have the appropriate permission to create a group):
groupadd writers groupadd editorsCreating users
You may already have users to add to your group. If not, here is the basic syntax to create a user with the useradd command:
Here is the command to create a user named «quincy». The -m will create the user’s home directory to match the username. The -p p4ssw0rd creates a password for the user of «p4ssw0rd».
useradd -m quincy -p password
The user will be able to change their password with the passwd command. They will have to enter their current password and then their new password.
Adding a user to a group
You can use the usermod command to add a user to a group. Here is how to add the user «quincy» to the group «writers». The -a parameter means «append» and the -G parameter adds a group as a secondary group.
usermod -a -G writers quincy
When a user is created with the adduser command, the user is automatically assigned to a primary group with the same name as the username. So currently the user «quincy» has a primary group of «quincy» and a secondary group of «writers».
You can also add a user to many groups at once by separating the group names with commas. -G group1,group2,group3 .
The following command changes the primary group of the user quincy to «editors»:
Removing a user from a secondary group
To remove a user from a secondary group you need to overwrite the current groups of a user with a new set of groups that does not contain the group that is being removed.
First, use the id command to check what secondary groups a user belongs to:
Let’s say that this returns editors writers indicating that quincy is part of the «editors» and «writers» group. If you want to remove the «writers» group, use this command:
That command sets the secondary group of quincy to «editors». Since the -a flag was not used, the previous set of groups was overwritten.
Conclusion
You should now be ready to start managing users and groups. The next step is to determine which privileges each group will have.