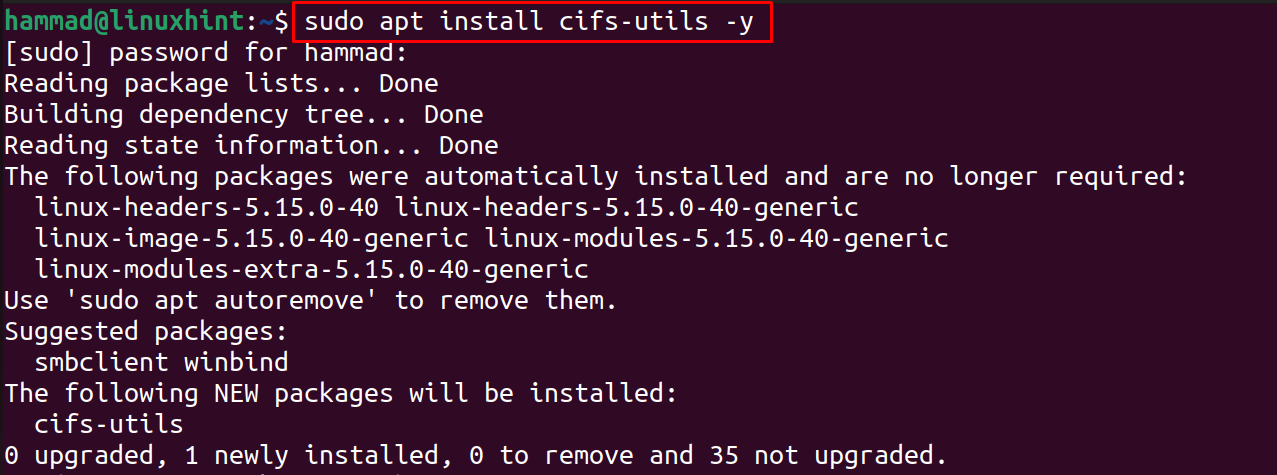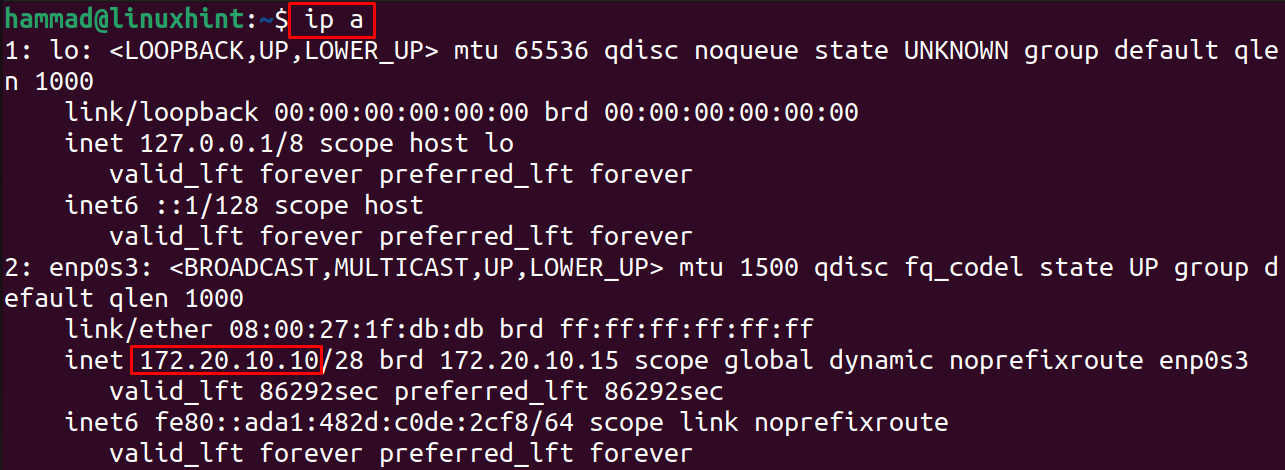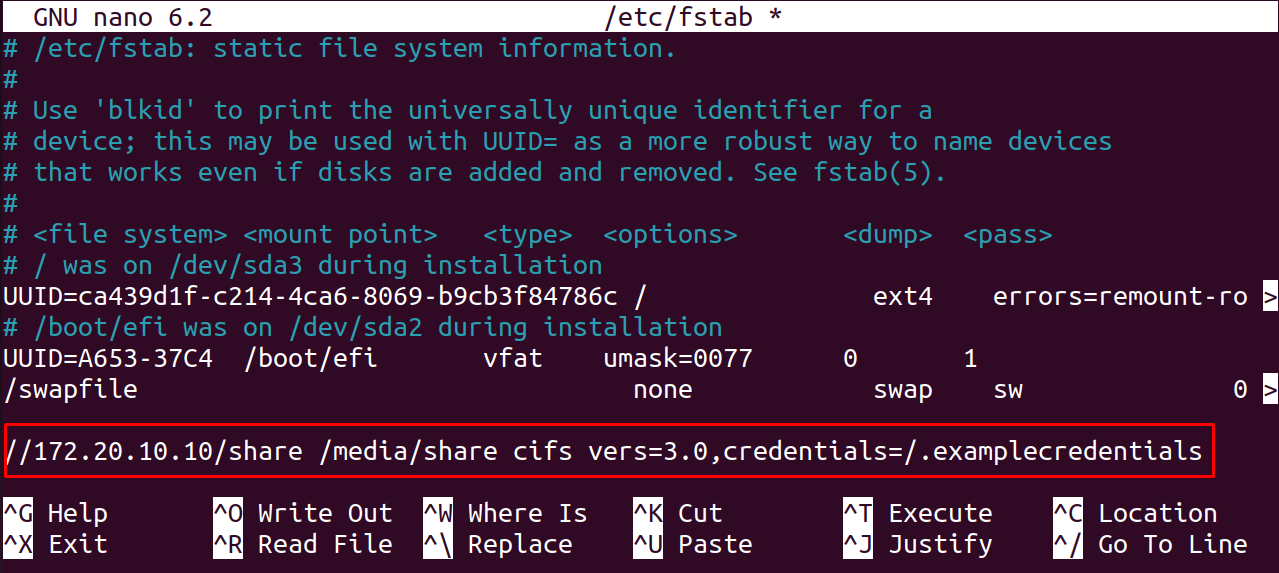- How to Mount SMB Shares on Ubuntu 22.04
- How to Mount SMB Shares on Ubuntu 22.04
- Conclusion
- About the author
- Hammad Zahid
- Introduction
- Looking to buy a Virtual or Dedicated server? Do you like privacy and low prices? Try Privex!
- Order a server TODAY! Privacy is affordable™
- Connecting to SMB server from client
- Install SMB Client
- Become Root
- Mount the share(s) you want
- Connecting to authenticated shares/SMB servers
- Connecting to guest/public shares (no username or password generally required)
- Unattended SMB mounting (fstab)
- Setting up an SMB server
- Install Samba Server
- Add shares to the config / adjust any config options you want
- Create and/or set passwords for SMB users
- Enable and (re)start the SMB service
- Thanks for reading!
- Looking to buy a Virtual or Dedicated server? Do you like privacy and low prices? Try Privex!
How to Mount SMB Shares on Ubuntu 22.04
SMB (Server Message Block) is known as the client-server and is used to transfer files and also manage the other machines connected in the same network using the Local Area Network. In the SMB, the shares are those files and folders that are shared and can be accessed by the other machines connected to the same network.
In this blog, a method has been discovered by which we can mount the SMB shares on Ubuntu 22.04.
How to Mount SMB Shares on Ubuntu 22.04
To mount the SMB Shares on Ubuntu, we have to make sure the other utilities and dependencies of SMB shares are installed by using the command:
Now, create a directory in which you shared the files and folders which should be accessed by the other machines in the same network:
Next step is to create the credential file but to keep it secure, hide it using the “.” command:
Copy and paste the below script in the newly opened file:
Save the file by using the CTRL+S and exit the editor using the shortcut with CTRL+X and then change its access permissions using the command:
Next step is to find out the IP address of the machine using the command:
Now run the below-mentioned command by replacing the IP address of the machine:
$ sudo mount -t cifs -o rw, vers = 3.0 , credentials = / root / .examplecredentials // 172.20.10.10 / sharedDir / media / share
Another method to mount the SMB share is by manually, and for this, we have to open the file using the nano text editor:
A file will be opened, at the end, copy and paste the below-mentioned line by replacing the IP address:
Exit the editor by saving the changes made in the file /etc/fstab.
Conclusion
With the help of the cifs utilities, SMB Shares can be mounted on Ubuntu by installing them with the command “sudo apt install cifs-utils -y”. In this blog, two different methods have been explored of mounting the SMB Shares on Ubuntu 22.04.
About the author
Hammad Zahid
I’m an Engineering graduate and my passion for IT has brought me to Linux. Now here I’m learning and sharing my knowledge with the world.
Introduction
SMB (stands for Server Message Block), sometimes known as CIFS (Common Internet File System), is a network file share protocol which is commonly used for publishing folders or entire drives across a network.
It’s most commonly used on Microsoft Windows, with Windows Server running the actual SMB server(s) for standard Windows clients to be able to access. However, it’s also possible to connect or serve SMB from other operating systems, such as Linux, BSD’s, and macOS — albeit most non-Windows implementations can experience performance issues or general compatibility bugs, due to the fact the official SMB server and client are closed source (both a part of Windows and Windows Server).
Looking to buy a Virtual or Dedicated server? Do you like privacy and low prices? Try Privex!
We have virtual servers starting from just US$0.99/mo, and dedicated servers starting from as low as US$50/mo
Unlike other hosts, we don’t ask for any personal details — only a name (can be an alias / username), and an e-mail address so we can send you your server details and renewal invoices.
We also accept several different cryptocurrencies with our own in-house payment processor — no third parties involved in processing your payments.
At the time of writing, we currently accept: Bitcoin (BTC), Litecoin (LTC), Monero (XMR), Dogecoin (DOGE), HIVE, and HBD
Order a server TODAY! Privacy is affordable™
Connecting to SMB server from client
Install SMB Client
First, install the SMB client programs if it’s not already installed, via apt / dnf / yum / whatever.
Debian / Ubuntu / Linux Mint / other Debian-based distros
apt update apt install cifs-utils smbclient Redhat (RHEL) / CentOS / Fedora / Oracle Linux / SuSE
On older Redhat-based distros, such as CentOS 7, older versions of Fedora/RHEL/Oracle, etc. — you may need to use yum instead of dnf
Become Root
If you aren’t already logged in as root — you should probably become root now.
Mount the share(s) you want
Create the directory where you want to mount the share onto, e.g. /mnt/myshare
Connecting to authenticated shares/SMB servers
If you’re connecting to a share or SMB server that requires a username and password to connect, then follow this segment, otherwise skip to the segment below which covers «guest shares»
Adjust the command below to match the details of the share you’re mounting.
- Replace example.com with the domain/hostname/IP of the host which serves the share
- Replace MyShare with the name of the share (the folder name seen in GUI clients) you want to mount
- Replace johndoe with the username of your account that you’ll be connecting to the share with
- Replace /mnt/myshare with the mountpoint where you’d like to mount your share mount -v -t cifs //example.com/MyShare -o username=johndoe /mnt/myshare
You’ll be asked to enter your password (if required), and if the server accepts your credentials, then the SMB share will now be accessible at the mountpoint you chose.
root@host ~ # ls /mnt/myshare important.txt photos/ docs/ README.md Connecting to guest/public shares (no username or password generally required)
Some SMB servers may make certain shares public to guests, meaning that anyone can access them — without needing login details.
To access a «guest» share, you must use the guest option in the mount options, otherwise you’ll be prompted for a username/password.
For example, to mount the public share publicstuff from the server example.com onto the mountpoint /mnt/public — you’d run the following command:
mkdir -p /mnt/public mount -v -t cifs //example.com/publicstuff -o guest /mnt/public Unattended SMB mounting (fstab)
First, add the mountpoint to fstab, as follows.
The credentials= option — points to a file that will contain the username and password needed to connect to the share.
If you are adding a guest/public share which doesn’t require any login, simply use the option guest instead of credentials=/etc/samba/myshare.cred
# SRC/DEVICE MOUNTPOINT FS TYPE OPTIONS # Below is a share which requires authentication. It reads the login details from /etc/samba/myshare.cred //example.com/MyShare /mnt/tmpstore cifs credentials=/etc/samba/myshare.cred 0 0 # Below is a public/guest share. It doesn't require any login details, so we specify 'guest' instead of credentials=/somefile //example.com/publicstuff /mnt/public cifs guest 0 0 Open up the credentials file in whatever text editor.
Fill out the credentials file as follows, replacing USER with the actual SMB username for logging in, and PASSWORD with the actual password for the user account.
username=USER password=PASSWORD Your SMB shares will now be automatically mounted when your system boots, and can also be manually mounted with just the mountpoint, e.g. mount -v /mnt/public
Setting up an SMB server
As mentioned at the start of this article, it’s possible to run an SMB server on most OS’s, despite being primarily a Windows protocol.
On Linux, the most popular/common SMB server is called Samba — an open source SMB/CIFS server for Linux, which is very easy to configure, and supports most features of the SMB protocol, including file sharing, restricting shares and individual share permissions (read/write/browse) to specific users, printer sharing, and more!
Install Samba Server
Debian / Ubuntu / Linux Mint / other Debian-based distros
apt update apt install samba Redhat (RHEL) / CentOS / Fedora / Oracle Linux / SuSE
On older Redhat-based distros, such as CentOS 7, older versions of Fedora/RHEL/Oracle, etc. — you may need to use yum instead of dnf
Add shares to the config / adjust any config options you want
Once Samba is installed, you’ll likely want to add some shares to the config. While adding shares, you’re free to tweak some of the settings in the file if you’re comfortable doing so — however with most distros’ default Samba config, there’s no need to edit the config (other than for adding shares) unless you have a usecase where you need to do so.
Open up /etc/samba/smb.conf and add public / private SMB shares as required, along with any other config adjustments you might want.
Below are two example share config blocks
- web is a public/guest share, which is read only by guests and users, but authorizes the SMB users chris and kale to be able to write to the share.
- documents is a private share, which cannot be read, written, nor browsed by guests, but ANY logged in SMB user can read/write/browse the share.
#### # Example of a public share named 'web'. Guests can browse and read # files on the share, but they cannot create new files, or write to # existing files on the share. # The users 'chris' and 'kale' however, are whitelisted for write access, # so those two SMB users may create files and write to existing files. ### [web] comment = Privex Public Fileserver path = /filesrv/web read only = yes guest ok = yes browseable = yes write list = chris kale ### # # Example of a private share named 'documents'. # Guests may be able to see this share's name in the available share list, # but they cannot browse the share itself, nor read/write any files inside # of the share. # # Since there are no whitelisted/blacklisted users (other than guests), # all authenticated SMB users can browse/read/write to this share, # ONLY guests (unauthenticated users) are restricted from the share. # ### [documents] comment = PRIVATE Temporary Network Storage path = /filesrv/tmpstore read only = no browseable = yes guest ok = no Create and/or set passwords for SMB users
Samba expects each SMB username to actually exist as a system account. Despite this, the users will have a separate SMB password rather than using their Linux/UNIX login.
You’ll need to create an actual Linux system user for each SMB user using adduser (or useradd on some systems), and then set the users’ password using smbpasswd
### # Create the system user 'chris' - and set an SMB password for them ### # Create the Linux/UNIX system account 'chris', with their system login password disabled for security. adduser --disabled-password --gecos "" chris # Set the SMB (Samba) password for the user 'chris' smbpasswd -a chris ### # Create the system user 'kale' - and set an SMB password for them ### adduser --disabled-password --gecos "" chris smbpasswd -a kale Enable and (re)start the SMB service
The smbd service isn’t enabled by default (at least not on Ubuntu server), so you may need to enable it first.
Make sure to at least restart smbd after making the config / user changes.
systemctl enable smbd systemctl restart smbd Thanks for reading!
Looking to buy a Virtual or Dedicated server? Do you like privacy and low prices? Try Privex!
We have virtual servers starting from just US$0.99/mo, and dedicated servers starting from as low as US$50/mo
Unlike other hosts, we don’t ask for any personal details — only a name (can be an alias / username), and an e-mail address so we can send you your server details and renewal invoices.
We also accept several different cryptocurrencies with our own in-house payment processor — no third parties involved in processing your payments.
At the time of writing, we currently accept: Bitcoin (BTC), Litecoin (LTC), Monero (XMR), Dogecoin (DOGE), HIVE, and HBD