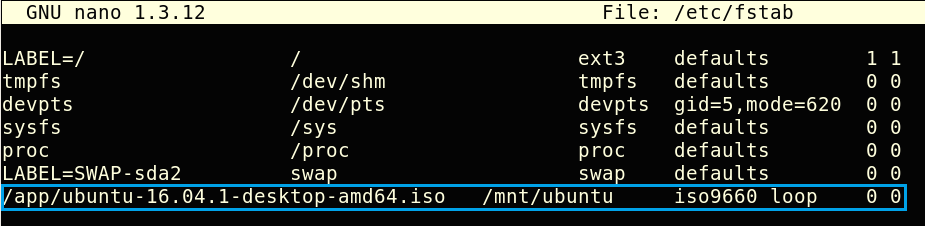- Как смонтировать ISO-файл в Linux
- Как смонтировать файлы ISO с помощью командной строки
- Монтирование файлов ISO с помощью Gnome
- Выводы
- Загрузка и установка системы прямо из iso-образа
- Загрузка утилитой UNetbootin
- Загрузка с образов Alternate или Desktop
- Загрузка с образа Alternate
- Загрузка с образа Desktop
- Загрузка с помощью grub-imageboot и MemDisk
- HOW TO MOUNT AN ISO IMAGE IN LINUX
- Follow the Steps to Mount ISO Image in Linux
- Step: 1 Create a mount point
- Step: 2 Mount the .iso File
- Step: 3 Check mounted .iso File
- Step: 4 Permanently Mount the .iso File
Как смонтировать ISO-файл в Linux
Файл ISO — это архивный файл, который обычно содержит полный образ компакт-диска или DVD. Например, большинство операционных систем, таких как Windows, Linux и macOS, распространяются в виде образов ISO.
Файлы ISO можно извлечь с помощью популярных архивных программ, смонтировать на устройстве с петлей и записать на USB-накопитель или пустой компакт-диск.
В этом руководстве мы объясним, как монтировать файлы ISO в Linux.
Как смонтировать файлы ISO с помощью командной строки
Команда mount позволяет прикреплять (монтировать) файлы ISO в определенной точке монтирования в дереве каталогов.
Инструкции в этом разделе должны работать с любым дистрибутивом Linux, включая Ubuntu, Debian и CentOS.
- Начните с создания точки монтирования, это может быть любое место, которое вы хотите:
sudo mount /path/to/image.iso /media/iso -o loopМонтирование файлов ISO с помощью Gnome
Если вы используете дистрибутив Linux, который использует Gnome в качестве среды рабочего стола, вы можете смонтировать файл ISO с помощью приложения для монтирования образа диска Gnome.
Найдите ISO-файл, который вы хотите смонтировать, и щелкните его правой кнопкой мыши. В контекстном меню выберите «Открыть с помощью Disk Image Mounter».
После подключения образа на рабочем столе должен появиться значок устройства. Дважды щелкните по нему, и откроется файловый менеджер Gnome.
Чтобы отключить файл ISO, щелкните правой кнопкой мыши значок устройства и выберите «Размонтировать».
Выводы
В Linux вы можете монтировать файлы ISO с помощью команды mount . Пользователи настольных компьютеров могут использовать графические инструменты, такие как Gnome Disk Image Mounter.
Если у вас есть какие-либо вопросы или отзывы, не стесняйтесь оставлять комментарии.
Загрузка и установка системы прямо из iso-образа
Если у вас есть iso-образ установочного диска Ubuntu и есть уже установленная система, то для того, чтобы загрузить установщик Ubuntu, имеющийся iso даже не обязательно записывать на cd-диск — вы можете загрузиться и произвести установку непосредственно из iso-образа. Для этого вам потребуется установленный загрузчик GRUB2, через который мы и будем загружаться.
Сложность состоит в том, что загрузочное устройство с образом должно быть примонтировано как отдельный носитель. Если жёсткий диск только один, и нет ни cdrom, ни флешки, то решить проблему можно двумя способами, описанными ниже:
Использовать утилиту UNetbootin, которая особым образом распакует содержимое образ в корень жёсткого диска и создаст пункты меню Grub.
Если же есть другой жёсткий диск, то используйте третий способ.
Загрузка утилитой UNetbootin
Утилита UNetbootin (Universal Netboot Installer) имеет простой GUI -интерфейс. Она особым способом распаковывает содержимое образа в корень жёсткого диска и создаёт пункты меню Grub. Установка:
sudo apt-get install unetbootin
Запустить и задать способ установки:
В пункте «Тип» выбираем «Жёсткий диск». Далее нажать «OK» и перезагрузить компьютер. В меню Grub появятся пункты, из них верхний «UNetbootin» будет загружать заданный образ.
При повторном запуске утилиты она спросит, удалить ли установленный в корне диска образ. (В текущей версии утилита может удалить не всё, оставив в корне диска пустые папки.)
Загрузка с образов Alternate или Desktop
В прежних версиях Ubuntu было разделение установочных дисков на Alternate и Desktop, ниже приведём способы для них.
Загрузка с образа Alternate
В этом разделе описывается загрузка с образа установочного диска Alternate. Для Desktop-диска данный способ не работает.
В нашем примере iso-образ будет называться «ubuntu-9.10-alternate-i386.iso» и лежать в папке ~/iso, которая находится на отдельном home-разделе. Приступим!
Перезагрузите компьютер и дождитесь появления загрузочного меню grub2. Если вместо меню обычно отображается надпись «grub loading…» — нажмите в этот момент Esc . Попав в меню, нажмите C , чтобы перейти в консоль grub2. Здесь мы и будем орудовать.
Монтирование iso-образа производится командой
loopback loop (hd0,6)/username/iso/ubuntu-9.10-alternate-i386.iso
самое интересное здесь — (hd0,6). Первая цифра обозначает номер жесткого диска, где 0 — первый жесткий диск (/dev/sda в Linux), 1 — второй (/dev/sdb) и т.д. вторая цифра обозначает номер раздела на диске, здесь нумерация начинается с единицы. То есть «hd0,6» соответствует разделу номер 6 на первом жестком диске (или же /dev/sda6). Дальше следует полный путь к файлу, начиная от корня файловой системы.
Если честно, hd0 будет именоваться тот жесткий диск, с которого производилась загрузка. Разобраться во всем этом поможет команда ls , которая выведет список найденных разделов. Кроме того, для лучшего понимания grub2 почитайте статью о нем.
После монтирования iso-образа можно для проверки выполнить команду
среди всего прочего должно появиться устройство (loop) . Если оно есть — установим его в качестве корневого раздела, т.к. именно с него мы будем загружаться:
Данная операция завершится не сразу, т.к. размер установочного iso-образа тоже не мал. По завершении появится сообщение о том, что задан корневой раздел (loop) с файловой системой iso9660. Теперь осталось совсем немного. загрузите ядро такой командой:
linux /install/vmlinuz file=/preseed/ubuntu.seed
Теперь нужно загрузить initrd-образ, содержащий в себе сам установщик и все необходимое для его работы:
Если все хорошо — даем команду на загрузку:
После этого замелькают строчки загрузки и через несколько секунд вы увидите знакомый синий экран alternate-установщика. Если все прошло успешно — установщик найдет нужные файлы без лишних вопросов. Если же все остановится на этапе «поиск и монтирование cdrom» — где-то что-то не получилось 🙂
P.S. Несмотря на кажущуюся сложность, все весьма просто и логично. И времени занимает даже меньше, чем прожиг болванки. А отсутствие постоянных обращений к приводу сильно облегчит последнему жизнь.
P.P.S. Поскольку содержимое iso-образа распаковывается в оперативную память, рекомендуется наличие как минимум гигабайта таковой.
Загрузка с образа Desktop
Данная инструкция работает для iso образов Lucid Desktop и более новых и предположительно должна работать для Karmic
Сначала скачайте куда-нибудь образ Ubuntu Desktop. Я загрузил Ubuntu Lucid amd64 Desktop образ, переименовал его в ubuntu.iso и положил в корень sda7 раздела. Главное запомните полный путь до образа от корня раздела и номер этого самого раздела. Можно перезагружаться.
Ваш iso образ не должен лежать на винчестере, на который вы будете устанавливать Ubuntu и который является загрузочным. Иначе ничего не получится. И не важно, на какой вы положите его раздел. Это ограничение можно обойти, смотрите способы в соседних разделах.
После запуска Ubuntu с iso зайдите в терминал, наберите mount и удостоверьтесь, что в выводе действительно нет разделов, удовлетворяющих п.1.
На самом деле проще всего положить образ Ubuntu на флешку, которая определиться в GRUB как (fd0). Но в этом случае возможно разумней будет сделать Live Flash из iso образа с помощью встроенной в Ubuntu утилиты создания загрузочных флешек.
При загрузке компьютера когда появится меню GRUB нажмите клавишу C . Вы попадёте в консоль GRUB. Наберите
Появится список всех ваших разделов. Найдите там нужный, в моём случае он будет называться (hd0,7). hd0 — это обычно sda, hd1 — sdb, и т.д. 1)
loopback loop (hd0,7)/ubuntu.iso
Поставив нужный вам диск и полный путь до iso образа ubuntu. Если всё успешно сработало, то пишем
Далее грузим ядро Linux командой
linux /casper/vmlinuz boot=casper iso-scan/filename=/ubuntu.iso noprompt
Не забудьте поменять путь до образа!
В новых версиях, таких как 13.04, может встретиться ошибка ‘/casper/vmlinuz file not found’, тогда необходимо указать расширения файла .efi
linux /casper/vmlinuz.efi boot=casper iso-scan/filename=/ubuntu.iso noprompt
Всё, можно загружаться. Даём команду
и ждём, пока загрузится LiveCD Ubuntu.
Загрузка с помощью grub-imageboot и MemDisk
Есть способ загружать образ имея лишь один жёсткий диск, за счёт того, образ будет смонтирован на виртуальный диск, созданный в памяти.
Способ требует объёма памяти, соответствующего размеру образа, и в большинстве случаев не работает по непонятным причинам. Также требуется тестирование настроек.
Поэтому рекомендуется использовать другой простой способ с утилитой UNetbootin, описанный в соседнем разделе.
Для работы пригодится утилита grub-imageboot:
sudo apt-get install grub-imageboot
Она ищет файлы образов в папке, указанной в конфиге /etc/default/grub-imageboot.conf (по умолчанию «/boot/images»). Обновление меню Grub запускается командой
У этого способа вполне вероятны проблемы с загрузкой. Можно попробовать в /etc/grub.d/40_custom в строке «linux /memdisk iso» поменять параметр «iso» на «raw» или «bigraw». Смотрите справку по MemDisk и рецепты в интернет.
HOW TO MOUNT AN ISO IMAGE IN LINUX
ISO Image file is like Container which contains all required materials or in simple word its an Screw Driver box which contains all different shape of bit’s for different Screws, Like that ISO Image file is an archive of files and directories like tar in Linux, which may contains video/Audio files, Operating System Supporting files and directories, May be games and so on…ISO file can be identified by a file with extension “.iso“.
Example : ubuntu-16.10-desktop-amd64.iso
As we can see in Example ubuntu-16.10-desktop-amd64.iso is an iso file with extension “.iso” which contains all required supported file and directories of Ubuntu Operation System.
There are so many Third party applications are available to create or extract .iso files, But Today in this topic we are going to discuss how to mount an iso file in Linux.
Follow the Steps to Mount ISO Image in Linux
To Mount iso image, first we need a .iso file, I have one iso file as shown below.
# cd /app/ # ls ubuntu-16.10-desktop-amd64.iso Step: 1 Create a mount point
Create a Directory in /mnt or any where else where you want to mount the .iso file, Now go to the path where you have your .iso file (For Example i have my .iso file under /app directory).
# mkdir /mnt/ubuntu # Create a Directory in /mnt # cd /app/ # Go to the Path of .iso file # ls ubuntu-16.10-desktop-amd64.iso
Step: 2 Mount the .iso File
The command to mount the .iso file would look like this :
mount -t iso9660 -o loop
# Use the below command to mount the .iso file [root@localhost app]# mount -t iso9660 -o loop /app/ubuntu-16.10-desktop-amd64.iso /mnt/ubuntu/ -t : Used to Indicate the File System Type.
iso9660 : It is an Standard by International Organisation Standardiztion (ISO) for Medias (CD/DVD).
-o : Options are specified with a -o flag followed by a comma separated string of options.
loop : It is a pseudo-device or a fake device that is allow you to mount a file and makes a file accessible as a block device. Loop devices are often used for ISO images. We can check the mounted devices by below command.
Step: 3 Check mounted .iso File
We can check mounted device by df -h command as shown below.
[root@localhost ubuntu]# df -h # Check mounted Devices /app/ubuntu-16.10-desktop-amd64.iso 1.5G 1.5G 0 100% /mnt/ubuntu Now we can go to “/mnt/ubuntu” where we mounted the .iso file to check the content of the file.
[root@localhost ~]# cd /mnt/ubuntu/ [root@localhost ubuntu]# ls boot casper dists EFI install isolinux md5sum.txt pics pool preseed README.diskdefines ubuntu
So we are able to mount the .iso file successfully by following above steps but this is Temporary Mounting means once we restart the system the mount point will gone and we have to remount it if we need that.
Step: 4 Permanently Mount the .iso File
But if you want to mount the .iso file permanently then we have to mount it on “/etc/fstab” file, So let’s have look on steps below.
The Pattern to enter the .iso permanent mount would look like this :
/app/ubuntu-16.04.1-desktop-amd64.iso /mnt/ubuntu iso9660 loop 0 0
Then refresh the mount table by mount -a Command.
Mount ISO Image in fstab File
You can Unmount the ISO image by below command.
[root@localhost ~]# umount /mnt/ubuntu
So this is how we can mount the ISO image file in Linux, For any Query Please feel free to comment on comment box below.