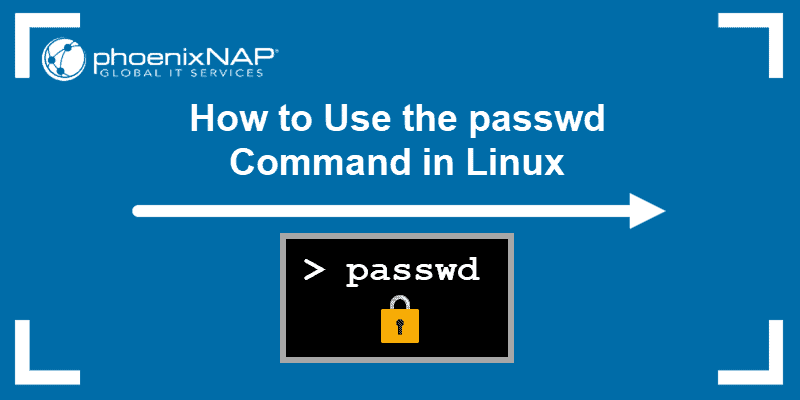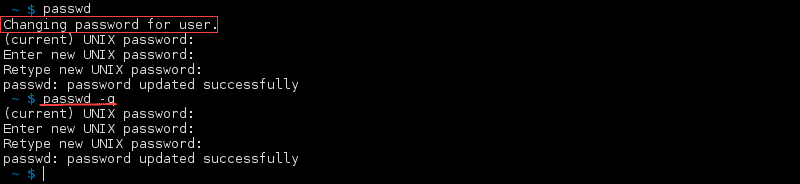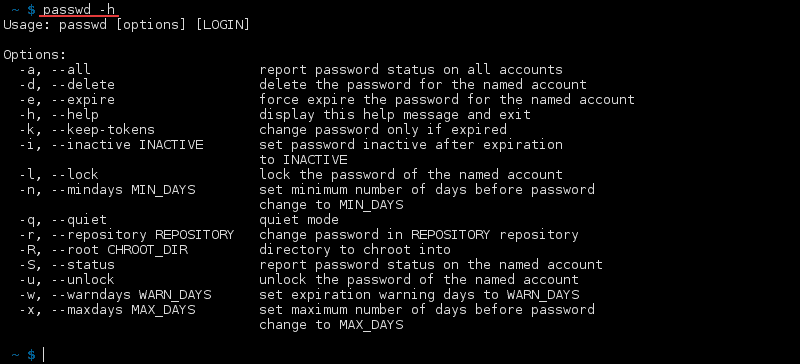- How to delete or remove user password in Linux?
- Surendra Anne
- Latest posts by Surendra Anne (see all)
- How to Change or Set User Password in Linux
- Changing a User Password in Linux
- Managing Linux Users with the passwd Command
- Remove User Password in Linux
- Lock User Password in Linux
- Unlock User Password in Linux
- Force User to Change Password in Linux
- How To Use The Passwd Command In Linux
- passwd Command in Linux With Examples
- See Password Status Info
- See Password Status Info for All the Accounts
- Change a User Password
- Delete User Password
- Expire Account Password
- Set Number of Days After the Password Expires and the Account Deactivates
- Set the Minimum Number of Days Between Password Changes
- Set the Maximum Number of Days for Which the Password Remains Valid
- Change the Expired Password
- Display the Warning for Expiring Password
- Lock the Password
- Unlock the Password of an Account
- Use the Quiet Mode
- Change Password for Repository Named “Repo”
- Change the Root Directory for the passwd Command Process
- See All passwd Commands
How to delete or remove user password in Linux?
Some times you require to set passwordless logins to a user for auto logins, shell scripting so that you no need to provide any password. This can be achieved by using passwd command with -d option which deletes already assigned password.
passwd -d username
passwd -d temp
Removing password for user temp.
passwd: Success
Once you are done with this change the password field in /etc/shadow field is changed to empty so that without password you can login from any machine to the local machine.
Update: Some users pointed out that this works only for local logins, but for remote logins this will not work.
Surendra Anne
Mr Surendra Anne is from Vijayawada, Andhra Pradesh, India. He is a Linux/Open source supporter who believes in Hard work, A down to earth person, Likes to share knowledge with others, Loves dogs, Likes photography. He works as Devops Engineer with Taggle systems, an IOT automatic water metering company, Sydney . You can contact him at surendra (@) linuxnix dot com.
Latest posts by Surendra Anne (see all)
- Docker: How to copy files to/from docker container — June 30, 2020
- Anisble: ERROR! unexpected parameter type in action: Fix — June 29, 2020
- FREE: JOIN OUR DEVOPS TELEGRAM GROUPS — August 2, 2019
- Review: Whizlabs Practice Tests for AWS Certified Solutions Architect Professional (CSAP) — August 27, 2018
- How to use ohai/chef-shell to get node attributes — July 19, 2018
How to Change or Set User Password in Linux
As a regular user, you have a password that safeguards your account, and this account contains all your personal settings and files and therefore requires important protection.
Hence, it is a good practice to change your password consistently to decrease the possibility that someone else gets to recognize your password and can use your credentials to authenticate.
When changing a user password, make sure it meets the following minimal requirements:
- A password must be strong: at least six or eight characters or more is better.
- Make sure to use complex passwords by mixing letters, numbers, and other characters to make the password as hard to guess as possible.
- Use upper and lowercase letters to make the password harder to crack by an attacker.
- Make sure to avoid using any dictionary word as a password, because attackers use a brute-force password cracker to scan the whole contents of a dictionary, and if your password is in the dictionary, they can easily crack it.
Changing a User Password in Linux
Changing a user password is not that hard, just use the passwd command to change the password of your own account (it could be a root user or regular user).
Now, you need to enter your old password, as this is to prevent others from changing your password. Next, you need to enter the new password twice and make sure that your password meets the complexity rules as explained above; else, it will not be changed.
If you are logged in as a root user, you can change the password of other system users by typing the passwd command followed by the name of the user whose password you want to change.
It won’t prompt you for the old password, since you are logged in as a root user, you should be able to change the user’s passwords without knowing the old password.
Managing Linux Users with the passwd Command
There are other useful options that you can use while changing a user’s password and they are:
Remove User Password in Linux
Use the -d argument to remove the password for the specified user account.
Lock User Password in Linux
Use the -l argument to lock the password for a user account if it is not used for a given period of time.
Unlock User Password in Linux
Use the -u argument to unlock the user password that has been locked with -l option.
Force User to Change Password in Linux
Use the -e argument to force the user to change the password during the next login attempt.
The passwd command is pretty useful to manage system users on your Linux system. It manipulates the user entries in the /etc/passwd file, and the system administrator must have this as a toolkit.
How To Use The Passwd Command In Linux
The passwd command modifies passwords for user accounts and manages the password validity period. This is a must-know utility for user account administration.
This article shows examples of how to use the passwd command in Linux, along with all the available options.
Note: To check if you have sudo privileges, type sudo whoami in the terminal.
passwd Command in Linux With Examples
Using the passwd command, a superuser changes and modifies settings for any user. Regular users are only allowed to change their own password.
The terminal prints out what user you are changing the password for. Type your current password, and then define and confirm your new password.
Any password that does not meet basic requirements is rejected and a user must re-enter a new password. Using a strong password is an important security aspect, and it helps prevent brute force attacks.
See Password Status Info
Using passwd with the —status option displays all the information about a password and the validity periods. The shorter version is -S :
Check another user’s password status by entering:
The password status has seven fields:
1. A user’s login name.
2. Whether a user has a locked password (L), no password (NP), or a password (P).
3. Date of last password change.
4. Minimum password age.
5. Maximum password age.
6. Warning period for password change.
7. Inactivity period for the password change.
The last three fields are in days.
See Password Status Info for All the Accounts
Check the status info for all accounts using passwd with the sudo command with the -S and -a options, or the extended version —all :
Note: You can create a sudo user and assign elevated permissions. Make sure it’s a trusted user.
Change a User Password
To change a specific user’s password, run the passwd command with sudo privileges and the account you wish to update:
This option comes in handy if a user has forgotten their password.
Note: Reset or change the sudo or root password in case you forget it.
Delete User Password
If a user has a password and you need to remove it, use:
When you check the password status, it changes the second field from P to NP:
The passwd —delete and passwd -d commands are a quick way to disable a password for an account.
Expire Account Password
To force expire a password use the —expire or -e options with the passwd command:
When you check the status, the date of the last password change is now 01/01/1970. The next time this user logs in, they must change their password.
Set Number of Days After the Password Expires and the Account Deactivates
An account can automatically deactivate after its password has expired and not changed for a certain number of days. Use the -i or —inactive option and set the number of days as an integer:
The last number in the status changes to the number of days you set for that user.
Set the Minimum Number of Days Between Password Changes
To change the minimum number of days between password changes, use the —mindays or -n option with the number of days as an integer:
In the status report for that user, the set number appears after the date.
Set the Maximum Number of Days for Which the Password Remains Valid
To change the maximum number of days between password changes, use the —maxdays or -x option with the number of days as an integer:
The status of that user shows that maximum number of days for the password validity has changed.
Change the Expired Password
Once a password expires, a prompt appears during next login to change the password. Enter the old password and then a new one twice for confirmation. In this example, the expiry was root enforced:
Note: In this example, the su command switches to the user account, but use the sudo command if possible. Read about the difference between sudo and su.
Display the Warning for Expiring Password
The warning period message displays for expiring passwords. Use the option —warndays or -w to set how many days before the expiry the warning appears:
Lock the Password
Locking a password makes the user unable to log in using their password. However, they are still able to log in using other authentication methods. To lock a password, use:
The password status for that user changes to L. In the example below, it changes from P to L:
Unlock the Password of an Account
To unlock a password for a locked account (L), use the —unlock or -u option:
The password status changes from locked (L) to the previous state of the password for the account, allowing the user to log in regularly.
Use the Quiet Mode
Quiet mode hides the “Changing the password for ” message:
The password status changes from locked (L) to the previous state of the password for the account, allowing the user to log in regularly.
The passwd -q command is useful when you do not want to display the username you are changing the password for on your screen.
Note: When you need to update passwords of multiple users, use the chpasswd command.
Change Password for Repository Named “Repo”
For more advanced usage, the /etc/nsswitch.conf file specifies the repositories where the password changes happen. Specify the repository with the command:
Change the Root Directory for the passwd Command Process
The passwd command process runs from the default root directory. Modify the root directory by running the —root option:
Or the -R option:
You need to set a password for root for the information update.
See All passwd Commands
There are numerous commands to use with the passwd tool. List all the options if you forget any by running:
A list of all the options along with a short description prints out:
The passwd command is vital for managing account security, both for an individual user and a system administrator. Automating password validity periods is convenient and easily configurable.
If you find it hard to keep track of all the different passwords and changes, there are many enterprise solutions for password management.
Milica Dancuk is a technical writer at phoenixNAP who is passionate about programming. Her background in Electrical Engineering and Computing combined with her teaching experience give her the ability to easily explain complex technical concepts through her content.
Speed up connecting to remote servers by enabling passwordless SSH login via public key authentication.
Are you looking to change the root password in Ubuntu? Changing passwords is a good practice and should be.
In Linux, root privileges (or root access) refers to a user account that has full access to all files.
MySQL is a database management system. It’s operated under the Open Source software model and has become a.