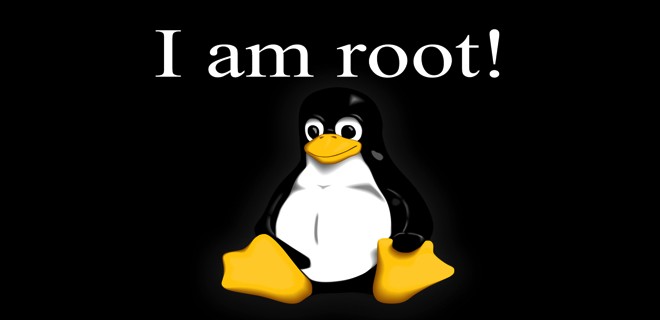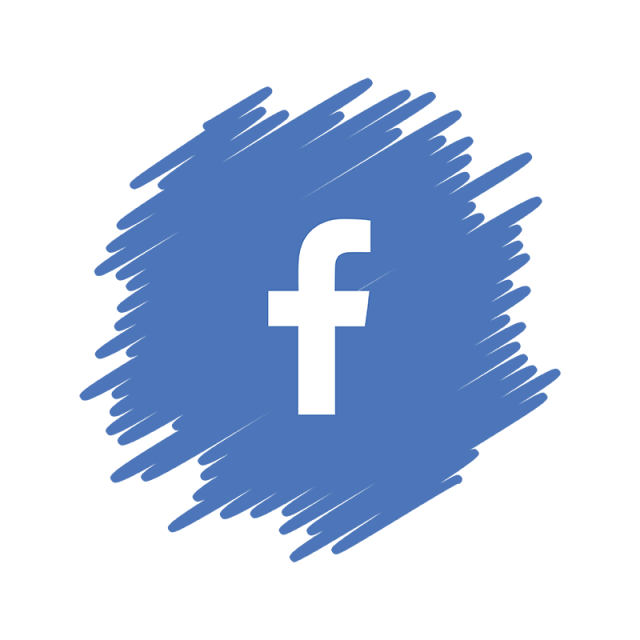- Выводим имя пользователя при входе в систему Debian XFCE
- Включаем опцию вывода пользователей в Debian XFCE
- Заключение
- Вам также может понравиться
- Команда cd: Перемещение по директориям в терминале Linux
- Операторы google для эффективного поиска информации в сети
- Устанавливаем мультимедийные кодеки в Fedora 38 Linux
- 2 комментария к « Выводим имя пользователя при входе в систему Debian XFCE »
- Как изменить имя пользователя в Ubuntu, Debian, Deepin, Linux Mint, elementary OS или Fedora
- 1. Создайте временного пользователя и предоставьте ему привилегии sudo
- 2. Войдите в систему как tempuser и измените (переименуйте) имя пользователя, домашнюю папку и группу
- 3. Создайте символическую ссылку из /home/newusername в /home/oldusername
- 4. Измените отображаемое имя или полное имя (имя, фамилия)
- 5. Войдите в систему с новым (переименованным) именем пользователя и удалите временного пользователя, созданного в шаге 1
- Команда Linux для отображения текущего имени пользователя
- Команды Linux для отображения текущего имени пользователя
- 1. Команда who
- 2. Команда whoami
- 3. Команда $USER
- 4. Команда w
- 5. Команда ID
- 6. Команда logname
- 7. Команда last
- 8. Команда lslogins
- Выводы
- Получить имя текущего пользователя в Unix/Linux
- Добавить комментарий Отменить ответ
- Рубрики
- соц сети
- Архив новостей
- Свежие записи
- Свежие комментарии
Выводим имя пользователя при входе в систему Debian XFCE
Если вы работали с оболочкой рабочего стала XFCE например в той же Ubuntu, то наверняка заметили, что при входе в систему автоматически отображается имя пользователя. В Debian эта функция по умолчанию отключена, по этому, вам приходиться вводить имя пользователя в ручную. Иногда это мешает, а может и попросту надоесть каждый раз при включении системы вводить не только пароль, но и имя пользователя. Помимо прочего, рекомендую вам статью так же о настройке загрузочного экрана в Debian xfce, где можно настроить как расположение самого поля для ввода логина и пароля, так и задать изображение.
Включаем опцию вывода пользователей в Debian XFCE
И так, возвращаемся к настройке опции отображения пользователей при входе в систему. Данная опция находиться в конфигурационном файле “lightdm.conf”, который в свою очередь расположен в директории “/etc/lightdm/”. Для редактирования данного файла воспользуемся текстовым редактором ‘Nano”, о котором вы так же можете прочесть в этой статье, и статья на WIKI, если вам будет интересна история данного редактора. И так, для редактирования данного конфигурационного файла вводим команду:
sudo nano /etc/lightdm/lightdm.conf
В открывшемся окне ищем строку “greeter-hide-users=false”:
Теперь осталось только раскомментировать данную опцию, то есть, убрать решетку перед ней, сохраняем конфигурационный файл сочетанием клавиш “ctrl + o” и выходим “ctrl + x”. Теперь при загрузке системы у вас будет отображаться имя вашего пользователя, вам останется только ввести пароль для входа в систему:
Заключение
Вот таким простым способом мы избавились от заботы каждый раз вводить имя пользователя при старте системы Debian XFCE. Вроде мелочь, но, приятно, тем более, что теперь вы сможете выбирать из списка любого пользователя, который добавлен у вас в системе. Данная функция так же активна и в Xubuntu, Manjaro и многих других дистрибутивах по умолчанию, а теперь вы и сами можете прочитав данную инструкцию активировать ее в Debian XFCE.
А на этом сегодня все. Надеюсь данная статья будет вам полезна.
Журнал Cyber-X
Вам также может понравиться
Команда cd: Перемещение по директориям в терминале Linux
Операторы google для эффективного поиска информации в сети
Устанавливаем мультимедийные кодеки в Fedora 38 Linux
2 комментария к « Выводим имя пользователя при входе в систему Debian XFCE »
Спасибки огромное. Я когда впервые пробовал Debian, постоянно плевался, что приходилось делать лишние манипуляции. Для дома это самое то.
Выйдет Debian 11 – хотелось бы увидеть Вашу настройку после установки, для дома. Хотя в интернете есть настройки и для Debian 9 и для Debian 10 – может еще чего дельного добавите.
Как изменить имя пользователя в Ubuntu, Debian, Deepin, Linux Mint, elementary OS или Fedora
В инструкциях объясняется, как изменить (переименовать) имя пользователя вместе с именем домашней папки пользователя, а также простой способ устранения потенциальных проблем с файлами конфигурации, которые все еще указывают на старое имя домашней папки. Также есть шаг для изменения полного имени (отображаемого имени), которое отображается на экране входа в систему и в других местах на рабочем столе.
Во всех приведенных ниже инструкциях или командах не забудьте заменить newusername его новым именем пользователя и oldusername старым именем пользователя.
1. Создайте временного пользователя и предоставьте ему привилегии sudo
Мы войдем в систему с временным пользователем, чтобы выполнить команды смены имени пользователя. Таким образом, не будет проблем при запуске их от того же пользователя, которого мы пытаемся переименовать (например, процессы, запущенные для этого пользователя и т. д.).
Добавьте нового временного пользователя ( tempuser ) и предоставьте ему привилегии sudo в Debian, Ubuntu, Deepin, elementary OS или Linux Mint (после ввода пароля вы можете продолжать нажимать, Enter чтобы пропустить ввод остальной информации):
sudo usermod -aG sudo tempuserДобавьте новый tempuser и предоставьте ему привилегии sudo на Fedora:
sudo usermod -aG wheel tempuser2. Войдите в систему как tempuser и измените (переименуйте) имя пользователя, домашнюю папку и группу
Выйдите из системы и на экране входа выберите tempuser и войдите под этим пользователем. Затем откройте терминал и выполните эти команды, чтобы изменить имя пользователя, домашнюю папку и группу с oldusername на newusername :
sudo usermod -l newusername -d /home/newusername -m oldusernamesudo groupmod -n newusername oldusernameЕсли вы получили ошибку об использовании процесса для старого имени пользователя, убейте этот процесс ( kill PID ), но в большинстве случаев этого не должно происходить, поскольку мы вошли в систему, используя временное промежуточное имя пользователя для внесения этих изменений. Если это произойдет, другой обходной путь — это перезагрузить компьютер, а затем войти в tempuser напрямую, таким образом, нет никаких процессов, используемых старым именем пользователя.
3. Создайте символическую ссылку из /home/newusername в /home/oldusername
Некоторые приложения будут отображать ошибки при изменении имени пользователя, потому что в некоторых случаях есть файлы конфигурации, которые указывают на домашнюю папку старого имени пользователя. Решением для этого является создание символической ссылки из новой домашней папки на старую домашнюю папку:
sudo ln -s /home/newusername /home/oldusername4. Измените отображаемое имя или полное имя (имя, фамилия)
В моем случае при попытке переименовать имя пользователя в Ubuntu 19.04 и Fedora 29 отображаемое имя (полное имя) осталось неизменным на экране входа в GDM3 и в меню пользователя. Это можно изменить, используя:
sudo chfn -f "firstname lastname" newusernameЗаменить firstname и lastname с первым и последним именем, или что вы хотите, чтобы показать на экране входа и различных других местах по всей системе. firstname и lastname также может быть одним элементом, например, вашим новым именем пользователя.
Команда chfn доступна на Fedora в util-linux-user пакете, который не установлен по умолчанию. Вы можете установить его на Fedora, используя:
sudo dnf install util-linux-userПосле установки этого пакета chfn команда должна работать на Fedora.
5. Войдите в систему с новым (переименованным) именем пользователя и удалите временного пользователя, созданного в шаге 1
Выйдите из системы, выберите новое, переименованное имя пользователя на экране входа в систему и перейдите к входу в систему. Теперь вы можете удалить временного пользователя, созданного в шаге 1 ( tempuser ), и его домашнюю папку:
Команда Linux для отображения текущего имени пользователя
З нание текущего имени для входа важно для определения личности пользователя, который в данный момент вошел в систему, особенно если несколько человек используют одну систему Linux. Для этого существуют различные команды, с помощью которых вы можете найти текущего активного пользователя в Linux Mint. Мы обсудим их в этой статье.
Команды Linux для отображения текущего имени пользователя
По умолчанию дистрибутив Linux имеет запрос имени пользователя в терминале, но если пользователь изменил свое имя, попробуйте выполнить следующие команды, чтобы найти текущее имя для входа. Все, что нам нужно, это открыть терминал и отобразить текущее имя пользователя с помощью следующих команд:
1. Команда who
Команда who отобразит текущее имя пользователя с датой и временем. Он считывает информацию из расположения файла по умолчанию.
Вы также можете -a флаг с командой Who, чтобы получить информацию о текущем вошедшем в систему пользователе:
2. Команда whoami
В отличие от Who, команда whoami будет отображаться прямой ответ только для имени пользователя, поэтому, если вы хотите проверить только имя пользователя, выполните:
3. Команда $USER
Другой способ получить только имя для входа, как в команде whoami, выполнить команду $USER:
4. Команда w
Команда w предоставляет дополнительную информацию о текущем активном пользователе в вашей системе:
Здесь TTY — тип терминала, в который они вошли, FROM — удаленный хост, LOGIN@ — время входа пользователя в систему, JCPU — совместное время ЦП, используемое всеми процессами, PCPU — время ЦП текущего процесса и WHAT — текущий процесс
5. Команда ID
Команда id отображает информацию о пользователе и группах, связанных с конкретным пользователем:
6. Команда logname
Команда logname печатает одно слово, только имя текущего активного пользователя:
7. Команда last
Команда last выводит список пользователей, которые последними вошли в вашу систему:
8. Команда lslogins
Команда lslogins отображает список пользователей, вошедших в систему, с их последним временем входа в систему и их именами, здесь флаг -u отображает только информацию о пользователе:
Выводы
Как и в Linux, в одну и ту же систему могут входить разные пользователи, и в этом случае можно отслеживать их действия. Вы можете найти текущее имя для входа с помощью различных команд в терминале. В этой статье мы научились находить имя пользователя с помощью команд who, whoami, what, w и lslogins.
Попробуйте каждую команду и проверьте, какая из них лучше всего подходит для вас.
Если вы нашли ошибку, пожалуйста, выделите фрагмент текста и нажмите Ctrl+Enter.
Получить имя текущего пользователя в Unix/Linux
Хотелось бы рассказать в своей статье «Получить имя текущего пользователя в Unix/Linux» как можно получить имя текущего пользователя в Unix/Linux. Я, использовал только несколько, но нашел еще несколько о которых и не знал.
Самый простой способ получить текущего пользователя — это выполнить следующую команду:
Так же, можно воспользоваться переменным окружением и вывести следующий параметр:
Так же, можно получить пользователя по ID:
Так же, можно получить пользователя по PID:
Можно использовать утилиту «w» и она покажет пользователя:
Вот еще один пример хорошей утилиты:
Вот и все, тема «Получить имя текущего пользователя в Unix/Linux» завершена.
Добавить комментарий Отменить ответ
Этот сайт использует Akismet для борьбы со спамом. Узнайте, как обрабатываются ваши данные комментариев.
Рубрики
- Arch Linux (167)
- Commands (36)
- Debian’s (635)
- Administration tools Ubuntu (37)
- Backups Debian’s (7)
- Database в Ubuntu (58)
- Games (игры) (1)
- Monitoring в Debian и Ubuntu (49)
- Virtualization в Ubuntu / Debian/ Linux Mint (41)
- Docker (22)
- Kubernetes (6)
- KVM (4)
- OpenVZ (3)
- Vagrant (5)
- VirtualBox (6)
- ArgoCD (1)
- Concourse (1)
- Gitlab (1)
- Jenkinks (4)
- Spinnaker (1)
- Apache (32)
- Cherokee (1)
- FTP-services (5)
- Lighttpd (1)
- Nginx (26)
- PHP (27)
- Proxy для Debian’s (2)
- Tomcat (4)
- Панели управления в Ubuntu/Debian/Mint (24)
- Установка и настройка почты на Ubuntu/Debian (12)
- Хранилища (clouds) (2)
- Administration tools freeBSD (19)
- Database во FreeBSD (52)
- Monitoring во freeBSD (37)
- Virtualization во FreeBSD (22)
- VoIP (1)
- Установка Web сервисов (91)
- Установка и настройка почты (6)
- Установка из ports (пакетов) (19)
- Установка из sorce code (исходников) (23)
- Непрерывная интеграция (CI) (27)
- Database в MacOS (36)
- Monitoring в Mac OS (31)
- Security (безопасность) (12)
- Virtualization в Mac OS (30)
- Docker (19)
- Kubernetes (6)
- Vagrant (5)
- VirtualBox (5)
- ArgoCD (1)
- CircleCI (1)
- Concourse (1)
- Gitlab (1)
- Jenkinks (4)
- Spinnaker (1)
- Administration tools CentOS (49)
- Backups RPM’s (4)
- Database в CentOS (68)
- Monitoring в CentOS (67)
- Virtualization в CentOS/ Red Hat/ Fedora (42)
- Docker (23)
- Kubernetes (6)
- KVM (5)
- OpenVZ (2)
- Vagrant (5)
- VirtualBox (6)
- VMWare (3)
- ArgoCD (1)
- Concourse (1)
- Gitlab (1)
- Jenkinks (4)
- Spinnaker (1)
- Apache (35)
- Cherokee (1)
- DNS (3)
- FTP (10)
- Nginx (33)
- PHP (34)
- Proxy для RedHat’s (2)
- Tomcat (2)
- Voice (2)
- Панели управления в CentOS/Red Hat/Fedora (27)
- Прокси сервер на CentOS/RHEL/Fedora (4)
- Установка и настройка почты на CentOS/RHEL/Fedora (14)
- Хранилища (clouds) (1)
соц сети
Архив новостей
Свежие записи
Свежие комментарии
- Глеб к записи Установка Adobe Flash Player в Debian/Ubuntu/Mint
- Максим к записи Заблокировать User Agents используя Nginx
- Денис к записи Как включить EPEL репозиторий на CentOS
- Гость к записи Закомментировать/Раскомментировать строки vi/vim в Unix/Linux
- Sergey к записи Установка и настройка OpenVPN сервера на Debian/Ubuntu/Linux Mint