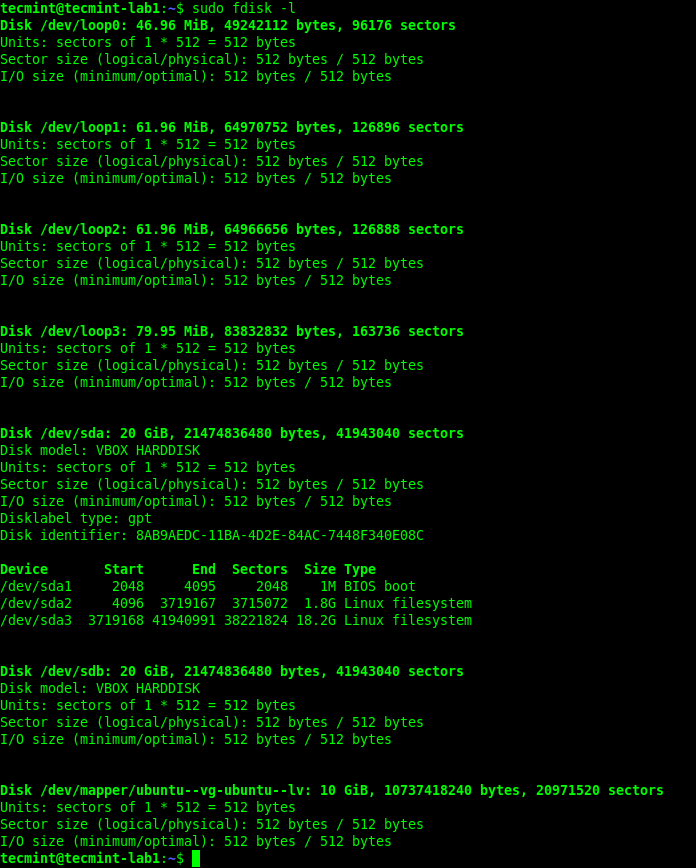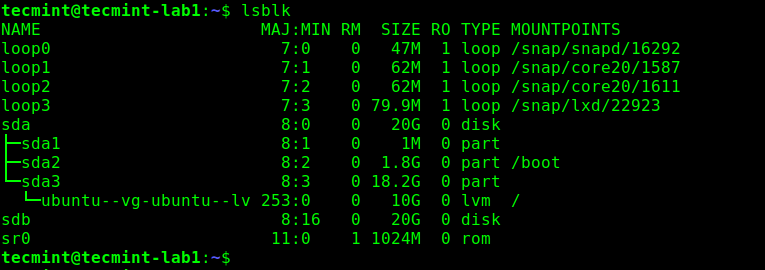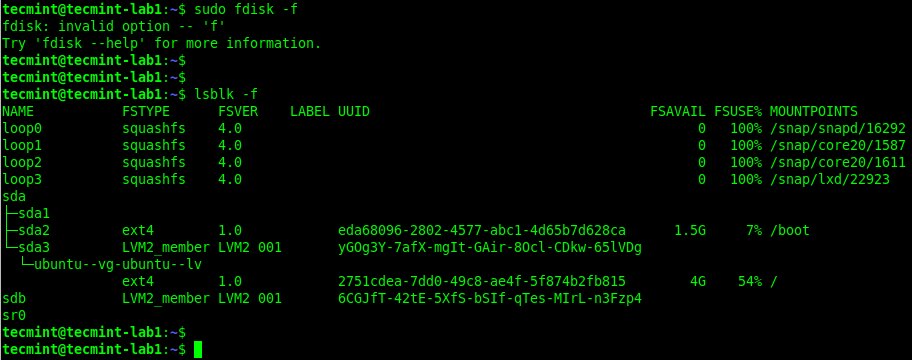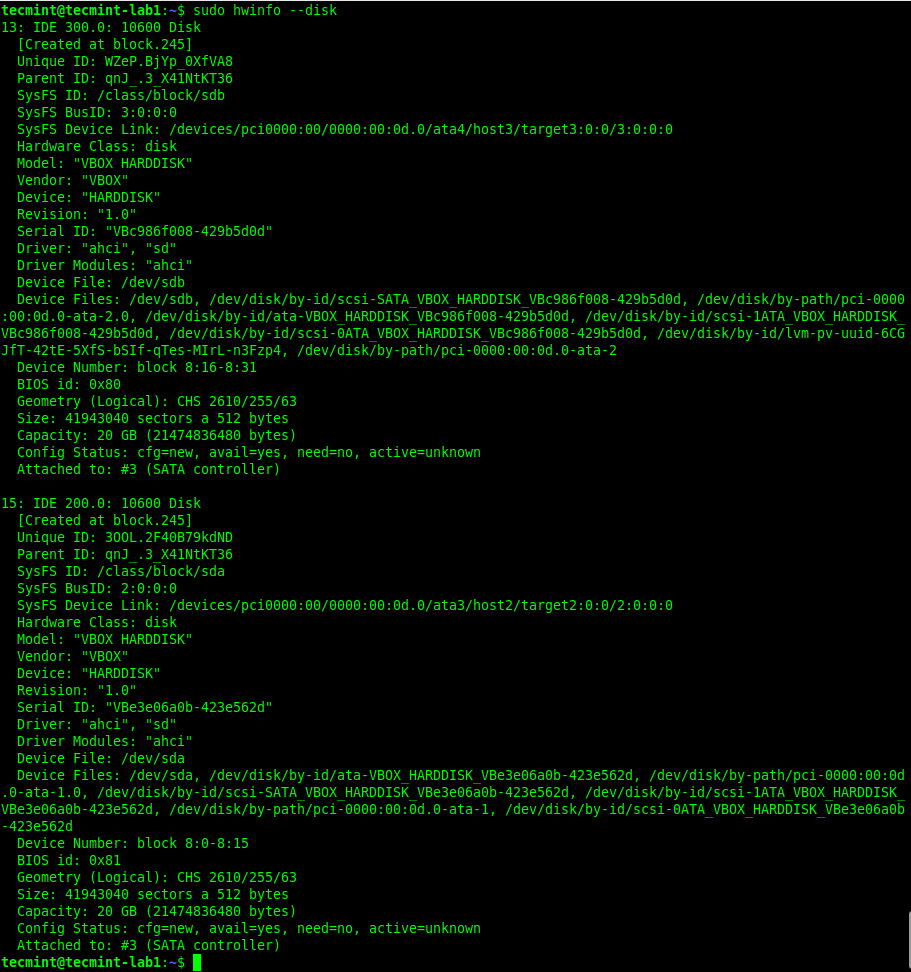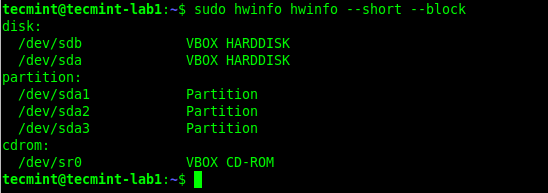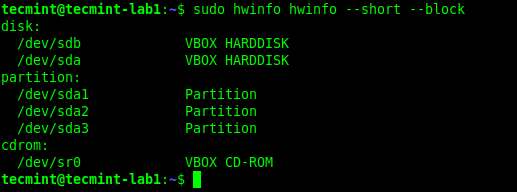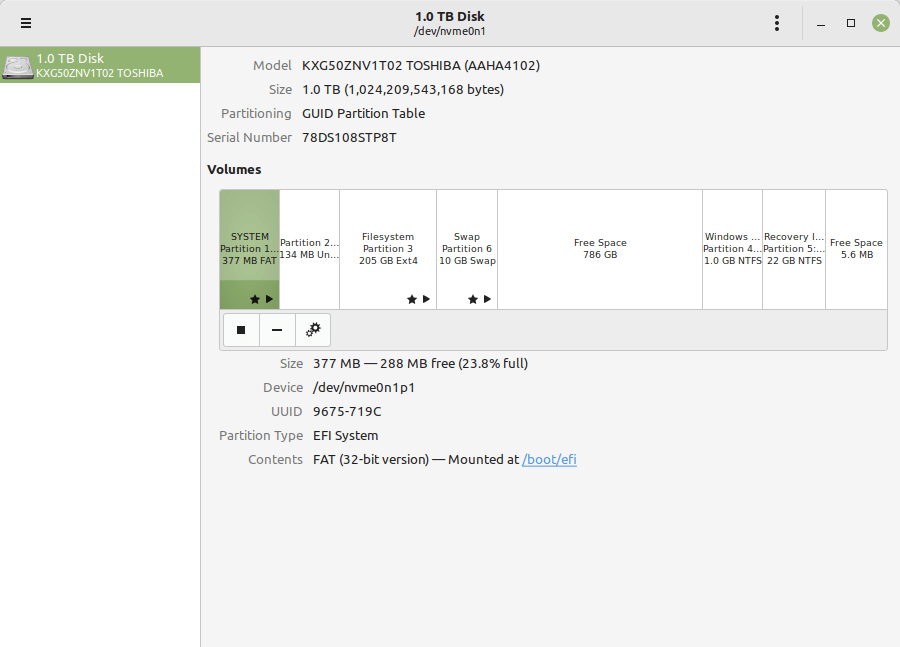- How to see disk details like manufacturer in Linux
- lsblk (List Block)
- lsblk (List blocks) gives a list with device, size, type and mount_point
- lsblk -S gives model, vendor, etc.
- 4 Ways to View Disks and Partitions in Linux
- 1. List Linux Disks Using fdisk Command
- 2. View Linux Disk Partitions Using lsblk Command
- 3. View Linux Disks Using hwinfo Command
- 4. Find Linux Partitions Information Using Disk Tool
How to see disk details like manufacturer in Linux
@jennifer: Install at least one of them! All the information they return is available elsewhere, but they have the advantage of collecting all that information from many different places.
Running the command lshw -class disk as a regular user does not display information on disk (Ubuntu 15.04). Hopefully the bottom printed line says «WARNING: output may be incomplete or inaccurate, you should run this program as super-user.» Running again using sudo fixes the issue 🙂
The name /dev/cciss/c0d0 indicates the OP’s system uses a HP SmartArray hardware RAID controller, and so any «disk» shown by it is actually a RAID set, which may or may not correspond directly to any single physical disk. In that specific situation, you’ll need a tool that knows how to talk to the RAID controller and get the information on actual physical drives from it. hwinfo , lshw or smartctl mentioned in other answers all understand some types of hardware RAID controllers; a vendor-specific RAID management tool will usually get the most information.
You could read the disk properties directly through sysfs, also check the other files/dirs in /sys/class/block/sda/device/ (replace sda with drive you need).
cat /sys/class/block/sda/device/
Use a recent kernel maybe, what distro are you using? try dmesg | less , should see the disks get probed.
@jennifer: cat /sys/block/sd?/device/
try running smartctl -a /dev/hda (could be sda in your case; cat /proc/partitions will show you the device type to use)
In your case it’s behind a cciss controller, so the option should be -d cciss,0 or similar.
lsblk (List Block)
You can use lsblk command:
$ lsblk -o NAME,FSTYPE,LABEL,MOUNTPOINT,SIZE,MODEL NAME FSTYPE LABEL MOUNTPOINT SIZE MODEL . nvme0n1 119.2G TS128GMTE110S ├─nvme0n1p1 vfat /boot/efi 512M └─nvme0n1p2 ext4 / 118.8G Perfectly informed, my NVMe SSD is a Transced 110S 128GB (TS128GMTE110S)
I know these answers are 3 years old, but for anyone looking around. In older versions you could find that under ( ? should be a number):
/sys/class/scsi_device/. /device/model cat /sys/class/scsi_device/0\:0\:0\:0/device/
(The backslashes next to zeros are for escaping special char : .)
lsblk (List blocks) gives a list with device, size, type and mount_point
sudo lsblk NAME MAJ:MIN RM SIZE RO TYPE MOUNTPOINT sda 8:0 0 465.8G 0 disk └─sda1 8:1 0 465.8G 0 part /data sdb 8:16 0 1.8T 0 disk ├─sdb1 8:17 0 1002.3G 0 part │ └─lvmvolumeSda6-home 254:0 0 2.8T 0 lvm /home └─sdb2 8:18 0 860.7G 0 part sdc 8:32 0 232.9G 0 disk └─sdc1 8:33 0 232.9G 0 part sdd 8:48 1 3.7T 0 disk └─sdd1 8:49 1 3.7T 0 part /mnt/backups sde 8:64 1 1.8T 0 disk ├─sde1 8:65 1 864.5G 0 part │ └─lvmvolumeSda6-home 254:0 0 2.8T 0 lvm /home └─sde2 8:66 1 998.6G 0 part └─lvmvolumeSda6-home 254:0 0 2.8T 0 lvm /home sr0 11:0 1 1024M 0 rom sr1 11:1 1 1024M 0 rom nvme0n1 259:0 0 465.8G 0 disk ├─nvme0n1p1 259:1 0 134.8G 0 part ├─nvme0n1p2 259:2 0 1.9G 0 part /boot ├─nvme0n1p3 259:3 0 1K 0 part ├─nvme0n1p4 259:4 0 87G 0 part / ├─nvme0n1p5 259:5 0 15G 0 part [SWAP] └─nvme0n1p6 259:6 0 227.2G 0 part /data_nvme lsblk -S gives model, vendor, etc.
sudo lsblk -S NAME HCTL TYPE VENDOR MODEL REV TRAN sda 0:0:0:0 disk ATA WDC WDS500G1B0A- 10WD sata sdb 1:0:0:0 disk ATA WDC WD20EFRX-68E 0A82 sata sdc 5:0:0:0 disk ATA Samsung SSD 850 1B6Q sata sdd 10:0:0:0 disk ATA WDC WD40EFRX-68W 0A82 sata sde 11:1:0:0 disk ATA WDC WD20EARS-00M AB51 sata sr0 9:0:0:0 rom ASUS BC-12D2HT 1.00 sata sr1 11:0:0:0 rom TSSTcorp CDDVDW SH-222BB SB00 sata 4 Ways to View Disks and Partitions in Linux
In this guide, we will show how to list storage disks and partitions in Linux systems. We will cover both command-line tools and GUI utilities. By the end of this guide, you will learn how to view or report information about disks and partitions on your Linux server or desktop computer, or workstation.
1. List Linux Disks Using fdisk Command
fdisk is a widely-used command-line tool for manipulating disk partition tables. You can use it to view disks and partitions on your Linux server as follows.
The -l flag implies list partitions, if no device is specified, fdisk will display partitions from all disks. It requires root privileges for you to invoke it, so use the sudo command where necessary:
2. View Linux Disk Partitions Using lsblk Command
lsblk is a utility for listing block devices. You can use it to view disks and partitions on your Linux computer as follows. It runs well without the sudo command:
To view extra information about disks, use the -f command line option as shown:
3. View Linux Disks Using hwinfo Command
hwinfo is another useful utility for viewing information about your hardware, particularly storage disks. If you can not find the hwinfo command on your system, run the following command to install it:
$ sudo apt install hwinfo [On Debian, Ubuntu and Mint] $ sudo yum install hwinfo [On RHEL/CentOS/Fedora and Rocky Linux/AlmaLinux] $ sudo emerge -a sys-apps/hwinfo [On Gentoo Linux] $ sudo pacman -S hwinfo [On Arch Linux] $ sudo zypper install hwinfo [On OpenSUSE]
Once you have the hwinfo package installed, run the command with the —disk command line option as shown:
From the output of the previous command, there is a lot of information about a disk or its partitions that hwinfo displays. If you wish to view an overview of block devices, run this command:
To show a summary of all disks, run the command:
4. Find Linux Partitions Information Using Disk Tool
On a Linux desktop computer, you can also use a graphical user interface (GUI) application to view a list of disks attached to your computer. First, search for disks application in the system menu. Then open it to view your disks and their partitions.
That’s all for now. For more information about the commands used in this guide, check out their man pages. You can also share your thoughts with us via the comment form below.