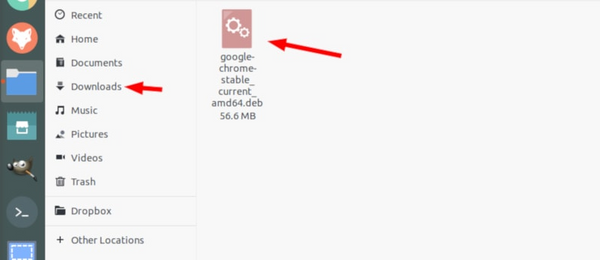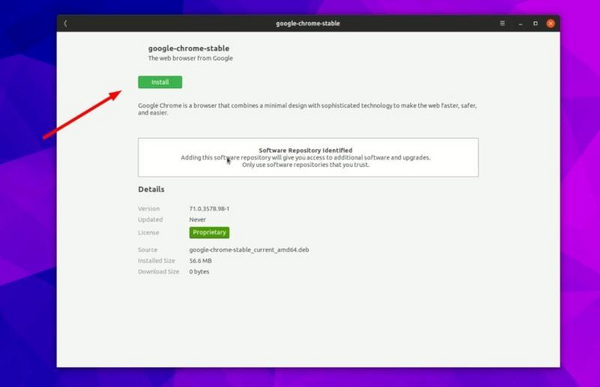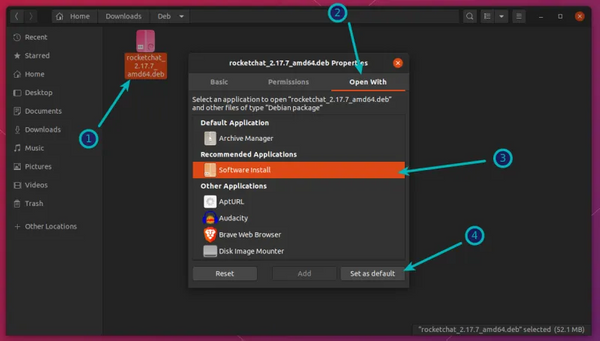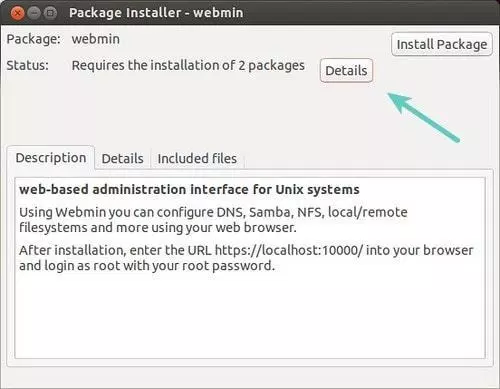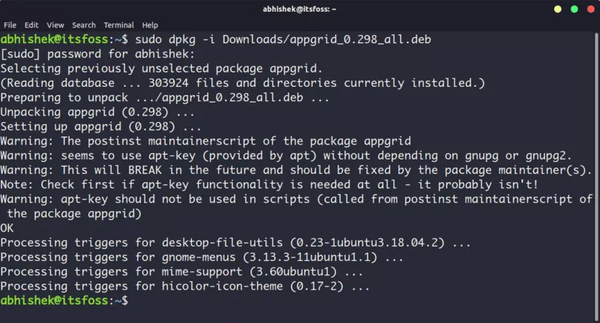- Установка программ и пакетов формата .deb
- Утилита APT
- Как установить deb-пакет на Ubuntu и Debian из официального репозитория
- Три способа как установить deb файлы в Ubuntu и как удалить их потом
- Установка .deb-файлов на дистрибутивы Ubuntu и Debian для Linux.
- Метод 1: Используя стандартный Центр программного обеспечения
- Метод 2: Используя приложение Gdebi для установки deb-пакетов с зависимостями.
- Метод 3: Установка .deb файлов в терминале с помощью dpkg.
- Как удалить установленные .deb пакеты
- Метод 1: Удаление deb-пакетов с помощью команды apt
- Метод 2: Удаление deb пакетов с помощью команды dpkg
Установка программ и пакетов формата .deb
В этой статье мы расскажем, как проходит установка deb-пакета Ubuntu и Debian, установка приложений, и какие для этого нужны инструменты.
Для использования операционной системы мало просто установить её. В процессе работы могут понадобиться дополнительные программы, которые нужно загружать отдельно.
Для установочных пакетов Debian (и производных дистрибутивов — Linux Mint, Kali Linux, Ubuntu) было разработано расширение .deb. Где можно найти debian-пакеты? Создать deb-пакет может любой разработчик, поэтому найти этот формат можно на любом сайте или в официальных репозиториях Debian и Ubuntu.
Для поиска, установки, обновления и удаления пакетов программ в Debian (и других основанных на нём ОС, в частности, Ubuntu) используется APT.
Утилита APT
APT (Advanced Packaging Tool) ― это инструмент командной строки, который помогает взаимодействовать с программами. Этот пакетный менеджер был разработан для Debian, однако позже стал использоваться и в других дистрибутивах, основанных на нём.
Обратите внимание! Раньше использовалась команда apt-get. В последних версиях Debian произошло обновление и есть возможность использовать просто apt. Инструмент apt совмещает функциональность apt-get и apt-cache. Старый вариант команды работает в современных системах. Для использования сложных сценариев всё ещё предпочтительнее использовать apt-get. Однако в своей инструкции мы будем использовать новый вариант, так как в этом случае он подходит лучше.
Синтаксис для работы с утилитой:
sudo apt опции команда имя_пакетаКоманды apt для управления пакетами:
- download ― скачать, но не устанавливать пакет;
- update ― обновление информации о списках пакетов в репозиториях,
- upgrade ― обновление системы без удаления пакетов,
- full-upgrade ― полное обновление системы с удалением конфликтующих зависимостей,
- install ― установка пакета,
- remove ― удаление пакета, но без удаления конфигурационных файлов,
- purge ― полное удаление пакета,
- autoremove ― автоматическое удаление ненужных пакетов,
- search ― поиск пакета в локальной базе данных,
- show ― узнать информацию о пакете.
- c ― сторонний конфигурационный файл,
- o ― строка конфигурации,
- t ― версия релиза, для которой устанавливать пакет,
- f ― выполнить операцию принудительно.
Как установить deb-пакет на Ubuntu и Debian из официального репозитория
Установка программ в Debian и Ubuntu происходит одинаково.
Три способа как установить deb файлы в Ubuntu и как удалить их потом
Это еще одна статья из нашего цикла для начинающих Ubuntu. Если вы полностью новичок в Ubuntu, вы можете узнать, как устанавливать приложения.
Самый простой способ — это использовать Центр программного обеспечения Ubuntu. Найдите приложение по имени в поиске и установите его оттуда.
Жизнь была бы слишком простой, если бы вы могли найти все приложения в Центре программного обеспечения. К сожалению, это не так.
Некоторые программы доступны через пакеты deb. Это архивные файлы, которые заканчиваются расширением .deb.
Вы можете представлять для себя , что .deb-файлы это некое подобие .exe-файлов в Windows. Вы делаете двойной щелчок на .exe файле и начинается процедура установки в Windows. Deb-пакеты практически такие же.
Вы можете найти эти deb-пакеты в разделе загрузки на сайте разработчиков программного обеспечения. Например, если вы хотите установить Google Chrome на Ubuntu, вы можете скачать пакет Chrome deb с его сайта.
Теперь возникает вопрос: как установить deb-файлы? Существует несколько способов установки deb-пакетов в Ubuntu. Я покажу их вам один за другим в этом руководстве.
Установка .deb-файлов на дистрибутивы Ubuntu и Debian для Linux.
Вы можете выбрать вариант с использованием графического интерфейса или командной строки для установки deb-пакета. Выбор за вами.
Давайте посмотрим, как устанавливаются deb-файлы.
Метод 1: Используя стандартный Центр программного обеспечения
Самый простой метод заключается в использовании программного центра по умолчанию встроенного в Ubuntu. Здесь нечего особенного делать. Просто перейдите в папку, в которую вы скачали .deb файл (обычно это папка Downloads) и дважды щелкните по файлу.
Откроется центр программного обеспечения, где вы должны увидеть кнопку установки программного обеспечения. Все, что вам нужно сделать, это нажать кнопку установки и ввести пароль для входа в систему.
Видите, это даже проще, чем установка из файла .exe в Windows, не так ли?
Проблемы: Двойным щелчком по deb-файлу программа не открывается в центре программного обеспечения в Ubuntu 20.04.
Двойной щелчок по deb-файлу в Ubuntu 20.04 открывает файл в менеджере архива вместо программного центра.
Это странно, но это легко исправить. Все, что вам нужно сделать, это щелкнуть правой кнопкой мыши на deb-файле и выбрать вверху Открыть с помощью. Здесь выберите Открыть с помощью Центра приложений.
Метод 2: Используя приложение Gdebi для установки deb-пакетов с зависимостями.
Опять же, жизнь была бы намного проще, если бы все всегда шло гладко. Но это не та жизнь, которую мы знаем.
Теперь, когда вы знаете, что .deb-файлы можно легко установить через Центр Программного Обеспечения, позвольте мне рассказать вам об ошибке зависимости, с которой вы можете столкнуться при работе с некоторыми пакетами.
Происходит то, что программа может зависеть от другого программного обеспечения (например, библиотек). Когда разработчик готовит для вас пакет deb, он может предположить, что в вашей системе уже есть этот пакет.
Но если это не так и в вашей системе нет тех необходимых программ, вы столкнетесь с печально известной «ошибкой зависимостей».
Центр программного обеспечения не может справиться с такими ошибками самостоятельно, поэтому вам придется использовать другой инструмент, так называемый gdebi.
gdebi — это легковесное приложение с графическим интерфейсом пользователя, единственной целью которого является установка deb-пакетов.
Оно определяет зависимости и пытается установить их вместе с файлами .deb.
Лично я предпочитаю gdebi, а не центр программного обеспечения для установки deb-файлов. Это легкое приложение, поэтому установка кажется более быстрой.
Вы можете установить gdebi из центра программного обеспечения или с помощью команды, приведенной ниже:
Метод 3: Установка .deb файлов в терминале с помощью dpkg.
Если вы хотите установить deb-пакеты с помощью терминала, вы можете использовать либо команду apt, либо команду dpkg. Команда apt на самом деле использует команду dpkg под капотом, но apt более популярна и проста в использовании.
Если вы хотите использовать команду apt для deb файлов, используйте ее следующим образом:
sudo apt install path_to_deb_file
Если вы хотите использовать команду dpkg для установки deb-пакетов, вот как это лучше сделать:
sudo dpkg -i path_to_deb_file
В обеих командах вы должны заменить path_to_deb_file на путь и имя загруженного deb-файла.
Если во время установки deb-пакетов вы получили ошибку зависимостей, вы можете использовать следующую команду для её исправления:
Как удалить установленные .deb пакеты
Удаление .deb пакета также не является проблемой. И нет, вам не нужен оригинальный deb-файл, который вы использовали для установки программы.
Метод 1: Удаление deb-пакетов с помощью команды apt
Все, что вам нужно, это имя программы, которую вы установили, а затем вы можете использовать apt или dpkg, чтобы удалить эту программу.
sudo apt remove program_name
Теперь возникает вопрос, как найти точное имя программы, которое нужно использовать в команде удаления? У команды apt тоже есть решение для этого.
Вы можете найти список всех установленных файлов с помощью команды apt, но вручную просмотреть его будет неудобно. Поэтому вы можете использовать команду grep для поиска вашего пакета.
Например, я установил приложение AppGrid в предыдущем разделе, но если я хочу узнать точное имя программы, я могу использовать нечто подобное:
sudo apt list --installed | grep grid
Эта команда покажет мне все пакеты, у которых в имени есть слово grid, и оттуда я смогу получить точное имя программы.
apt list --installed | grep grid
WARNING: apt does not have a stable CLI interface. Use with caution in scripts.
appgrid/now 0.298 all [installed,local]
Как видите, программа под названием appgrid установлена. Теперь вы можете использовать это имя программы с командой apt remove.
Метод 2: Удаление deb пакетов с помощью команды dpkg
Вы можете использовать dpkg, чтобы найти имя установленной программы:
На выходе будут показаны все установленные пакеты, в именах которых есть слово grid.
dpkg -l | grep grid
ii appgrid 0.298 all Discover and install apps for Ubuntu
Даный вывод означает, что пакет был правильно установлен.
Теперь, когда у вас есть имя программы, вы можете использовать команду dpkg для ее удаления:
Совет: Обновление deb пакетов
Некоторые deb-пакеты (например, Google Chrome) предоставляют обновления через обновления системы, но для большинства других программ вам придётся удалить существующую программу и установить более новую версию.
Я надеюсь, что это руководство для начинающих помогло вам понять, как установливаются deb-пакеты в Ubuntu. Я добавил информацию об их удалении, чтобы вы могли лучше контролировать установленные программы.