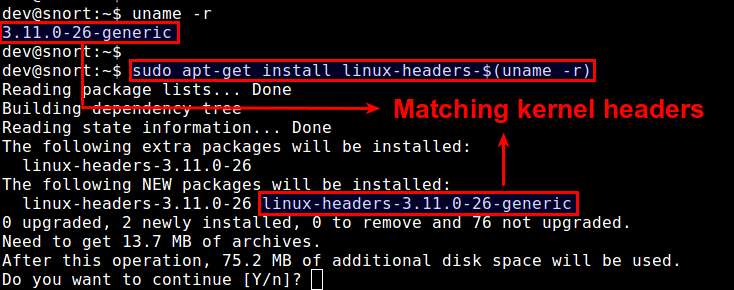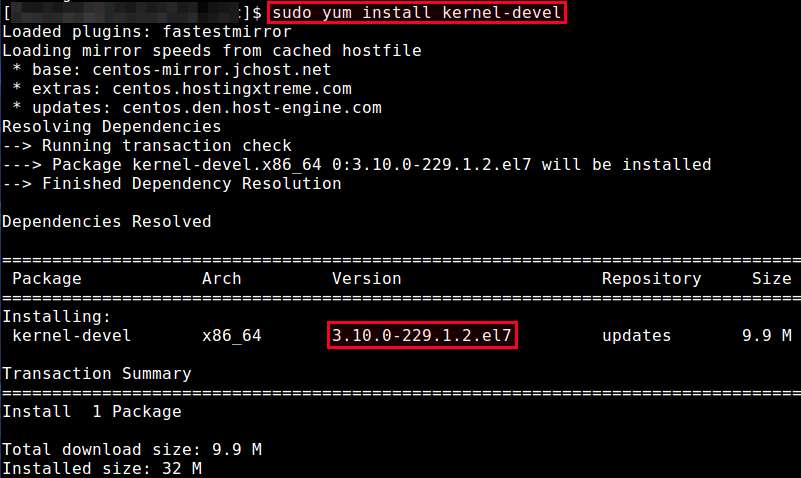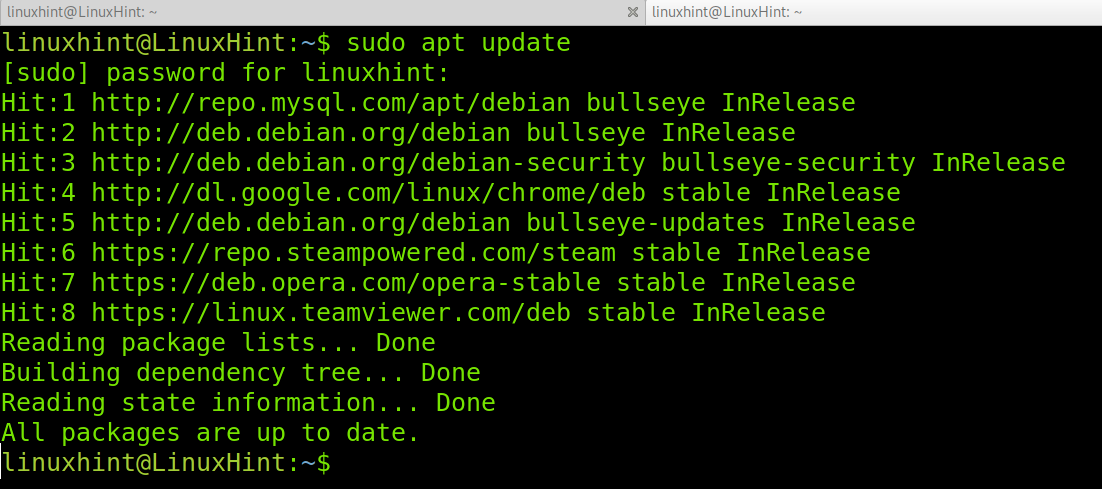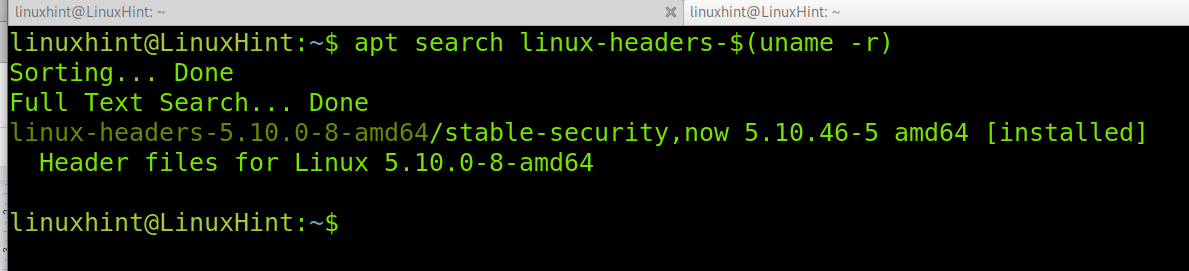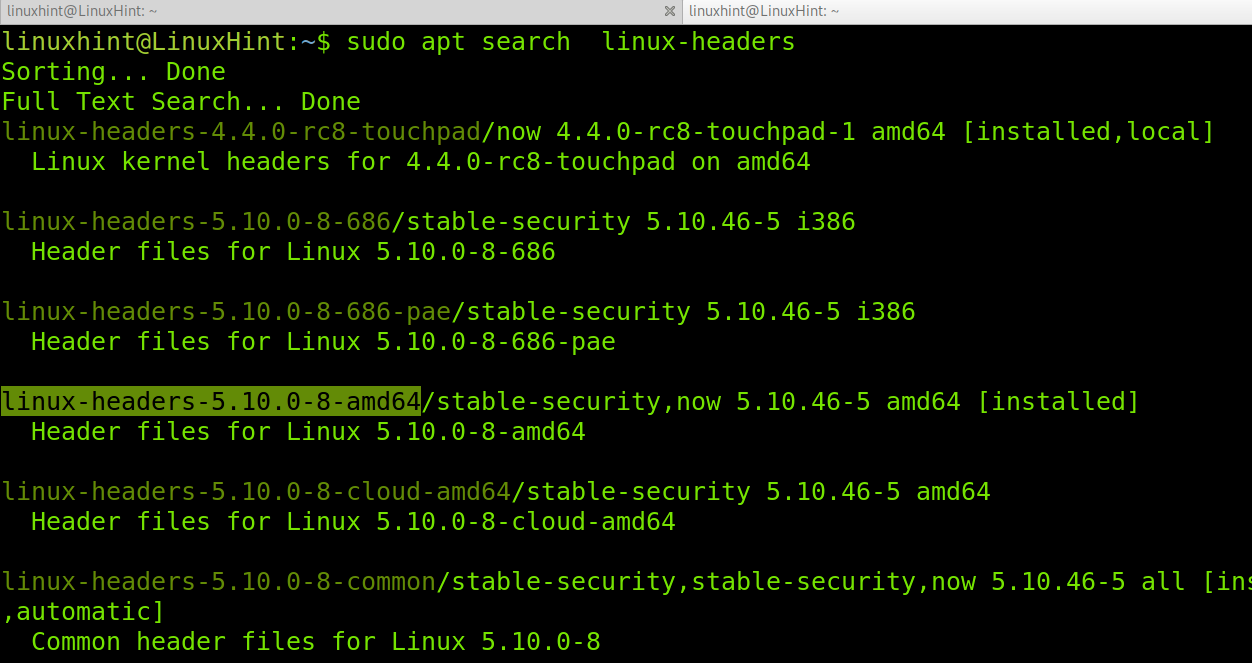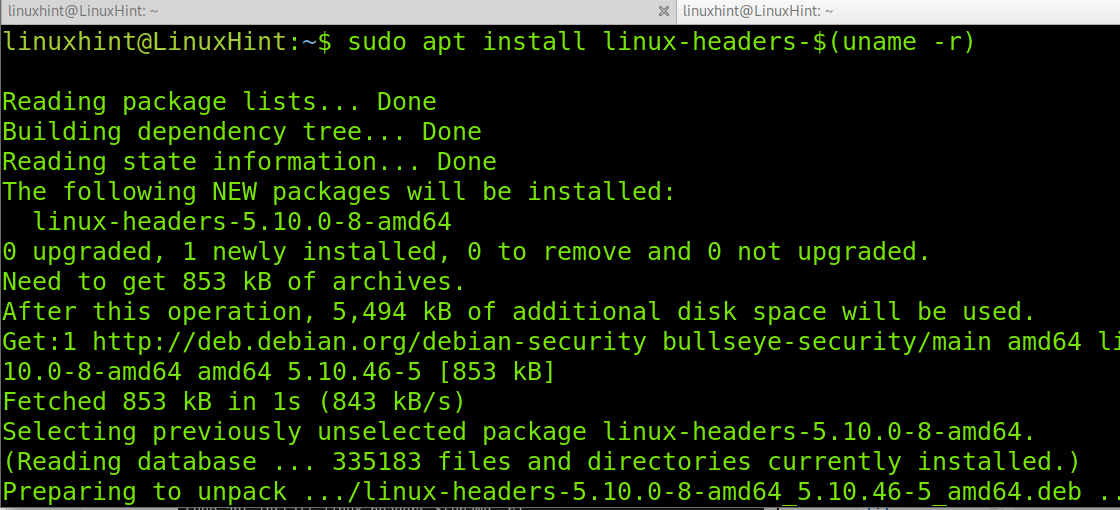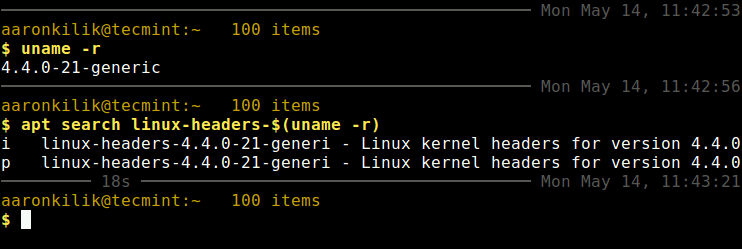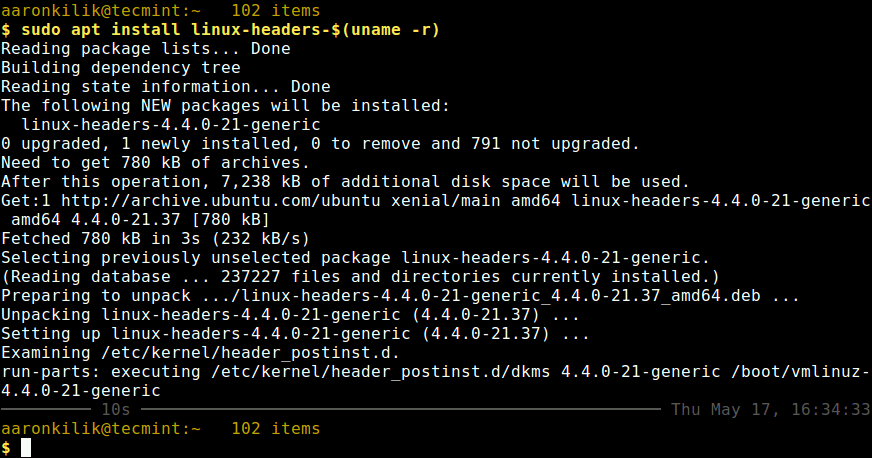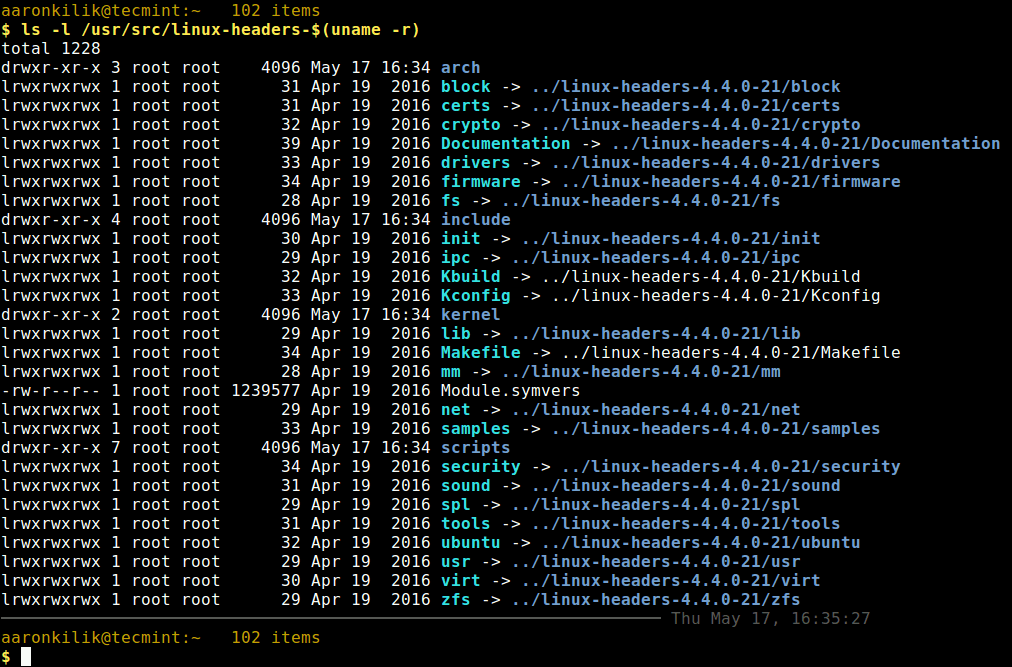- How to install kernel headers on Linux
- Install Kernel Headers on Debian, Ubuntu or Linux Mint
- Install Kernel Headers on Fedora, CentOS or RHEL
- Support Xmodulo
- How to install kernel headers on Debian
- Installing kernel headers on Debian 11:
- What is the Linux kernel?
- What are Linux Kernel Headers?
- Conclusion:
- About the author
- David Adams
- How to Install Kernel Headers in Ubuntu and Debian
- Install Kernel Headers in Ubuntu and Debian
- How To Install Kernel Headers on Ubuntu
- Install Kernel Headers on Ubuntu
How to install kernel headers on Linux
Question: I need to install kernel headers to install a device driver for my kernel. What is a proper way to install matching kernel headers on [insert your Linux distro]?
When you compile a device driver a custom kernel module, you need to have kernel header files installed on your Linux system. Kernel headers are needed also when you build a userspace application which links directly against the kernel. When you install kernel headers in such cases, you must make sure to kernel headers are exactly matched with the kernel version of your system (e.g., 3.13.0-24-generic).
If your kernel is the default version that comes with the distribution, or you upgraded it using the default package manager (e.g., apt-get , aptitude or yum ) from base repositories, you can install matching kernel headers using the package manager as well. On the other hand, if you downloaded the kernel source and compiled it manually, you can install matching kernel headers by using make command.
Here we assume that your kernel comes from base repositories of your Linux distribution, and see how we can install matching kernel headers.
Install Kernel Headers on Debian, Ubuntu or Linux Mint
Assuming that you did not manually compile the kernel, you can install matching kernel headers using apt-get command.
First, check if matching kernel headers are already available on your system using dpkg-query command.
$ dpkg-query -s linux-headers-$(uname -r)
dpkg-query: package 'linux-headers-3.11.0-26-generic' is not installed and no information is available
Go ahead and install matching kernel headers as follows.
$ sudo apt-get install linux-headers-$(uname -r)
Verify that matching kernel headers are successfully installed.
$ dpkg-query -s linux-headers-$(uname -r)
Package: linux-headers-3.11.0-26-generic Status: install ok installed
The default location of kernel headers on Debian, Ubuntu or Linux Mint is /usr/src .
Install Kernel Headers on Fedora, CentOS or RHEL
If you did not manually upgrade the kernel, you can install matching kernel headers using yum command.
First, check if matching kernel headers are already installed on your system. The default location of kernel header files is /usr/src/kernels/ .
If no matching kernel headers are found in that directory, go ahead and install kernel headers with yum command as follows.
$ sudo yum install kernel-devel
If the kernel header files installed by the above command do not match with your current kernel, this is because your kernel is outdated. In this case, update the installed kernel to the latest by running the following command. This will install the matching kernel automatically. You will need to reboot after updating the kernel.
Now verify that matching kernel headers are installed by running:
arch firmware ipc Makefile samples System.map vmlinux.id block fs Kconfig mm scripts tools crypto include kernel Module.symvers security usr drivers init lib net sound virt
Support Xmodulo
This website is made possible by minimal ads and your gracious donation via PayPal or credit card
Please note that this article is published by Xmodulo.com under a Creative Commons Attribution-ShareAlike 3.0 Unported License. If you would like to use the whole or any part of this article, you need to cite this web page at Xmodulo.com as the original source.
How to install kernel headers on Debian
All instructions in this tutorial are also useful for other Debian-based Linux distributions such as Ubuntu.
Installing kernel headers on Debian 11:
First, update the information on your software using apt, as shown in the example below.
Check for available Linux kernel headers by running the following command.
For a different simple way to list available headers, run the command below.
To install the Linux kernel headers, run the command shown in the screenshot below.
Using Debian 11 x64 or using the second method to find the header, you can also run the following command.
In my case, the headers were installed in the previous example, so the output says it’s already properly installed.
What is the Linux kernel?
Some experts say the kernel is the core component of an Operating System; others disagree and say the kernel is not part of the OS but a vital component needed by any OS. The function of the kernel is to manage the device resources for them to interact with the operating system and applications. We can think about the kernel as a translator allowing communication between the hardware and the software. In order to manage resources properly, the kernel has full privileges. In some cases, the installed kernel may lack the proper code to allow the hardware and software interaction; that’s when we need to install kernel headers.
What are Linux Kernel Headers?
Linux kernel headers are components usually used to compile drivers and loadable modules adding support to the kernel. For this purpose, kernel headers include C headers with functions and structures needed to compile modules. Thanks to kernel headers, modules or drivers can interact with the kernel. It is important to clarify the kernel headers are part of the kernel, despite being distributed separately.
Dealing with kernel headers is easier than dealing with whole kernel sources. If you are looking for drivers for a device, you’ll use kernel headers, while to rebuild the whole kernel, you will need whole kernel sources. By default, some Linux distributions, including Debian, include the kernel headers to be used if needed (this tutorial assumes you discarded or removed the headers). If all your hardware works properly, you probably won’t need to deal with kernel headers.
Conclusion:
As you can see, installing Linux kernel headers on Debian or Ubuntu is pretty easy. Any Linux-level user should know the function of kernel headers and how to install them. Users must pay attention to the kernel headers they download that are compatible with their system, not only the architecture but also the version.
Thank you for reading this tutorial explaining how to install kernel headers on Debian. Keep following Linux Hint for additional Linux tips and tutorials.
About the author
David Adams
David Adams is a System Admin and writer that is focused on open source technologies, security software, and computer systems.
How to Install Kernel Headers in Ubuntu and Debian
In our last article, we have explained how to install kernel headers in CentOS 7. Kernel Headers contain the C header files for the Linux kernel, which offers the various function and structure definitions required when compiling any code that interfaces with the kernel, such as kernel modules or device drivers and some user programs.
It is very important to note that the kernel headers package you install should match with the currently installed kernel version on your system. If your kernel version ships with the default distribution installation or you have upgraded your Kernel using dpkg or apt package manager from the Ubuntu or Debian base repositories, then you must install matching kernel headers using package manager only. And if you’ve compiled kernel from sources, you must also install kernel headers from sources.
In this article, we will explain how to install Kernel Headers in Ubuntu and Debian Linux distributions using default package manager.
Install Kernel Headers in Ubuntu and Debian
First check your installed kernel version as well as kernel header package that matches your kernel version using following commands.
$ uname -r $ apt search linux-headers-$(uname -r)
On Debian, Ubuntu and their derivatives, all kernel header files can be found under /usr/src directory. You can check if the matching kernel headers for your kernel version are already installed on your system using the following command.
$ ls -l /usr/src/linux-headers-$(uname -r)
From the above output, it’s clear that the matching kernel header directory doesn’t exist, meaning the package is not yet installed.
Before you can install the appropriate kernel headers, update your packages index, in order to grab information about the latest package releases, using the following command.
Then run the following command that follows to install the Linux Kernel headers package for your kernel version.
$ sudo apt install linux-headers-$(uname -r)
Next, check if the matching kernel headers have been installed on your system using the following command
$ ls -l /usr/src/linux-headers-$(uname -r)
That’s all! In this article, we have explained how to install kernel headers in Ubuntu and Debian Linux and other distributions in the Debian family tree.
Always keep in mind that to compile a kernel module, you will need the Linux kernel headers. If you have any quires, or thoughts to share, use the comment form below to reach us.
How To Install Kernel Headers on Ubuntu
In this tutorial, we will show you how to install Kernel Headers on Ubuntu. For those of you who didn’t know, Kernel headers are files that provide the necessary information for building kernel modules, which are programs that can be loaded into the kernel at runtime to extend its functionality. These headers contain information about the internal data structures and function calls used by the kernel, and they are required for building out-of-tree kernel modules, which are modules that are not included in the official kernel source code.
This article assumes you have at least basic knowledge of Linux, know how to use the shell, and most importantly, you host your site on your own VPS. The installation is quite simple and assumes you are running in the root account, if not you may need to add ‘ sudo ‘ to the commands to get root privileges. I will show you the step-by-step installation of the Kernel Headers on Ubuntu Linux. You can follow the same instructions for Ubuntu 22.04 and any other Debian-based distribution like Linux Mint, Elementary OS, Pop!_OS, and more as well.
Prerequisites
- A server running one of the following operating systems: Ubuntu 22.04, 20.04, and any other Debian-based distribution like Linux Mint.
- It’s recommended that you use a fresh OS install to prevent any potential issues.
- SSH access to the server (or just open Terminal if you’re on a desktop).
- An active internet connection. You’ll need an internet connection to download the necessary packages and dependencies for Kernel Headers.
- A non-root sudo user or access to the root user . We recommend acting as a non-root sudo user , however, as you can harm your system if you’re not careful when acting as the root.
Install Kernel Headers on Ubuntu
Step 1. First, make sure that all your system packages are up-to-date by running the following apt commands in the terminal.
sudo apt update sudo apt upgrade
Step 2. Check the Current Linux Kernel.
Check the version of the kernel that is currently running on your system. You can do this by running the following command:
This will output the version of your kernel, for example:
Step 3. Installing Kernel Headers on Ubuntu.
Now run the following command that follows to install the Linux Kernel headers package for your kernel version:
sudo apt install linux-headers-$(uname -r)
You can verify that the kernel headers package has been installed by running the following command:
dpkg -l | grep linux-headers
Congratulations! You have successfully installed Kernel Headers. Thanks for using this tutorial for installing Kernel Headers on Ubuntu 22.04 LTS Jammy Jellyfish system. For additional help or useful information, we recommend you check the official Kernel website.
If you don’t have time to do all of this stuff, or if this is not your area of expertise, we offer a service to do “VPS Manage Service Offer”, starting from $10 (Paypal payment). Please contact us to get the best deal!