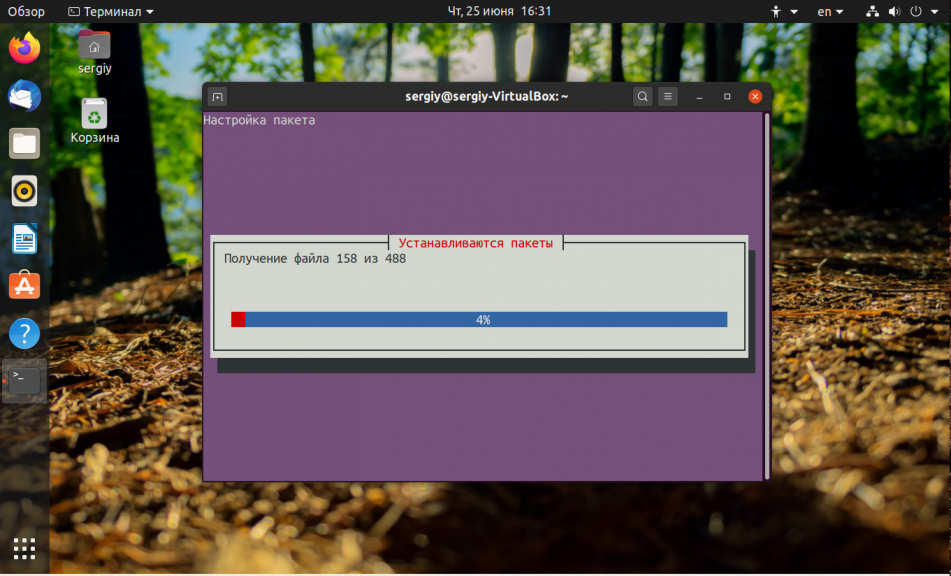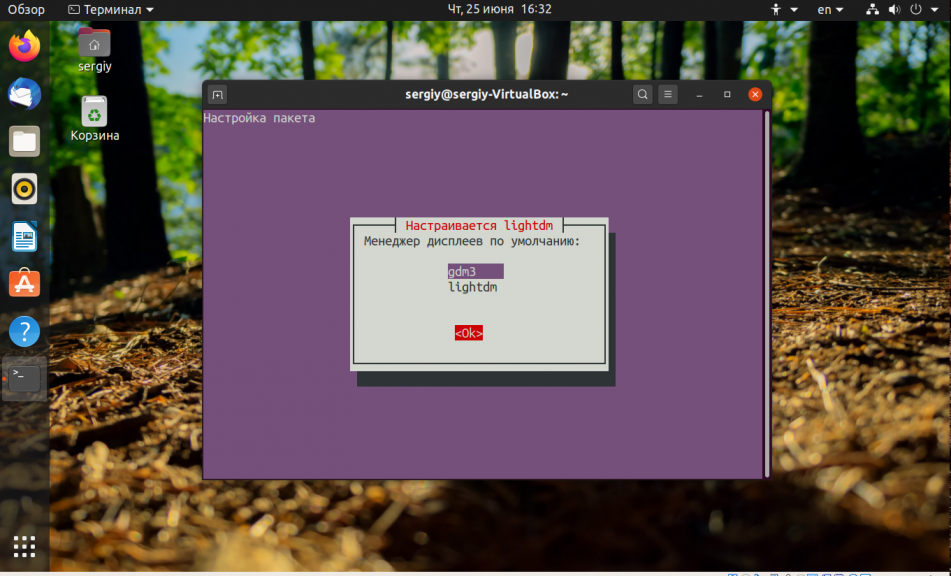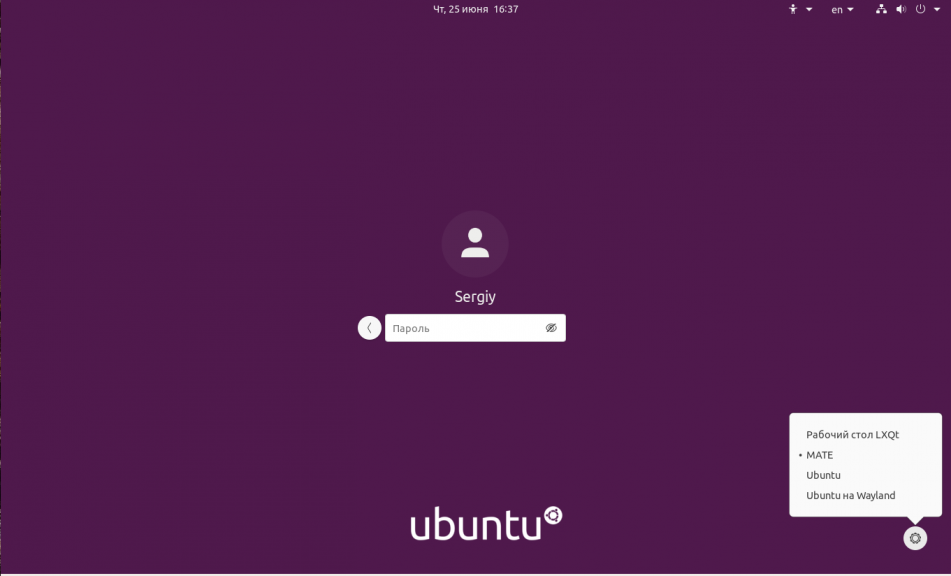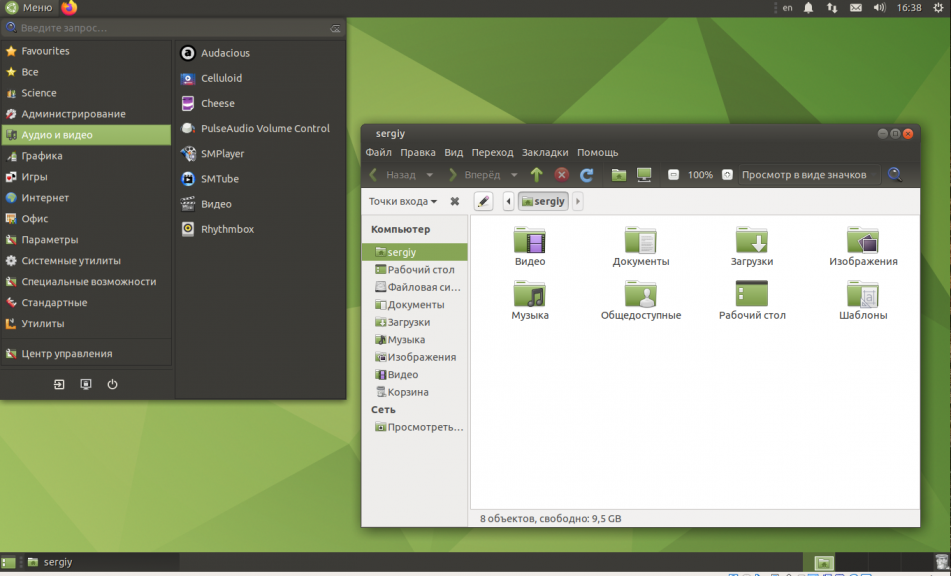- Установка MATE в Ubuntu 20.04
- Особенности MATE
- Установка MATE Ubuntu 20.04
- Удаление MATE
- Выводы
- Похожие записи
- Оцените статью
- Об авторе
- 5 комментариев к “Установка MATE в Ubuntu 20.04”
- Installation
- Preinstalled
- Linux
- BSD
- Illumos
- Manual installation
- Installing MATE Desktop Environment on Ubuntu
- Install MATE desktop on Ubuntu
- Using MATE desktop in Ubuntu
- Going back to GNOME from Mate
- Remove MATE desktop from Ubuntu
Установка MATE в Ubuntu 20.04
Окружение рабочего стола MATE было создано как форк Gnome 2, сразу после перехода официальной ветки разработки Gnome на версию 3. В новой версии было внесено очень много изменений касаемо внешнего вида, и особенно функциональности оболочки, и все это не очень понравилось многим пользователям.
Название MATE походит от испанского названия дерева падуба, из листьев которого готовят одноименный напиток. Работа над проектом MATE началась 18 июля 2011 года. Сейчас над проектом работают до десяти активных разработчиков и много добровольцев.
За это время окружение набрало популярность и сейчас оно поставляется в виде отдельной редакции Ubuntu. Но если вы не хотите переустанавливать систему, а хотели бы использовать MATE прямо сейчас, в этой статье будет рассмотрена установка MATE в Ubuntu 20.04.
Особенности MATE
Давайте рассмотрим основные особенности окружения MATE:
- В MATE сохранена классическая панель Gnome 2. Эту панель можно настраивать, перемещать и добавлять на неё различные апплеты;
- Классическое меню Gnome используется вместо современного полноэкранного меню;
- Файловый менеджер Caja — это форк Nautilus, в котором сохранены все те старые элементы оформления, которые были удалены из основной ветки разработки Nautilus;
- Текстовый редактор Xed аналогично основан на Gedit;
Установка MATE Ubuntu 20.04
Прежде всего обновите установленные в системе пакеты:
Вы можете установить MATE в Ubuntu 20.04 доступную в официальных репозиториях. Для этого сначала установите утилиту tasksel:
Для установка MATE выполните:
sudo tasksel install ubuntu-mate-desktop
Во время установки программа предложит выбрать менеджер входа, который будет использоваться для авторизации пользователей в системе. Можно оставить GDM3 или включить SDDM:
После завершения установки перезагрузите компьютер или завершите сеанс. Чтобы запустить сеанс с MATE кликните по шестеренке в правом нижнем углу менеджера входа и выберите Mate:
После этого пред вами откроется рабочий стол с новым окружением:
Удаление MATE
Чтобы полностью удалить MATE из своей системы выполните в терминале такую команду:
sudo apt remove mate-* && sudo apt autoremove
Если утилита tasksel вам больше не нужна, вы можете её тоже удалить:
Выводы
MATE — это отличное окружение для слабых компьютеров и любителей стиля Gnome 2. Установка окружения не так уже сложна, поэтому вы можете в любой момент попробовать это его и решить стоит ли его использовать. А вы используете MATE в Ubuntu или другом дистрибутиве? Напишите в комментариях!
Обнаружили ошибку в тексте? Сообщите мне об этом. Выделите текст с ошибкой и нажмите Ctrl+Enter.
Похожие записи
Оцените статью
Об авторе
Основатель и администратор сайта losst.ru, увлекаюсь открытым программным обеспечением и операционной системой Linux. В качестве основной ОС сейчас использую Ubuntu. Кроме Linux, интересуюсь всем, что связано с информационными технологиями и современной наукой.
5 комментариев к “Установка MATE в Ubuntu 20.04”
Пользовался, понравился. В приветствии можно сразу установить все драйвера, система сама находит всё необходимое и ставит, бубен и танцы мне не понадобились. Хотя при выключении каждый раз выскакивала какая-то ошибка. XFCe поинтересней будет. Ответить
Поставил Минт с Мате, пока будем смотреть, до этого попробовал Цинамон, чето не понравилось.
Параллельно поставил Кубунту — дизайн мне нравится, прорисовано красиво, но частые глюки при установке приложений, пакетов, постоянно ругается. Ответить
Обновлялся с 14.04 LTS на 16.04 LTS. Mate был установлен. После перезагрузки получил «A start job is running for Hold. «. Причем, если из recovery mode после пляски с бубном еще мог зайти и в консоль, и даже в X, то в стандартый режим — никак («A start job is running for Hold. » — и все). Переустановил драйвера NVidia — то же самое. Снес Mate — все заработало. Ответить
JoyfulNeutral Ubuntu MATE – на мой взгляд, один из лучших дистрибутивов в мире Linux: прекрасно русифицированный, простой и понятный в установке и в использовании, очень стабильный (особенно в версиях LTS) и быстрый, нетребовательный к ресурсам компьютера (адаптируется практически к любому «железу»), уже «из коробки» имеющий весь необходимый «джентльменский» повседневный и готовый к работе набор ПО. Пользуюсь Ubuntu MATE, как основной и единственной системой на домашнем ПК, ещё с версии 17.10 (не LTS!) – в данный момент, с нуля (так сложились обстоятельства), установлена и прекрасно себя показала Ubuntu MATE 20.04.2.0 LTS (Focal Fossa) amd64. P.S. Как отключить (навсегда!) назойливые сообщения об «ошибке» системы – с предложением отправки телеметрии. Зайдите в файловом менеджере в папки: «Файловая система – etc – default» и щёлкните правой кнопкой мыши по пустому полю. В появившемся меню выберите пункт «Открыть как Администратор» – и введите свой пароль root. В новом окне «default», найдите и откройте файл «apport» – там будет следующий текст: # set this to 0 to disable apport, or to 1 to enable it
# you can temporarily override this with
# sudo service apport start force_start=1
enabled=1 В последней строчке, т.е. «enabled=1», замените 1 на 0: получится enabled=0 Сохраните результат (просто выйдите из режима «Администратор» – закрыв это окно): # set this to 0 to disable apport, or to 1 to enable it
# you can temporarily override this with
# sudo service apport start force_start=1
enabled=0 Перезагрузка компьютера не требуется. Успеха всем, желающим пользоваться Ubuntu MATE! Ответить
Installation
This page describes how to install the MATE Desktop Environment.
Preinstalled
We recommend to use a distribution that already comes with the MATE Desktop pre-installed, such as (but not limited to):
Linux
- Fedora MATE-Compiz Spin
- Ubuntu MATE
- Linux Mint — MATE
- Debian: In the net-install installer choose the “Mate Desktop Environment” option. Alternatively you can use a live install image (scroll down and choose the iso file with “mate” in its name).
- Manjaro MATE Community Edition
- Solus
If you already have a Linux distribution installed and want to switch to the MATE Desktop without reinstalling everything, this is still possible. Almost every distribution include the MATE Desktop in their official repositories.
BSD
Illumos
Manual installation
We now describe how to install the MATE Desktop manually from the official repositories of your distribution. The manual install is useful, if you have a distribution without a graphical interface and decided to use the MATE Desktop.
Manual install
If you already have a Desktop Environment installed (like Gnome, KDE, …) and install MATE on top of that, there can be conflicting programs (window manager, screensaver, control centre, …). You can try to remove the old Desktop Environment, but keep in mind that this is not the recommended way to get the best MATE experience.
Install the MATE Desktop Environment with
If you want some extras (such as a menu-editor) you can replace the above command with
You can still install the extras later on if you are not sure about it right now.
If you do not have a desktop environment installed already you might want to install a graphical display manager.
After rebooting you should be able to login to the MATE Desktop.
If you do not want a display manager, you can add mate-session to ~/.xinitrc file.
exec ck-launch-session mate-session If you have authorization problems (e.g. when mounting disks), try adding dbus-launch after ck-launch-session .
Install the MATE Desktop Environment with
Install the MATE Desktop Environment with
Install the MATE Desktop Environment with
Installing MATE Desktop Environment on Ubuntu
I think you might have already heard of MATE desktop environment. A fork of now dead classic GNOME 2, MATE provides the classic desktop experience with latest applications. Soon after its release, MATE started to be considered as one of the best desktop environments for Linux.
You can guess the popularity of MATE desktop from the fact that Ubuntu MATE is one of the official Ubuntu flavors. Even Linux Mint has a MATE version.
We will actually use the packages provided by Ubuntu Mate team to easily install MATE desktop environment in Ubuntu 18.04 and other versions. Please note that the same method MAY NOT applicable for installing MATE in Linux Mint.
Install MATE desktop on Ubuntu
Before you go on with MATE installation, I must tell you that sometimes the desktop environments conflict with each other. It’s possible that you may face couple of compatibility issue if you come back to GNOME.
Okay, so you have been warned, let’s see how to install MATE in Ubuntu.
Ubuntu has the MATE Desktop in its repositories now, so there is no need to add any PPAs.
You should ensure that our system is fully updated before installing a new Desktop Environment.
sudo apt update && sudo apt upgrade -y sudo apt install ubuntu-mate-desktopAs the last step of installation, you’ll have the choice to choose between “lightdm” and “gdm3” which are the login screens for MATE and GNOME respectively. Choose lightdm for a full MATE experience.
Using MATE desktop in Ubuntu
Once you have installed MATE desktop, log out of the system. On the login screen, click on Ubuntu sign, besides the username, to choose a desktop environment.
In here, you’ll see plenty of options. Choose MATE to use MATE desktop environment:
Select that and enter your regular password and then you will be logged in to MATE desktop environment. Here is how did it look on my notebook. I really liked the Ubuntu MATE background.
In my brief testing, I did not find any visible issue with MATE. But then, I didn’t try a lot of things. Experience was smooth and no glitches were seen.
I advise reading the MATE customization guide to learn how to change the appearance of MATE desktop.
Going back to GNOME from Mate
If you want to switch between MATE and GNOME, log out of the system. Then using the same prompt we used to select MATE, select Ubuntu (Default).
Remove MATE desktop from Ubuntu
Okay! so you tried MATE and you did not like it. Now, how to uninstall MATE from Ubuntu? To do that, we shall be using the apt remove commands as follows:
sudo apt remove -y ubuntu-mate-desktop mate-* ubuntu-mate-* plymouth-theme-ubuntu-mate-* lightdm sudo apt autoremove -y sudo apt install --reinstall -y gdm3This will uninstall (almost) all the MATE packages. So now you won’t even see the Ubuntu MATE background while logging out.
After this, we’ll reboot our system to fully restore it back to the default Ubuntu DE, i.e. GNOME
Did you install MATE in Ubuntu 18.04? How is your experience with it? If you face any issues or have questions, feel free to drop a comment.