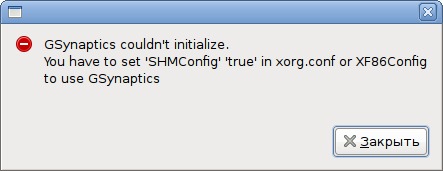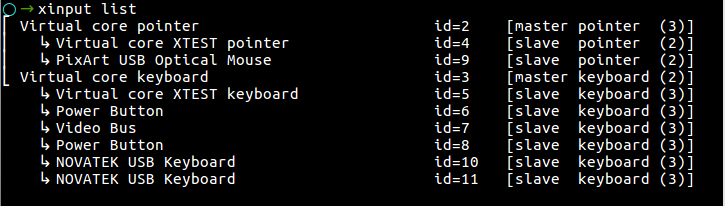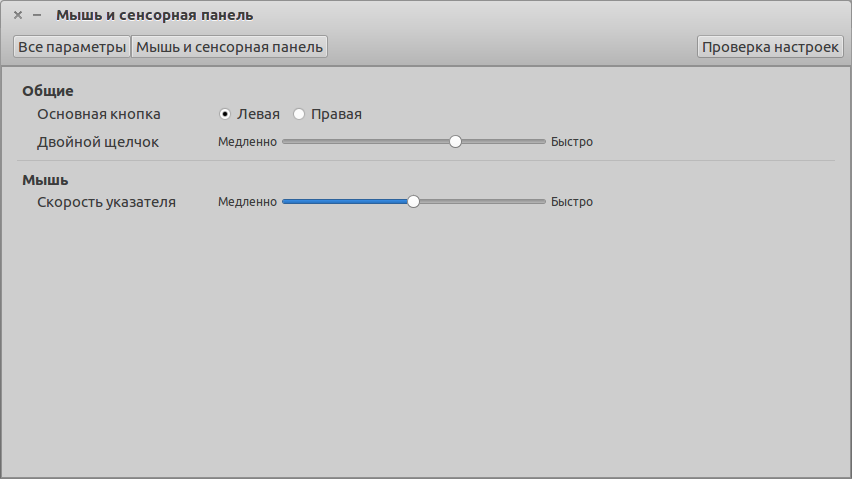- Настройка тачпада и установка драйвера Synaptics
- Драйвер тачпада Synaptics TouchPad driver
- Установка программы настройки тачпада GSynaptics
- Настройка xorg.conf
- Запуск программы GSynaptics и настройка тачпада
- 🕴 Как исправить тачпад, не работающий в Linux
- Прежде чем начать
- Основные проблемы
- Выяснить, какой драйвер вам нужен
- Прочие проблемы
- Тачпад все еще не работает?
Настройка тачпада и установка драйвера Synaptics
В большинстве случаев драйвер тачпада на ноутбуках ставится автоматически, и тачпад работает без каких-либо дополнительных действий, но иногда хочется изменить настройки тачпада. Я устанавливал Ubuntu на многих ноутбуках, и почти на всех тачпад почему-то очень чувствительно реагировал на любые прикосновения, всегда хотелось понизить чувствительность или отключить возможность нажатия на него или же полностью отключить тачпад.
Для изменения некоторых параметров тачпада мы воспользуется программой GSynaptics. Но для начала нужно проверить? установлен ли у вас драйвер тачпада xserver-xorg-input-synaptics (Synaptics TouchPad driver for X.Org/XFree86 server). Не путайте Synaptics с Synaptic. Synaptic это программа управления пакетами в Ubuntu, а Synaptics это один из производителей тачпадов.
Драйвер тачпада Synaptics TouchPad driver
Драйвер тачпада Synaptics TouchPad driver позволяет изменять различные настройки тачпада (реакцию на одинарное или двойное нажатие, чувствительность, реакцию на движение пальцев — горизонтальную и вертикальную прокрутку и другие).
Чтобы установить драйвер, выполните в консоли команду:
sudo apt-get install xserver-xorg-input-synapticsЕсли драйвер у вас уже установлен, тогда появится примерно следующее сообщение:
Чтение списков пакетов. Готово Построение дерева зависимостей Чтение информации о состоянии. Готово Уже установлена самая новая версия xserver-xorg-input-synaptics. . Установка программы настройки тачпада GSynaptics
Установим программу GSynaptics. Для этого наберите в консоли:
sudo apt-get install gsynapticsТеперь, если вы попробуете запустить Gsynaptics, то скорее всего получите следующее предупреждение «GSynaptics couldn’t initialize. You have to set ‘SHMConfig’ ‘true’ in xorg.conf or XF86Config to use Gsynaptics».
Это связано с тем, что необходимо вначале прописать тачпад в файле xorg.conf и установить опцию SHMConfig в значение true.
Настройка xorg.conf
Файл xorg.conf это конфигурационный файл X-сервера в Linux, он храниться в каталоге /etc/X11. Откройте файл xorg.conf, выполнив команду:
Содержание файла xorg.conf на разных компьютерах (и системах) может быть несколько различно. Файл xorg.conf состоит из разделов (секций), которые могут идти в любом порядке. Формат секций имеет следующий вид:
Section "Имя секции" Элементы Опции . EndSectionНам нужно прописать наш тачпад в файле xorg.conf. Для этого добавьте в файл xorg.conf следующие строки:
Section "InputDevice" Identifier "Synaptics Touchpad" Driver "synaptics" Option "SendCoreEvents" "true" Option "Device" "/dev/psaux" Option "Protocol" "auto-dev" Option "SHMConfig" "true" EndSectionМы определили раздел устройства тачпад с именем Synaptics Touchpad, которое использует драйвер synaptics.
После этого нужно добавить в раздел ServerLayout строку:
InputDevice "Synaptics Touchpad" "SendCoreEvents"Раздел ServerLayout может и отсутствовать в файле xorg.conf. Но добавлять его нужно аккуратно, так как в нем обобщаются разделы (секции) Screen и InputDevice. Поэтому, если вы создаете раздел ServerLayout, то должны прописать в нем ваши разделы Screen и InputDevice, иначе система не захочет загружать какой-либо драйвер. Вот пример раздела ServerLayout:
Section "ServerLayout" Identifier "Layout0" Screen 0 "Screen0" 0 0 InputDevice "Synaptics Touchpad" "SendCoreEvents" EndSectionПосле редактирования файла xorg.conf выйдите и снова войдите в систему, чтобы изменения вступили в силу.
Запуск программы GSynaptics и настройка тачпада
Выполните Система-> Администрирование-> Сенсорная панель . Запустится программа GSynaptics. Программа состоит из четырех вкладок с настройками:
- Общие. Здесь вы можете полностью отключить тачпад, а также настроить чувствительность тачпада.
- Нажатие. Включение и отключение реакции на нажатие, а также установка времени нажатия.
- Прокрутка. Настройка вертикальной и горизонтальной прокрутки при движении пальцем по тачпаду, установка скорости прокрутки.
- Acceleration. Установка скорости (чувствительности) движения курсора мыши, при использовании тачпада.
Изменение любых настроек происходит мгновенно.
🕴 Как исправить тачпад, не работающий в Linux
За годы, прошедшие с момента создания, Linux становился все проще и проще в использовании.
И теперь мы принимаем это как должное.
Тем не менее, не все работает так безупречно, как могло бы.
Ноутбуки, особенно новые, могут быть проблематичными в использовании с Linux.
Частично это связано с Wi-Fi и управлением батареями, но часто виноват и тачпад.
К сожалению, эти проблемы с сенсорной панелью могут быть сложными для диагностики и устранения.
Прежде чем начать
Если ваш тачпад не работает и вы подключены к внешней мыши, проверьте настройки системы.
Основные проблемы
Предполагая, что ваш тачпад не работает вообще, вы можете проверить, распознает ли его система.
Попробуйте запустить следующее:
Если вывод слишком длинный, вы можете использовать less вместо cat.
Таким образом, вы можете запустить следующее:
cat /proc/bus/input/devices | grep -I touchpad
Вы должны увидеть что-то похожее на следующее:
I: Bus=0011 Vendor=0002 Product=0007 Version=01b1 N: Name="SynPS/2 Synaptics TouchPad" P: Phys=isa0060/serio2/input0 S: Sysfs=/devices/platform/i8042/serio2/input/input8 U: Uniq= H: Handlers=mouse2 event8 B: EV=b B: KEY=420 0 70000 0 0 0 0 0 0 0 0 B: ABS=11000003
Если вы не получили вывод, схожий с тем, что показан выше – вы имеете дело с ошибкой ядра или совершенно неопознанным оборудованием.
С другой стороны, если у вас есть сообщение о вашей сенсорной панели, попробуйте следующее:
Если вы получаете результаты от xinput, это хорошая новость.
Это означает, что вам нужно либо установить соответствующий драйвер, либо просто настроить его.
Прежде чем двигаться дальше, вы можете попробовать меню настроек GUI сенсорной панели.
Где оно находится- будет зависеть от вашего рабочего стола.
Возможно, ваш тачпад просто не включен.
Если это так, просто установите флажок, чтобы включить его.
Выяснить, какой драйвер вам нужен
Если у вас есть подсказка от xinput, вам может потребоваться установить соответствующий драйвер.
Обычно поставщики сенсорных панелей включают Synaptics, ALPS и Elantech.
В некоторых современных системах Linux следующие пакеты будут включать поддержку вышеуказанных сенсорных панелей:
xserver-xorg-input-libinput xserver-xorg-input-evdev xserver-xorg-input-mouse
В некоторых случаях вам может потребоваться установить другой пакет драйверов, например xserver-xorg-input-synaptics.
Прочие проблемы
Подавляющее большинство проблем с сенсорной панелью Linux сводится к отсутствующим драйверам.
Тем не менее, есть несколько других вариантов, которые вы, возможно, должны проверить.
На некоторых ноутбуках можно полностью отключить тачпад в BIOS.
Вы можете увидеть его в списке по xinput, но он не будет работать.
Убедитесь, что вы проверили это, прежде чем выбросить свой ноутбук в мусорное ведро.
Многие ноутбуки имеют аппаратный переключатель для отключения сенсорной панели.
Часто это работает, удерживая клавишу «Fn» плюс одну из функциональных клавиш на клавиатуре.
Это приведет к аналогичным проблемам с переключателем BIOS, поэтому обязательно проверьте его.
Тачпад все еще не работает?
Есть еще одна последняя вещь, которую вы можете попробовать, если ваш тачпад не работает и вы используете более старую версию.
Попробуйте новый дистрибутив Linux.
Да, это требует времени и усилий, но более новые дистрибутивы имеют более новые ядра, что означает лучшую аппаратную поддержку.
Если вы уже пользуетесь современной версией дистрибутива, а тачпад не работает, вам, возможно, придется просто попробовать мышь.
Беспроводная мышь с ключом не идеальна, но это лучше, чем отсутствие поддержки мыши вообще.