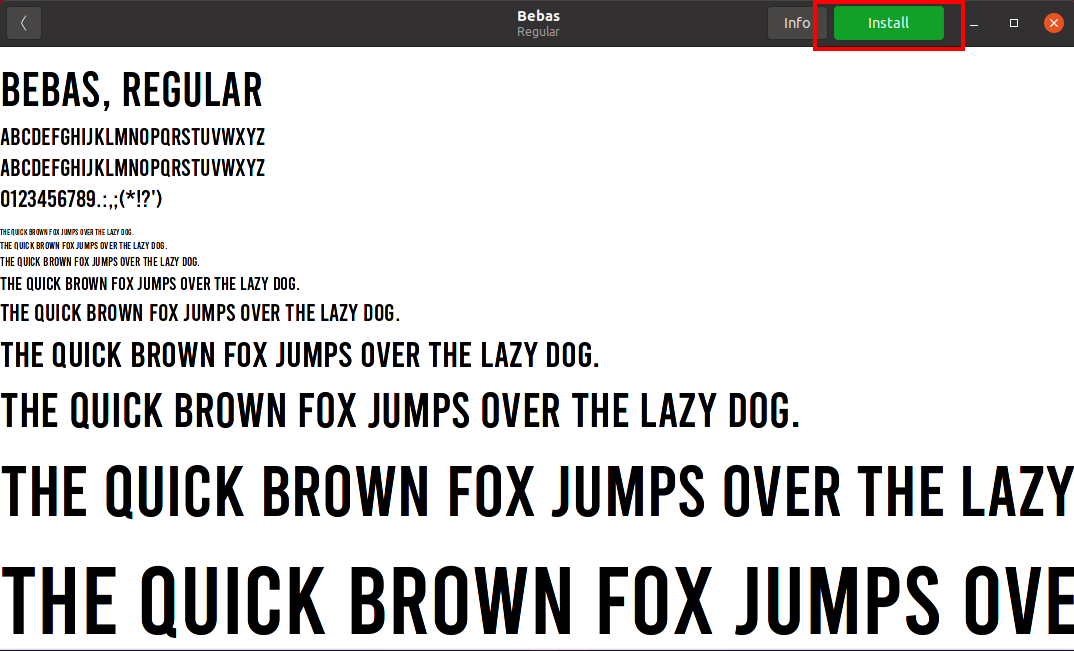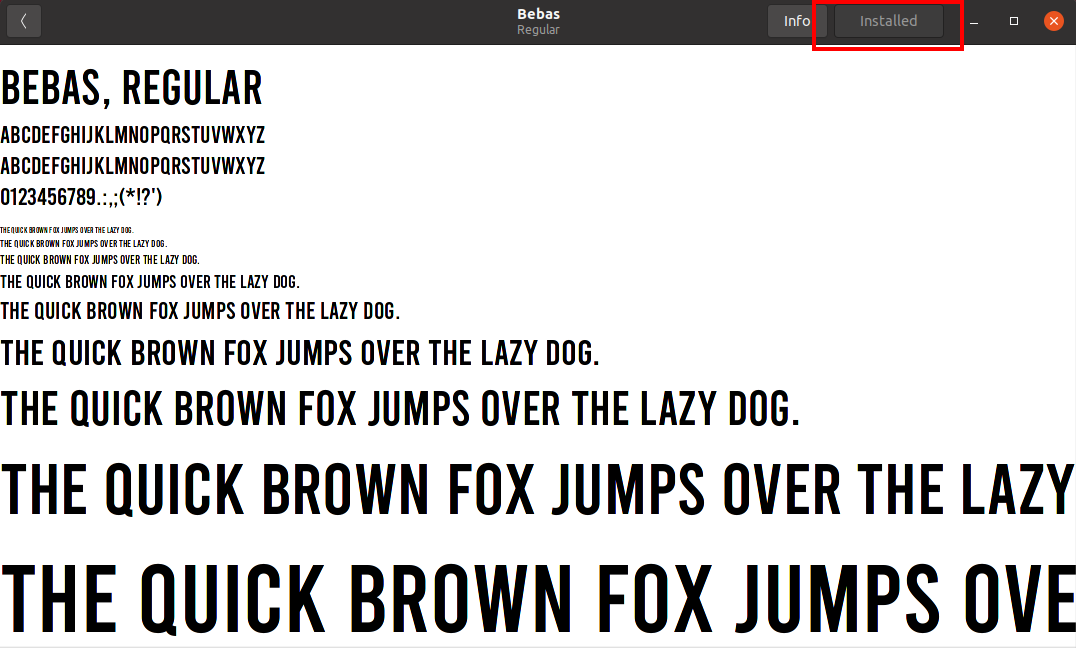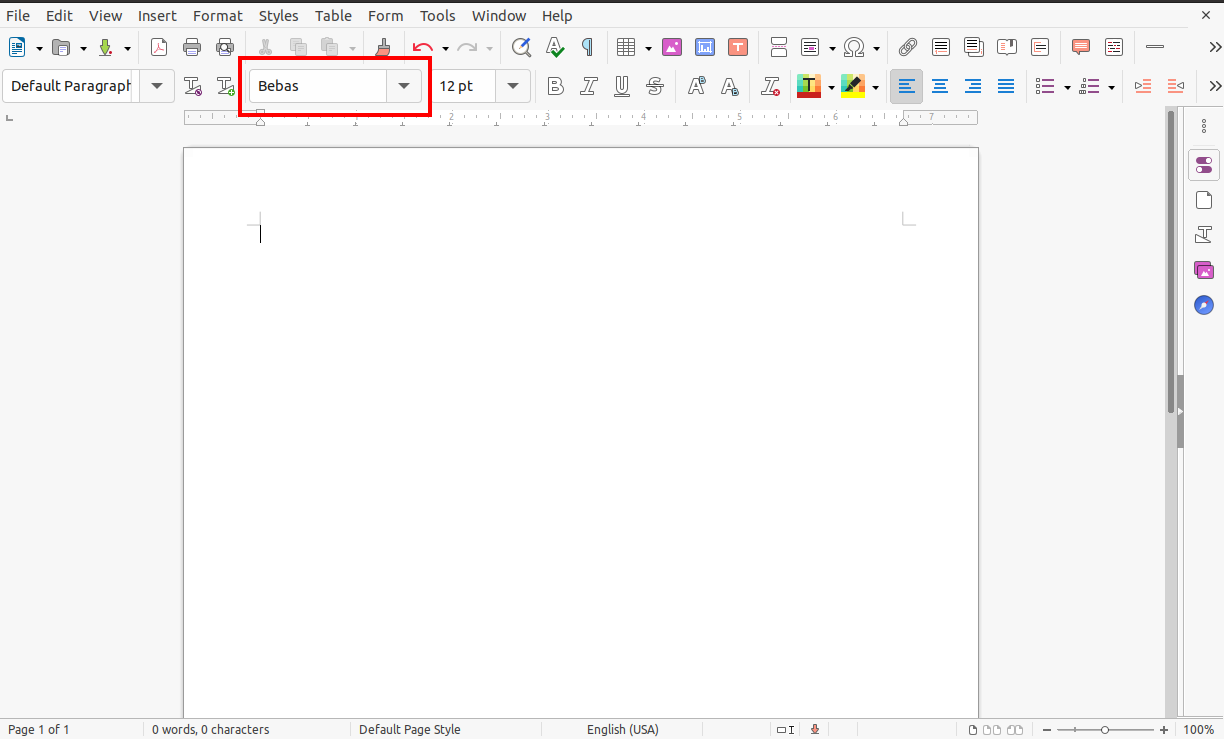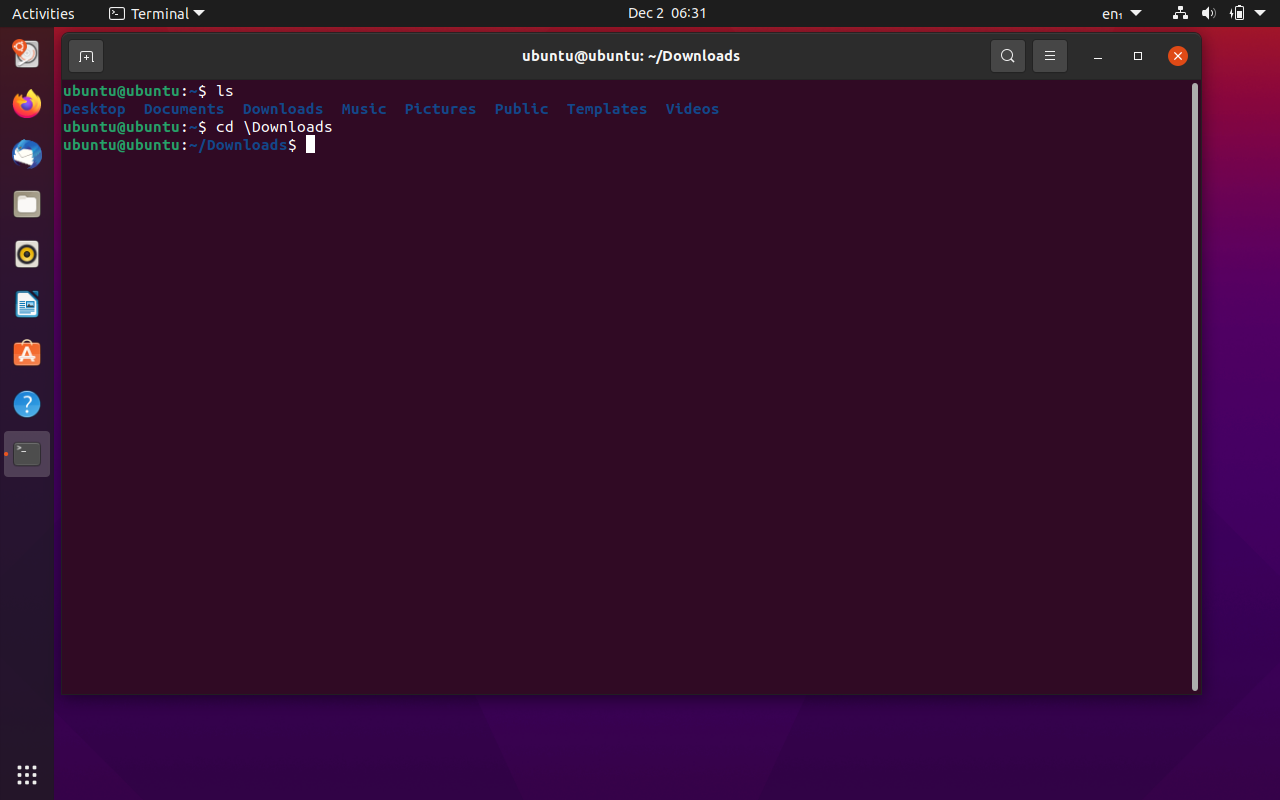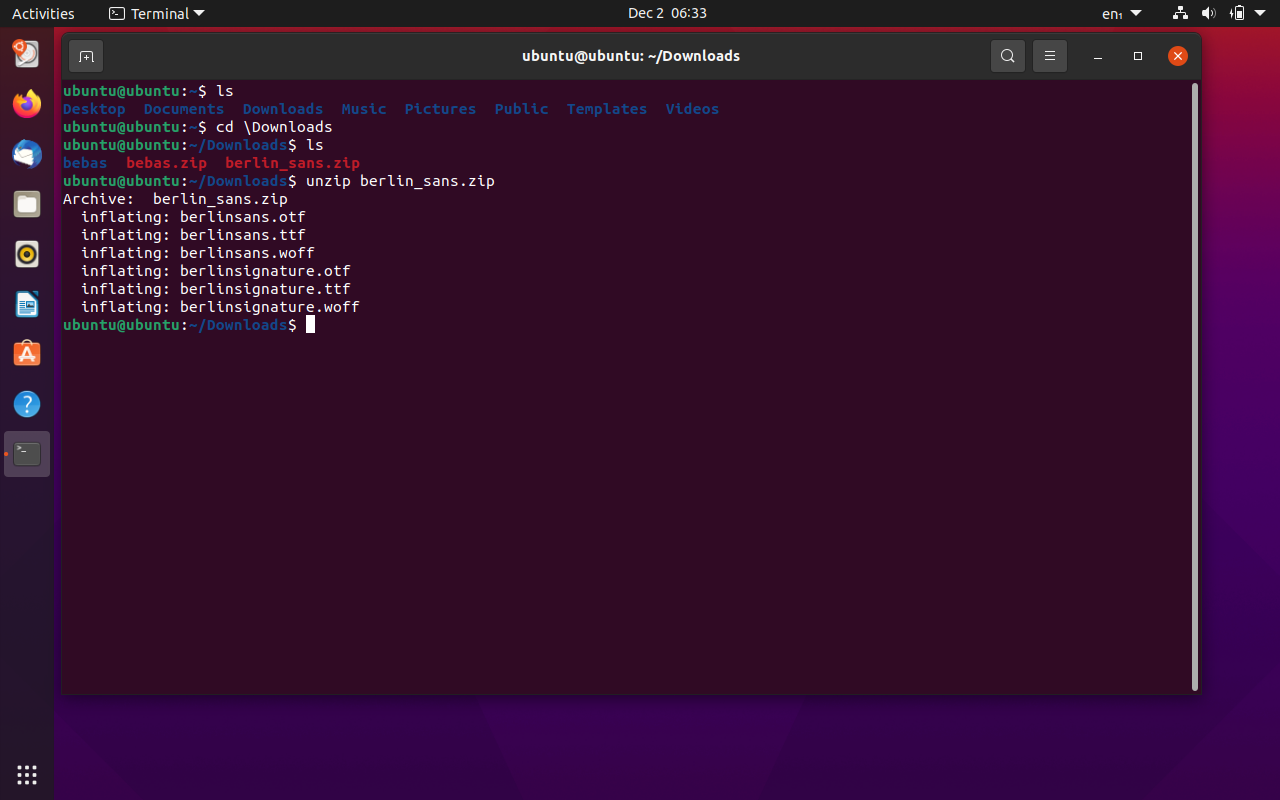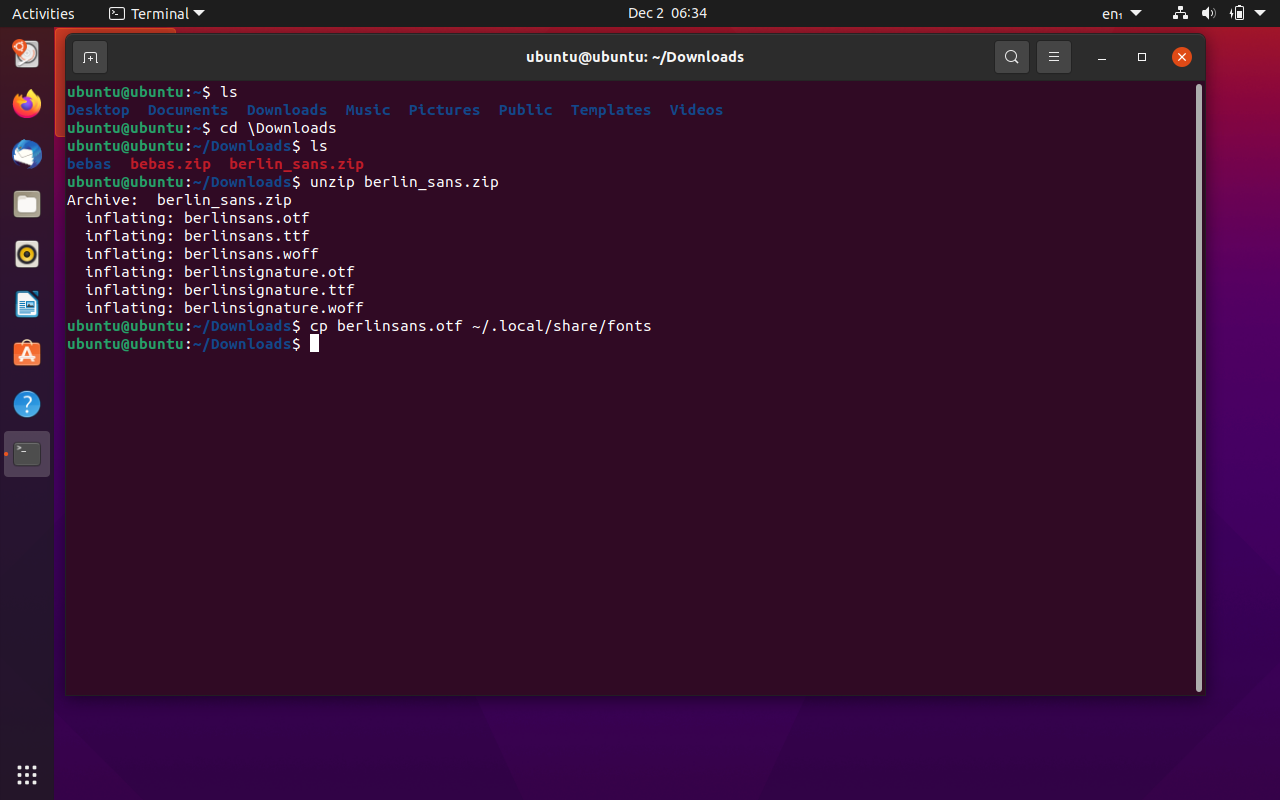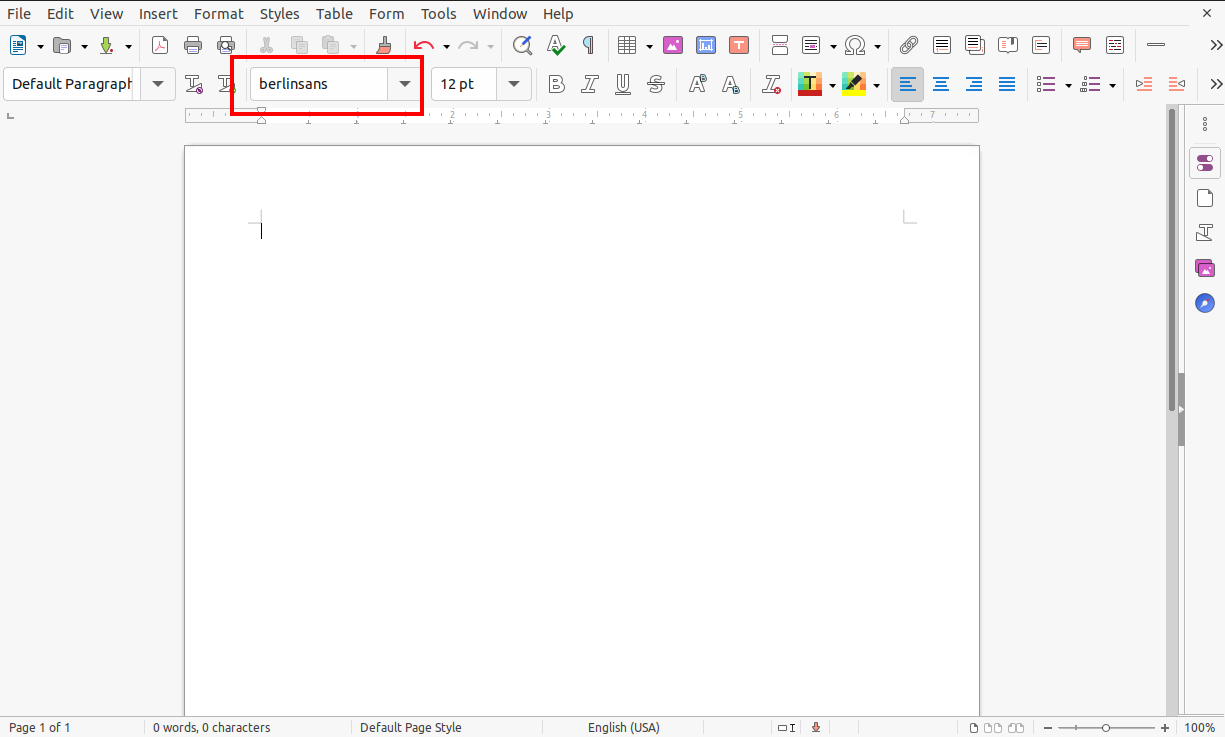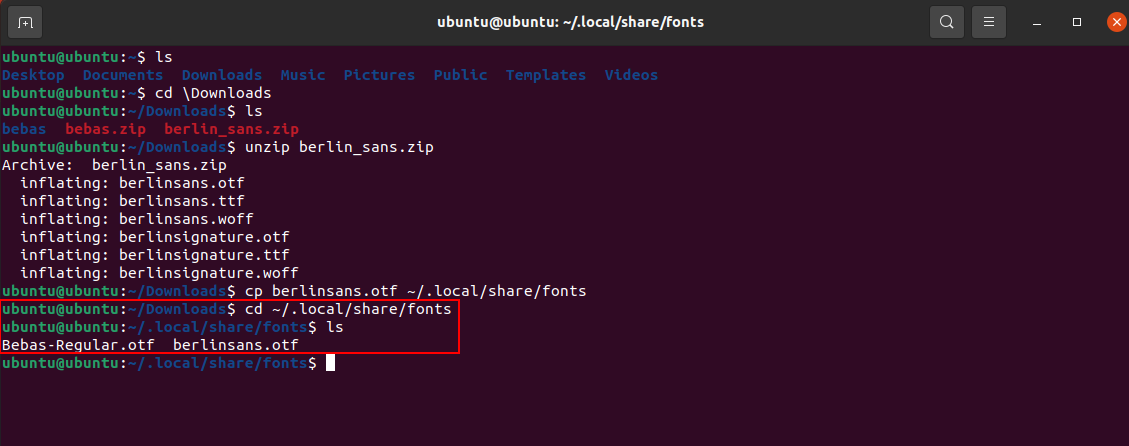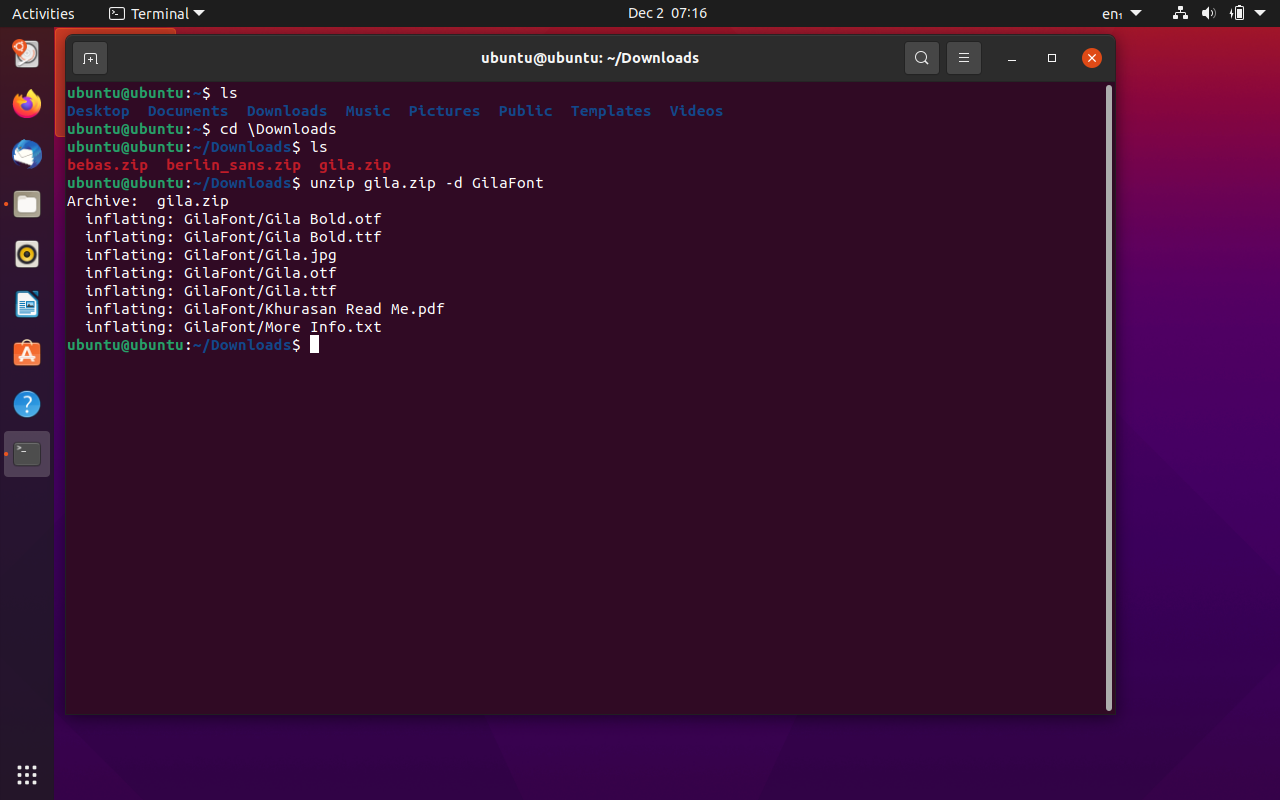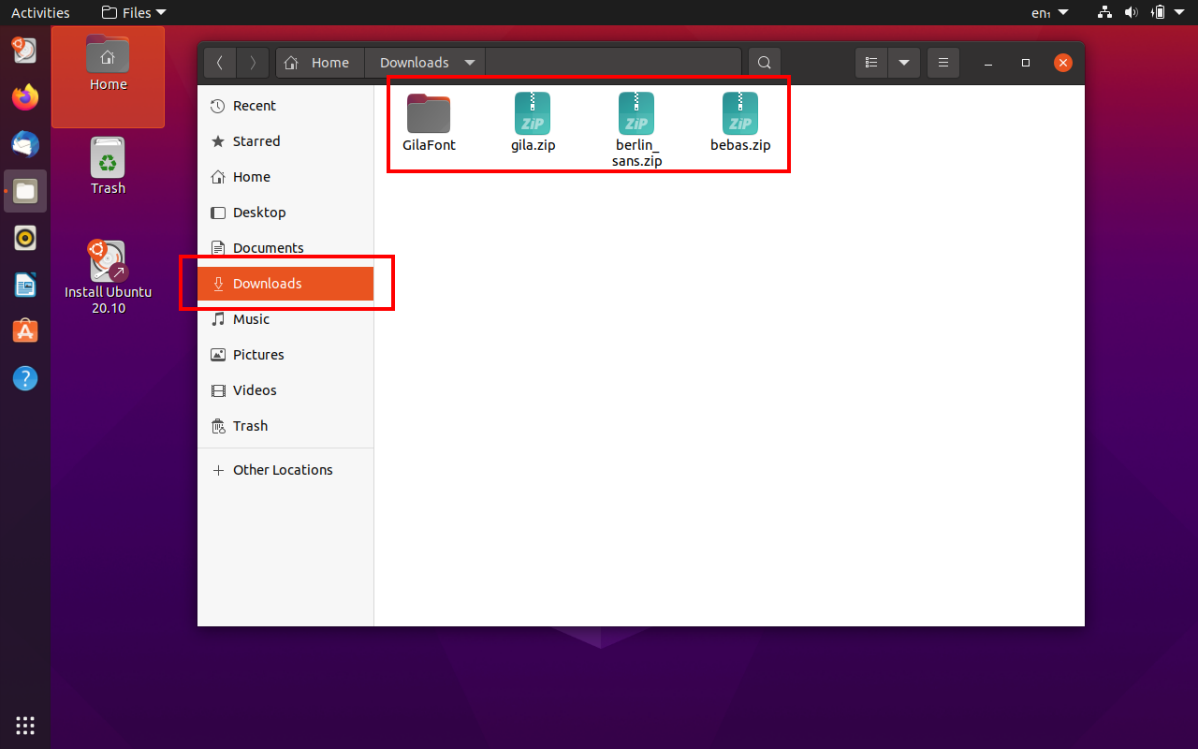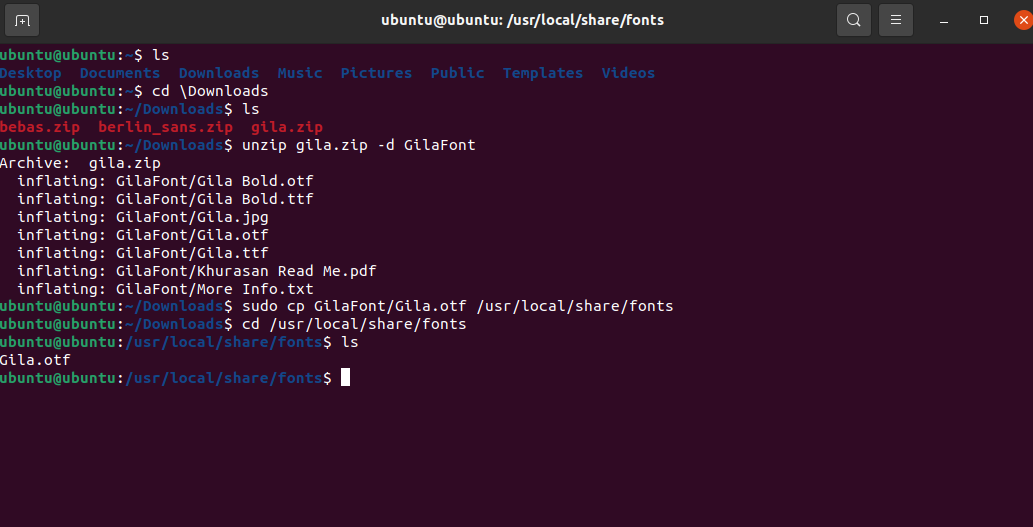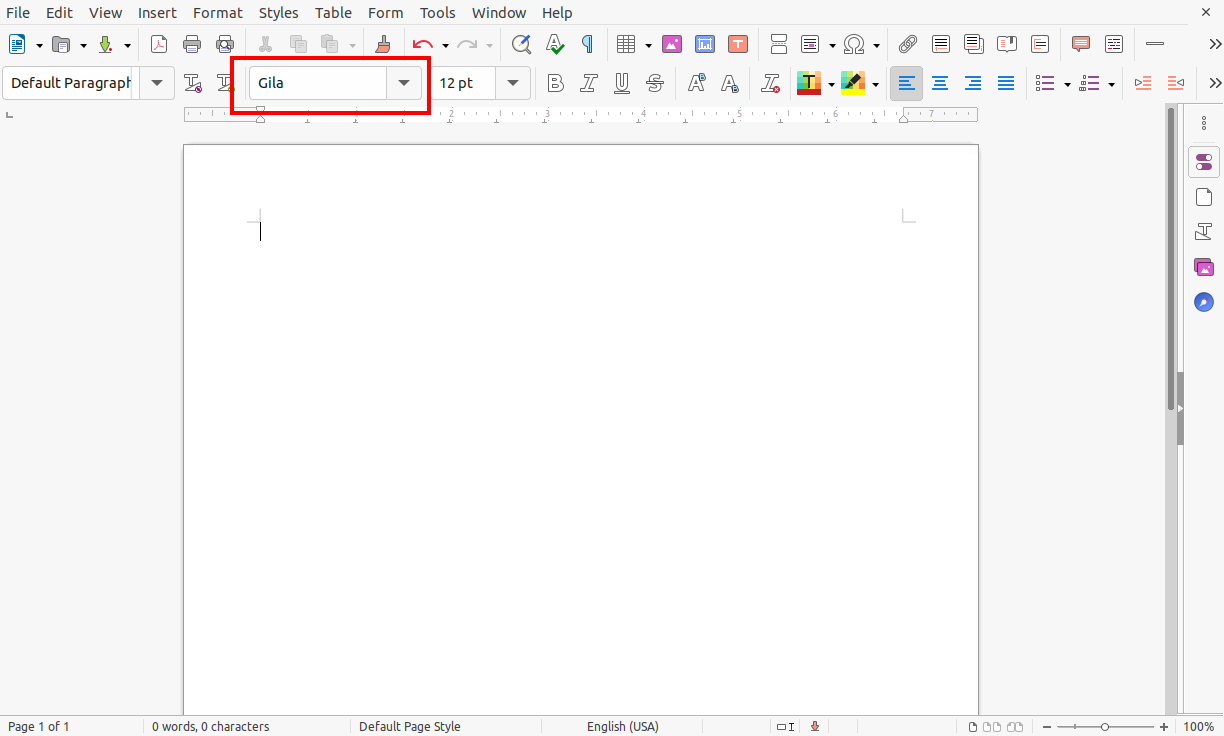- Шрифты в Ubuntu
- Добавление шрифтов в систему
- Добавление через Synaptic
- Добавление вручную
- «Для всех», в системный каталог
- «Для себя», в домашний каталог
- Подмена проприетарных шрифтов доступными или свободными шрифтами
- Решение проблем с отображением шрифтов в рабочем окружении KDE
- How to Manually Install Fonts in Ubuntu 20
- Method 1: Install Font Using Font Manager
- Method 2: Install Font Using Terminal
- Installing Fonts for All Users
- About the author
- Sam U
Шрифты в Ubuntu
Шрифт — информация его определяющая — может храниться в файле в разных форматах. В свободных системах для работы со шрифтами может использоваться библиотека FreeType. Например, в Ubuntu 12.04 Precise библиотека libfreetype6. Она поддерживает около десятка разных форматов. Среди них распространённый формат TrueType. Для хранения в этом формате одного шрифта часто используется один файл, хотя это не обязательно. Расширение имени файла с содержимым такого формата — «ttf». Как правило, сегодня среднестатистический пользователь чаще всего напрямую сталкивается именно с этим форматом. Потому описанное в статье в первую очередь применимо к TrueType. Но полезно не забывать, что можно втретиться с другими типами шрифтов.
В GNU/Linux есть несколько мест в которых хранятся шрифты. Эти места определены в файле «/etc/fonts/fonts.conf». Стандартные каталоги для хранения шрифтов это:
Где это имя пользователя, используемое для входа в систему.
Инсталляция шрифта, добавление в систему, если описывать совсем коротко и упрощённо, сводится к простому копированию файлов со шрифтами в один из каталогов.
Добавление шрифтов в систему
После того как Вы инсталлировали шрифт, чтобы какая-либо программа «увидела» новый шрифт нужно перезапустить саму программу. Иногда надо даже выйти из системы и войти обратно. Зависит от конкретной программы.
Для новых выпусков Ubuntu установка шрифтов из файлов сводится к минимуму: откройте файл шрифта *.ttf в Программе просмотра шрифтов и нажмите кнопку «Установить».
Однако с управлением установленными шрифтами и их удалением могут возникнуть трудности. Пользователю можно рекомендовать воспользоваться специальным менеджером шрифтов, например, программой Font Manager. Если устанавливать новые шрифты через этот менеджер, последующее управление ими будет куда проще.
Добавление через Synaptic
Доступные в репозиториях Ubuntu пакеты это не только программы, но и иногда разнообразные другие файлы. Например — шрифты. Установка такого пакета приводит к копированию файлов из пакета в определённое в системе место.
Для получения доступа ко всем шрифтам в репозиториях Вам потребуется иметь подключёнными Universe и Multiverse репозитории Ubuntu. О назначении нескольких официальных репозиториев Ubuntu, о поключении и прочих манипуляциях с репозиториями см. статью «Репозиторий».
Когда и если нужные репозитории уже поключены, в Synaptic менеджере пакетов найдите все пакеты содержашие слово «font» (без кавычек). Скорее всего результат поиска будет огромен. Если так, то попробуйте сузить круг поиска — ищите это слово как в имени пакета, так и в описании и т.д. и т.п. Не все эти пакеты являются шрифтами. Читайте описания, используйте переводчик от Гугл или от Лингво — lingvo.ru/lingvo, если язык описания незнаком.
Например, ttf-mscorefonts-installer (до апреля 2009 года — msttcorefonts) пакет содержит в себе псевдо-свободные freeware Microsoft web-шрифты. Псевдо — поскольку MS запрещает Вам изменять эти шрифты, тем самым шрифты несвободные и помещены в соответствующий репозиторий. Исходя из смысла, но не формального названия. Кстати, в пакете нет Tahoma или Arial Narrow, эти шрифты можно купить, нельзя скачать бесплатно, но можно заменить их — см. подмена шрифтов . См. также FreeFormats, RestrictedFormats ( — найти русскую статью: принципы распределения пакетов по репозиториям Ubuntu, свобода vs несвобода и поддержка сообществом и Canonical в этом контексте).
Добавление вручную
«Для всех», в системный каталог
Способ установки шрифтов, доступных всем пользователям системы, но требующий знания пароля суперпользователя.
Нажмите alt-F2 и введите следующую команду:
gksu nautilus /usr/share/fonts/truetype
Команда запустит файл-менеджер и откроет нужный каталог, для шрифтов TrueType (бывают другие шрифты).
Теперь создайте каталог для своих шрифтов, имя может быть более менее любым (лучше и проще не использовать символы иные чем цифры, алфавит и дефис с подчёркиванием). Скопируйте необходимые шрифты в этот созданный каталог.
Обновите информацию о шрифтах:
«Для себя», в домашний каталог
Этот способ не требует знания пароля администратора системы, но добавленные шрифты не будут доступны другим пользователям через обычные механизмы системы.
Файлы со шрифтами нужно просто скопировать в каталог «/home//.fonts».
Настройте файл-менеджер показывать «спрятанные» файлы — файлы у которых имя начинается с точки. Например, выберите из меню «View» пункт «Show Hidden Files».
Выберите в меню File → Create Folder (Nautilus, GNOME) или иным способом дайте файл-менеджеру команду создать каталог с именем «.fonts».
Замечание: Тоже самое в теминале делается командой
Скопируйте Ваши файлы со шрифтами в каталог «.fonts» внутри вашего домашнего каталога.
Подмена проприетарных шрифтов доступными или свободными шрифтами
В этом разделе описан способ проверенный для Wine. Хотя, возможно, аналогичный приём срабатывает для прочих программ, например, Java и т.п. С той разницей, что копировать шрифт надо в другой каталог, туда, где эта программа будет искать этот шрифт. Также, вероятно, что на основе этого способа можно придумать универсальный способ, для других случаев. Например, в редакторе шрифтов подменить название у свободного шрифта на название проприетарного. Я не имею информации о том, насколько важно имя внутри TTF файла для доступности шрифта программе любого рода.
Если программа требует определённый шрифт, а лицензионные, патентные или иные ограничения не позволяют использовать и получить для использования именно нужный шрифт, то возможно в качестве подмены использовать любой другой шрифт.
При помощи программы Character Map, из комплекта Ubuntu, выбирается подходящий для замены и уже установленный шрифт. Также, для оценки шрифта можно использовать Libre/Open Office, AbiWord и др. программы, в которых удобна оперативная смена шрифта для текста.
На диске разыскивается файл с этим шрифтом. Обычно в имени используются части названия шрифта. Допустим требуется найти файлы со шрифтом Droid Sans. В терминале вводится команда:
/usr/share/fonts/truetype/droid/DroidSans-Bold.ttf /usr/share/fonts/truetype/droid/DroidSans.ttf /usr/share/fonts/truetype/droid/DroidSansJapanese.ttf /usr/share/fonts/truetype/droid/DroidSansMono.ttf
Если ничего не найдено, то либо нужно творчески обдумать шаблон искомого имени «*droid*sans*ttf». Например, изменить на «*droid*», расширив круг поиска. Либо выполнить в терминале команду (обновление базы данных имён файлов)
Файл /usr/share/fonts/truetype/droid/DroidSans.ttf содержит шрифт Droid Sans. Этот файл нужно скопировать в каталог ~/.wine/drive_c/windows/Fonts и назвать этот файл по имени файла с проприетарным шрифтом. Например, нужно заменить шрифт Tahoma. Тогда вот так копируется файл командой в теминале:
cp /usr/share/fonts/truetype/droid/DroidSans.ttf ~/.wine/drive_c/windows/Fonts/tahoma.ttf
Не раскрыто, что несут в себе остальные найденные файлы. Нужно описать.
Само собой, использование терминала необязательно, можно использовать Nautilus или иной файл-менеджер.
Решение проблем с отображением шрифтов в рабочем окружении KDE
Если у Вас при использовании KDE наблюдаются проблемы со шрифтами, схожие с показанными тут, выполните следующие действия:
style "user-font" < font_name="Abyssinica SIL" >widget_class "*" style "user-font"
обратите внимание, вместо Abyssinica SIL может быть имя любого другого шрифта.
How to Manually Install Fonts in Ubuntu 20
Texts are an important source of communication and very important, as a lot of the information that people get comes from textual content. Ubuntu contains several default fonts, but for some specific purposes, such as graphic design or text document formatting, you will probably need to download additional fonts.
This guide shows you how to download and install fonts in Ubuntu 20.10 Groovy Gorilla. There are two methods that you can use to install fonts in Ubuntu:
Before installing a font, you will need to obtain the font from an online source. There are various free sources to search for and download fonts; for example, dafont.com or 1001freedonts.com. Search for any font you would like and download the font file. The downloaded file will probably be a zipped file. After you unzip the font file, you will get two types of font files:
OTF and TTF are the font file extensions. OTF is more advanced due to additional features.
Method 1: Install Font Using Font Manager
The simplest way to install a font on your Ubuntu system is through the font manager. If you followed the step above correctly, you have already downloaded the font file. If the font file is a zipped file, then unzip it first before proceeding. Next, right-click on any of the “font_name.ttf” or “font_name.otf” files, or simply double-click on the file. I am using the “Bebas” font, so the filenames for this font would be “Bebas.ttf” and “Bebas.otf.” A window for the font manager will open when you click on the file, as shown below:
To install the font onto your system, simply click the green install button located at the top-right corner of the screen. The font will be installed in the “~/.local/share/fonts” directory. Since the font file will be installed in the “~/.local/share/fonts” directory, this font will only be available for the user who installed it. After installation, the button will turn grey and the button text will change to “Installed,” as you can see in the following image:
To verify font installation use any text document application or launch terminal, change directory to “~/.local/share/fonts.” To list the items in the directory, use the “ls” command. You can see the installed fonts in the image below.
Method 2: Install Font Using Terminal
For those who prefer to install files manually via the command-line, this second method for installing fonts should be easy and simple. All you need to do is copy the downloaded font file, either the TTF or OTF file, to the “~/.local/share/fonts” directory using the “cp” command.
Open the terminal and, using the “cd” command, navigate to the directory to which the font has been downloaded. In my case, the font file is in the “Downloads” folder. For manual installation, I am using the “berlin_sans” font.
Next, unzip the font file using the “unzip” command.
The files from the zipped folder will extract in the same “/Downloads” directory. Now, copy the font to the “~/.local/share/fonts” directory using the “cp” command:
You can verify the installed font using any text editing software or by issuing the “ls” command in the “/.local/share/fonts” directory:
Installing Fonts for All Users
In the above examples, the fonts that we installed could only be used by the user who installed them. Now, we will install a font so that it can be accessed by all users. The process for this method is not unlike the methods previously described. All you need to do is change the directory from “~/.local/share/fonts” to “/usr/local/share/fonts.” To differentiate from other examples, I am using the “Gila” font.
First, change the current directory to the directory where the font file is present. My font files will be downloaded to the “Downloads” directory, as shown below. Next, unzip the font file in a folder using the following command:
The font files will be extracted to the destination folder “GilaFont.” Now, to install the font type, issue the following command:
You can verify the font installation by changing the directory to “/usr/local/share/fonts” and then list using the “ls” command, as shown in the above image.
Similarly, font availability can also be verified using any text editing application, as shown above.
About the author
Sam U
I am a professional graphics designer with over 6 years of experience. Currently doing research in virtual reality, augmented reality and mixed reality.
I hardly watch movies but love to read tech related books and articles.