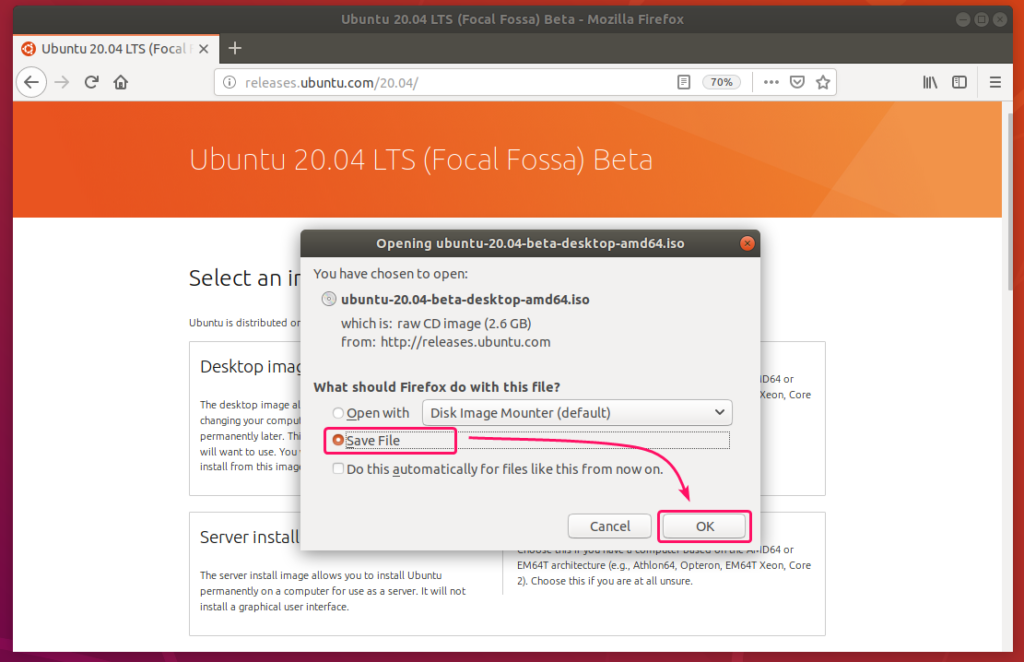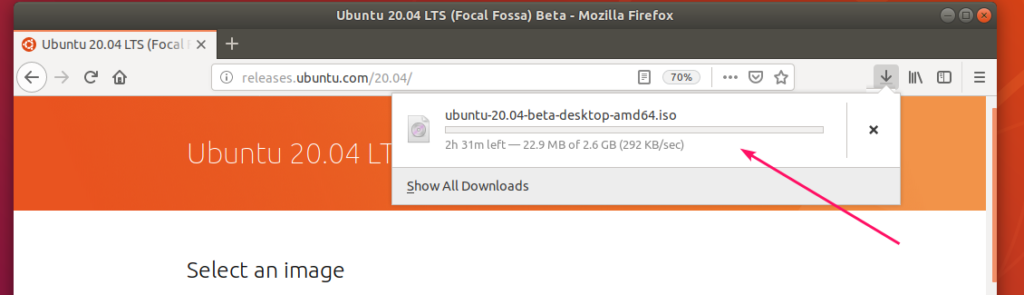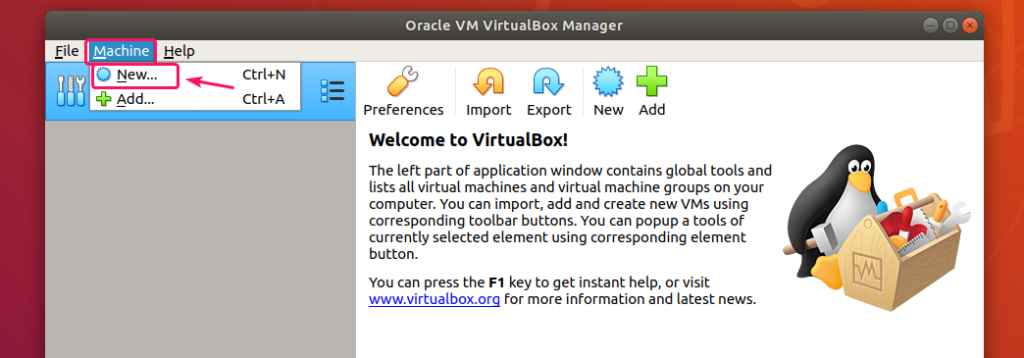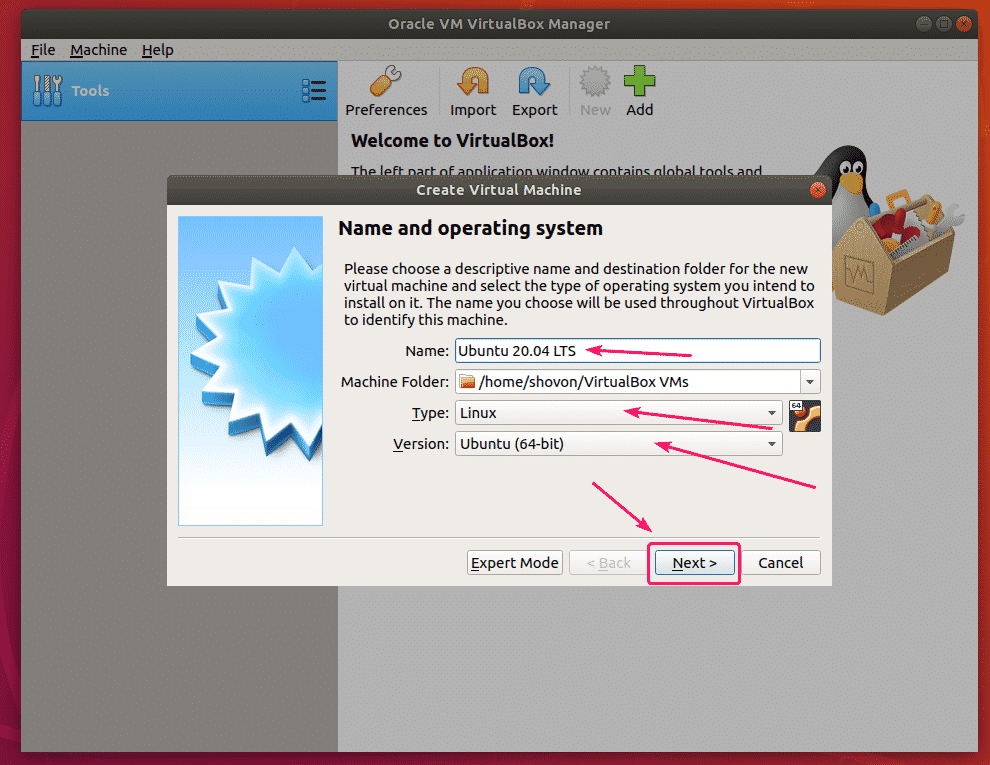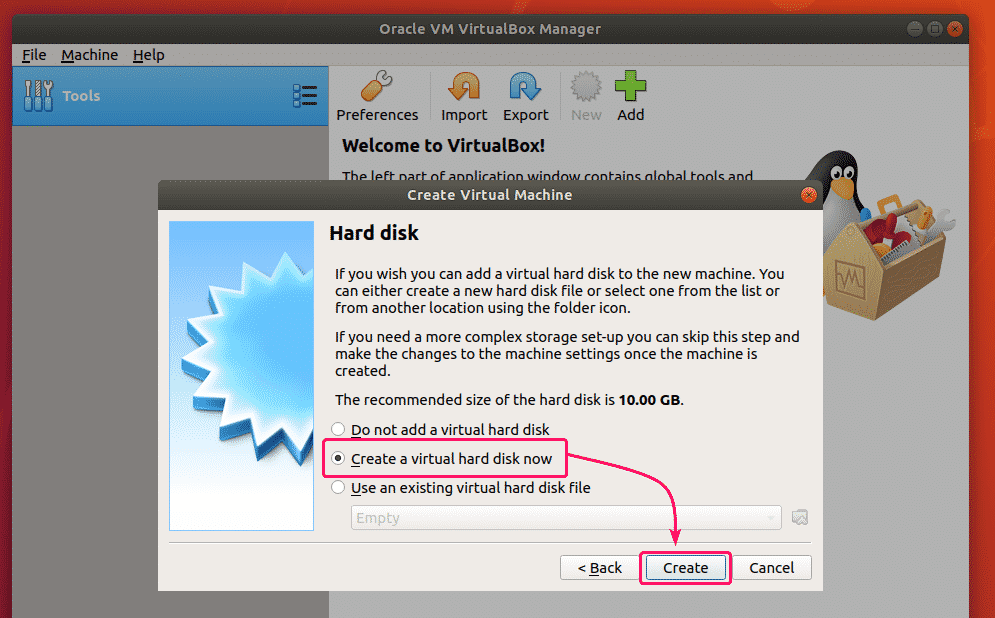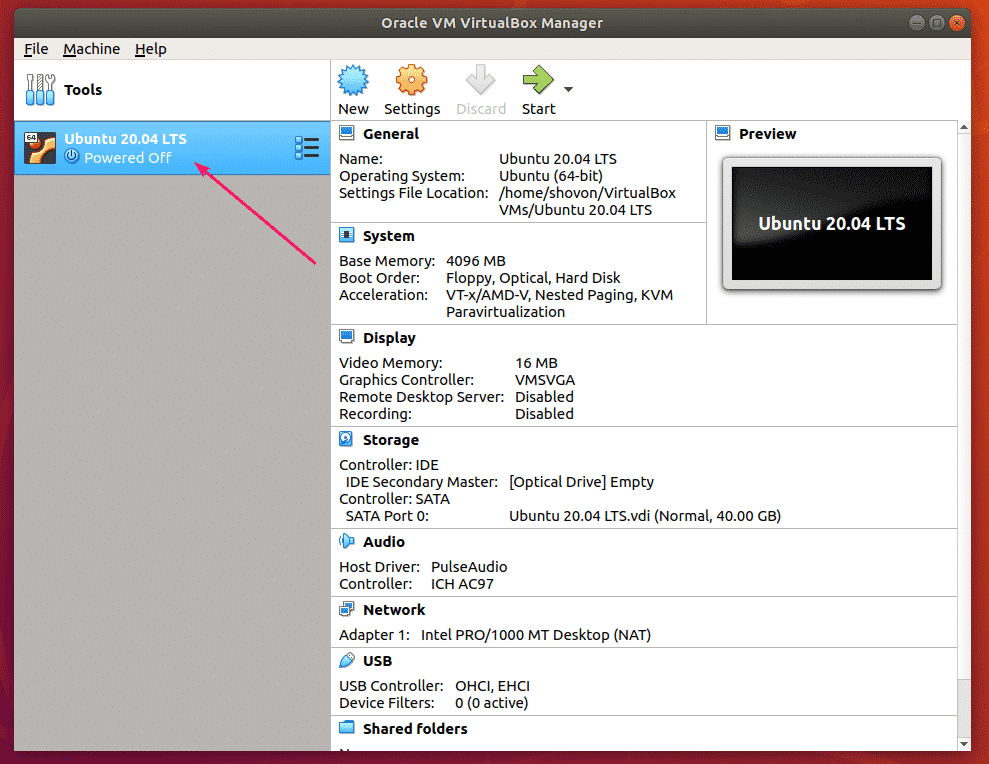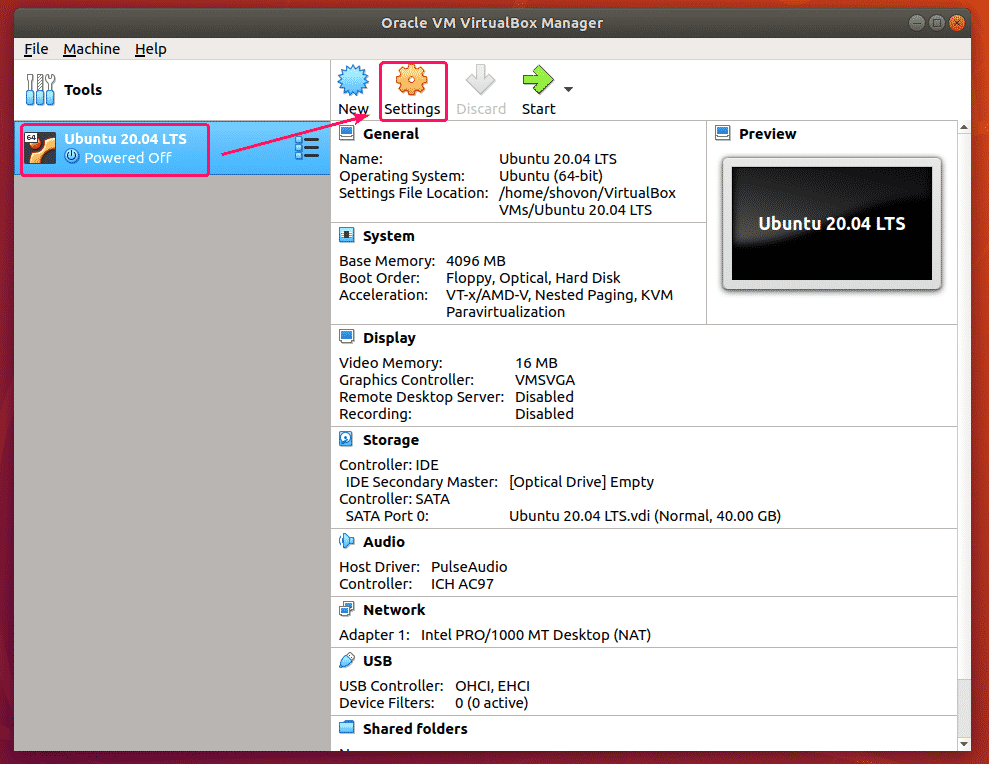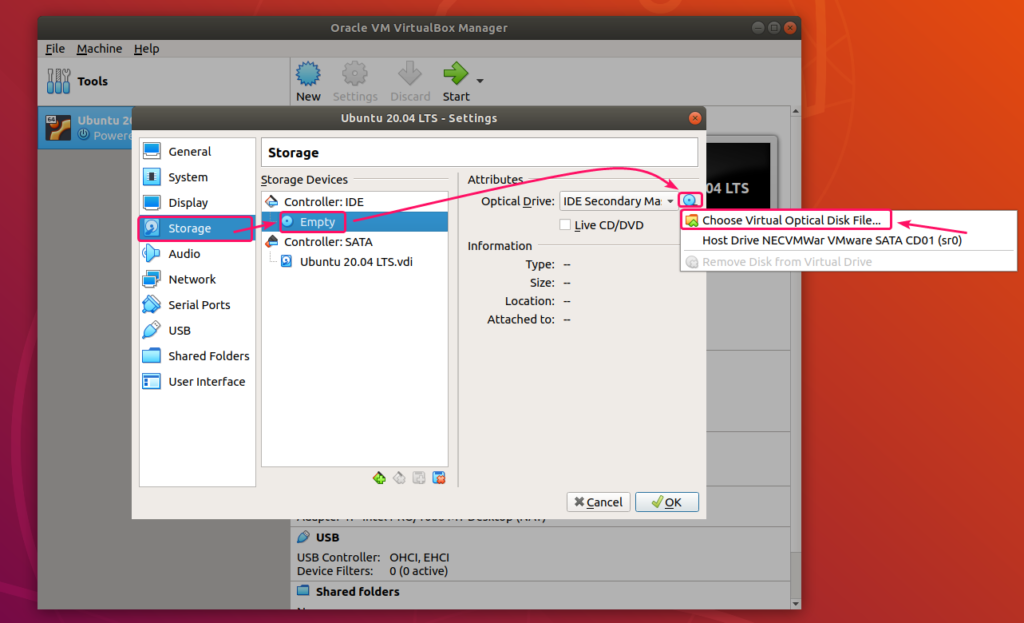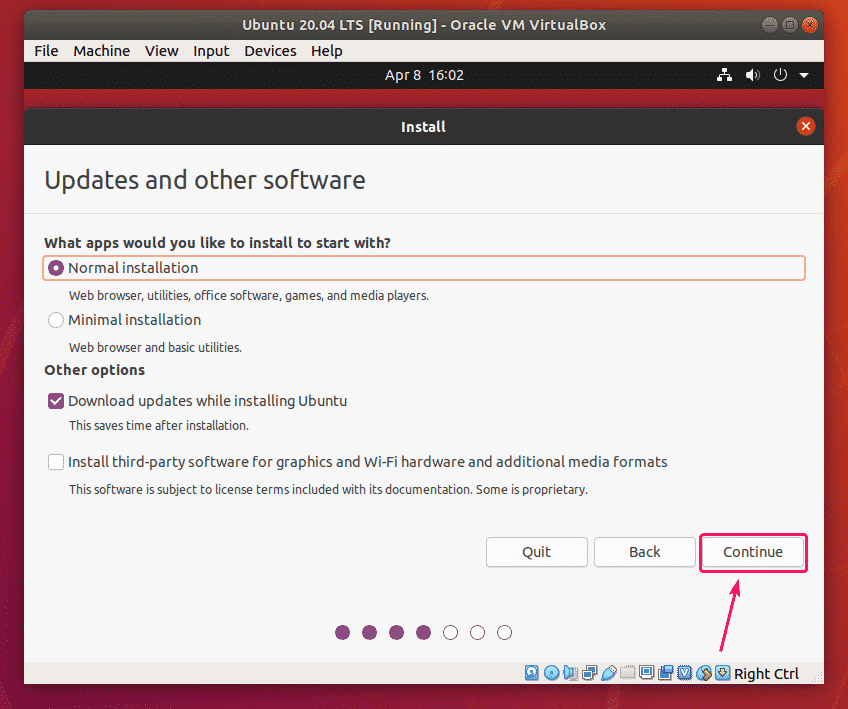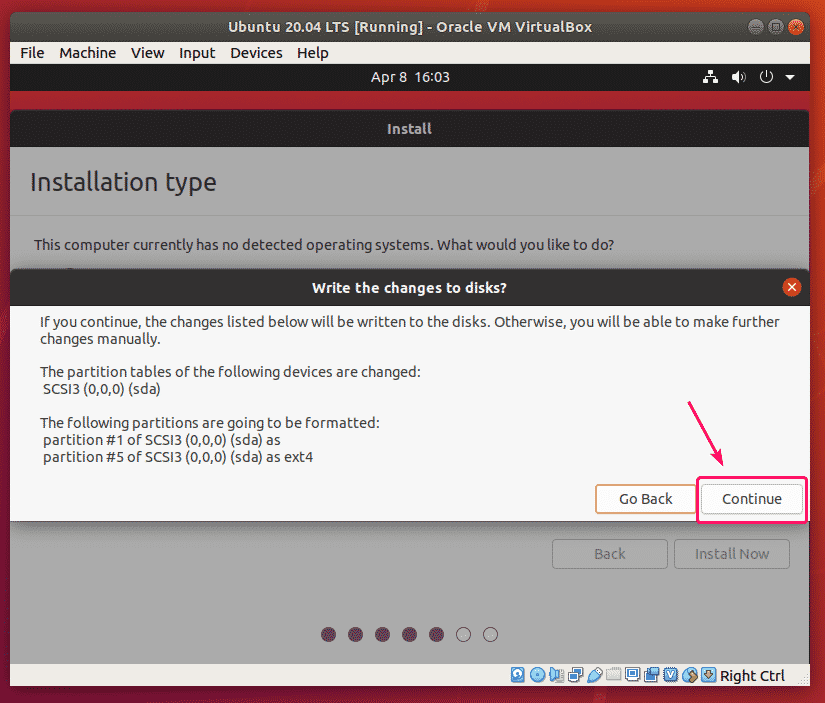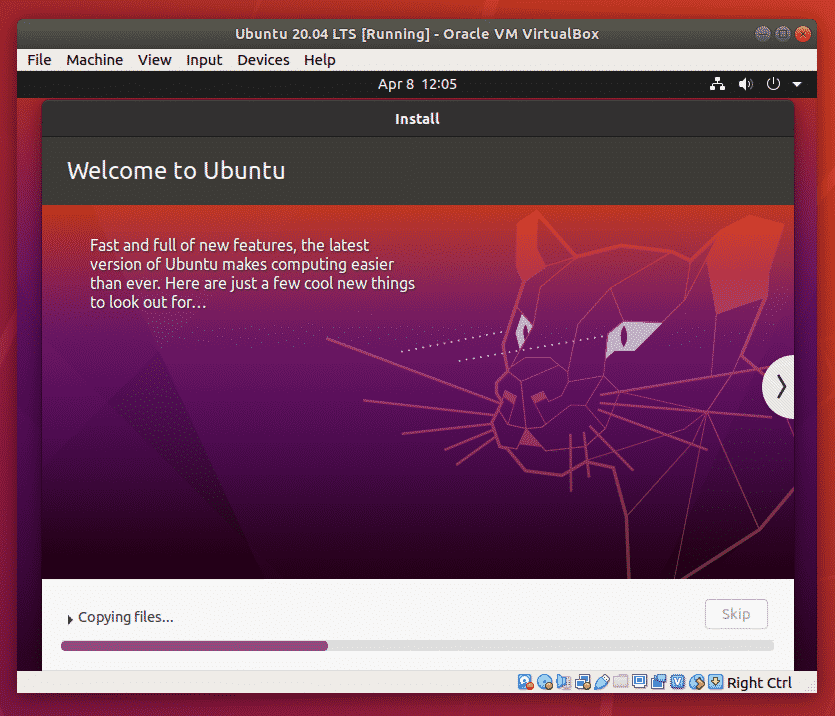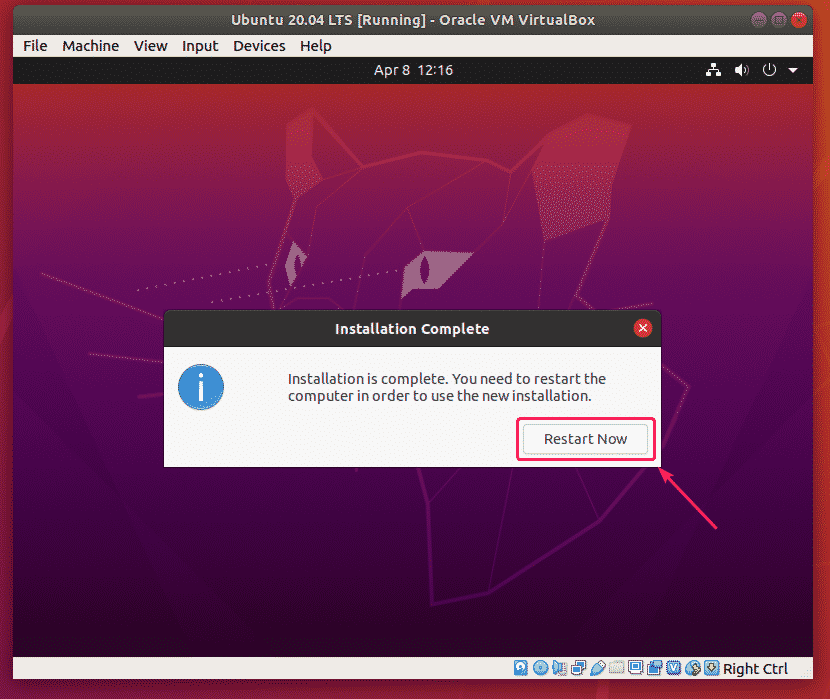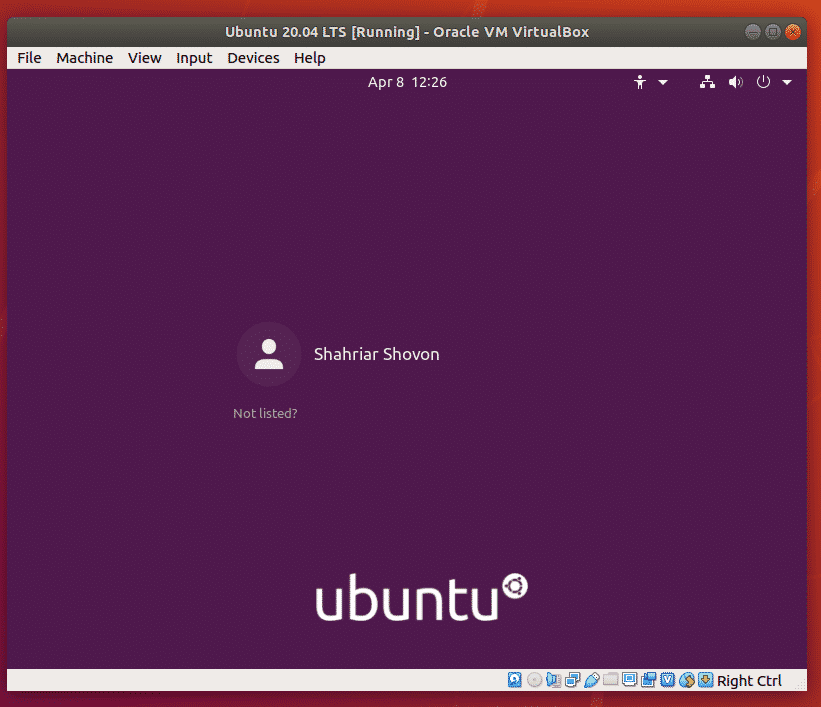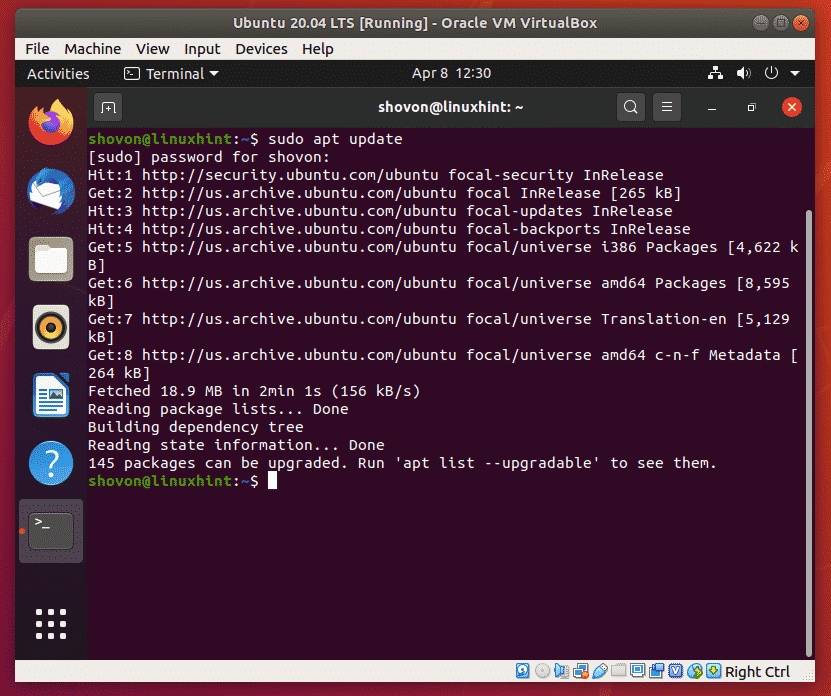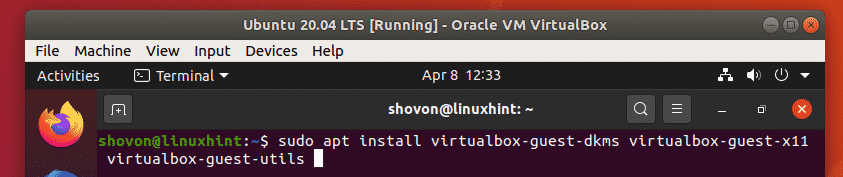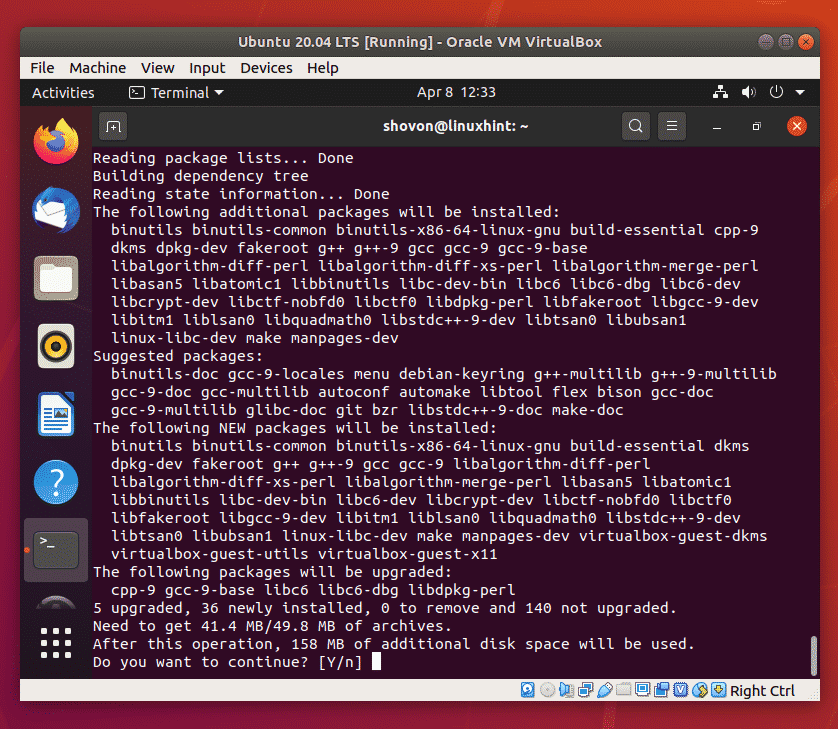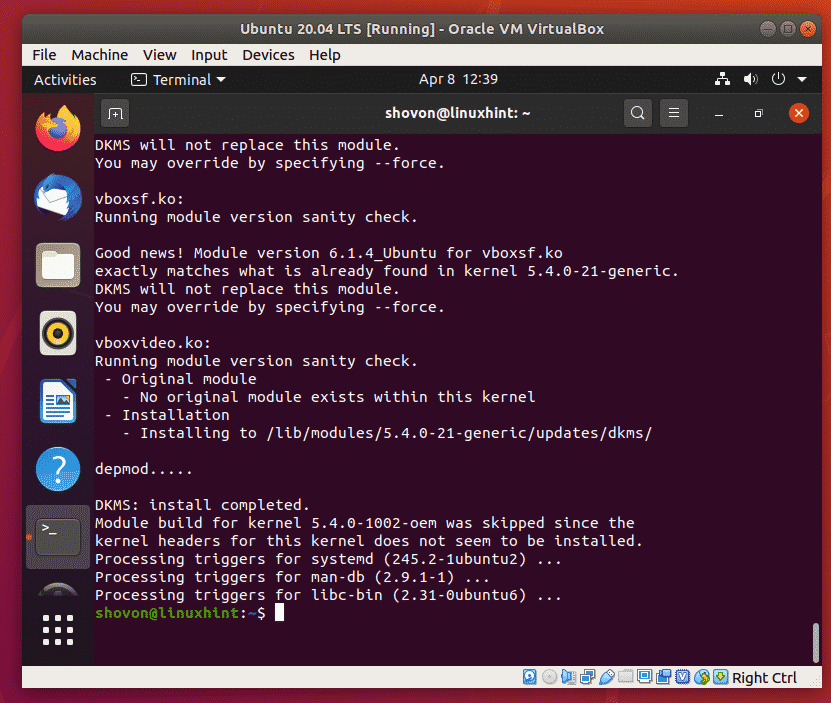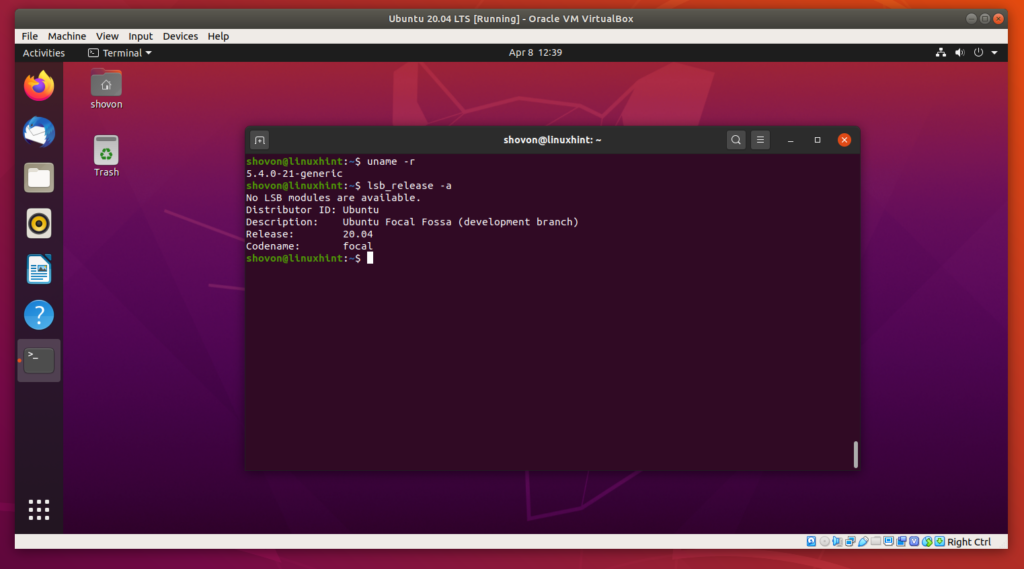- Install Linux Inside Windows Using VirtualBox [Step by Step Guide]
- Installing Linux inside Windows using VirtualBox
- Requirements
- Troubleshooting: AMD-V is disabled in the BIOS
- Any questions?
- How to Install Ubuntu 20.04 on VirtualBox
- Downloading Ubuntu 20.04 ISO Image:
- Creating a VirtualBox VM:
- Attaching Ubuntu 20.04 LTS ISO Image to the VM:
- Starting the VM:
- Installing Ubuntu 20.04 LTS in the VM:
- Installing VirtualBox Guest Additions on Ubuntu 20.04 LTS:
- About the author
- Shahriar Shovon
- Ubuntu 20.04 Linux VM Images for VirtualBox and VMware
- Introduction
- Download Links
- Ubuntu 20.04.4
- Ubuntu 20.04.3
- Ubuntu 20.04.2
- Ubuntu 20.04.2 LTS (Focal Fossa)
- Ubuntu 20.04.1
- Ubuntu 20.04.1 LTS (Focal Fossa)
- FASTER DOWNLOAD AD SUPPORTED — Read Why?
- REGULAR DOWNLOAD
- Ubuntu 20.04
- Ubuntu 20.04 LTS (Focal Fossa)
- FASTER DOWNLOAD AD SUPPORTED — Read Why?
- REGULAR DOWNLOAD
- System Details & Login Information
- How To Use
- Conclusion
Install Linux Inside Windows Using VirtualBox [Step by Step Guide]
Using Linux in a virtual machine allows you to try Linux within Windows. This step-by-step guide shows you how to install Linux inside Windows using VirtualBox.
- You can clean everything from your system and install Linux.
- You can dual boot Linux with Windows and choose one of the operating systems at the boot time.
- You can even install Linux within Windows from Microsoft Store (though this only provides you with the command line version of Linux).
But if you want to use Linux without making any changes to your Windows system, you can go the virtual machine route.
Basically, you install and use Linux like any regular Windows application. When you just want to try Linux for limited use, virtual machines provide the most comfortable option.
In this tutorial, I’ll show you how to install Linux inside Windows using VirtualBox.
Installing Linux inside Windows using VirtualBox
VirtualBox is free and open source virtualization software from Oracle. It enables you to install other operating systems in virtual machines. It is recommended that your system should have at least 4GB of RAM to get decent performance from the virtual operating system.
Requirements
- Good internet connection to download software and Linux ISO. (You can also use some other computer with an internet connection to download these files.)
- Windows system with at least 12 GB of free space.
- Windows system with 4GB of RAM. (It can work with less RAM as well, but your system will start to lag while using Linux in the virtual machine.)
- Make sure to enable virtualization in the BIOS (some system need it)
I am installing Ubuntu 17.10 in this tutorial, but the same steps apply to any other Linux distribution. If you prefer videos, you can watch the one below from our YouTube channel:
Allocate RAM to the virtual OS. My system has 8GB of RAM and I decided to allocate 2GB of it. You can use more RAM if your system has enough extra.
Create a virtual disk. This serves as the hard disk of the virtual Linux system. It is where the virtual system will store its files.
I recommend using the VDI file type here.
You can choose either the “Dynamically allocated” or the “Fixed size” option for creating the virtual hard disk.
The recommended size is 10 GB. However, I suggest giving it more space if possible. 15-20 GB is preferable.
Once everything is in place, it’s time to boot that ISO and install Linux as a virtual operating system.
If VirtualBox doesn’t detect the Linux ISO, browse to its location by clicking the folder icon as shown in the picture below:
Soon you’ll find yourself inside Linux. You should be presented with the option to install it.
Things from here are Ubuntu-specific. Other Linux distributions may have slightly different looking steps, but it won’t be complicated at all.
Select ‘Erase disk and install Ubuntu’. Don’t worry. It won’t delete anything on your Windows operating system. You are using the virtual disk space of 15-20GB that we created in previous steps. It won’t impact the real operating system.
Things are pretty straightforward from here.
Try to choose a password that you can remember. You can also reset the password in Ubuntu if you forget it.
You are almost done. It may take 10-15 minutes to complete the installation.
Once the installation finishes, restart the virtual system.
If it gets stuck on the screen below, you may close the VirtualBox.
And that’s all. From now on, just click on the installed Linux virtual machine. You’ll be able to use it directly. The installation is a one time only process. You can even delete the Linux ISO that you downloaded earlier.
I strongly recommend using VirtualBox Guest Additions on Ubuntu for it provides better compatibility and you would be able to use copy-paste and drag-drop between Linux and Windows.
Troubleshooting: AMD-V is disabled in the BIOS
If you face this error while using the virtual machine:
Not in a hypervisor partition (HVP=0) (VERR_NEM_NOT_AVAILABLE).
AMD-V is disabled in the BIOS (or by the host OS) (VERR_SVM_DISABLED).
Result Code:
E_FAIL (0x80004005)
Component:
ConsoleWrap
Interface:
IConsole
This means that virtualization is blocked on your system. You’ll have to activate it in your BIOS settings first.
Reboot your system and as soon as it powers up, press F2/F10/F12 to access BIOS settings. You have to look for the virtualization option in the BIOS and enable it.
Any questions?
That’s all you need to do to install Linux in VirtualBox on Windows.
If you have any doubts, or if you encounter any issues, please feel free to ask your questions in the comment box below.
How to Install Ubuntu 20.04 on VirtualBox
In this article, I am going to show you how to install Ubuntu 20.04 LTS in a VirtualBox Virtual Machine (VM). So, let’s get started.
Downloading Ubuntu 20.04 ISO Image:
To download Ubuntu 20.04 LTS ISO image, visit the official release page of Ubuntu 20.04 LTS.
Once the page loads, click on the 64-bit PC (AMD64) desktop image link if you want to download Ubuntu Desktop 20.04 LTS ISO image.
Click on the 64-bit PC (AMD64) server install image link if you want to download Ubuntu Server 20.04 LTS ISO image.
Your browser should prompt you to save the file. Select Save File and click on OK.
The download should start. It may take a while to complete.
Creating a VirtualBox VM:
In this section, I am going to show you how to create a VirtualBox VM for installing Ubuntu 20.04 LTS.
Then, click on Machine > New…
Now, type in a name for the VM, select Linux from the Type dropdown menu, and Ubuntu (64-bit) from the Version dropdown menu. Then, click on Next >.
Now, you have to set the memory size for the VM.
For Ubuntu Desktop 20.04 LTS, it should be at least 2048 MB (2 GB).
For Ubuntu Server 20.04 LTS, it should be at least 512 MB.
Once you’re done, click on Next >.
Now, select Create a virtual hard disk now and click on Create.
Now, select VDI (VirtualBox Disk Image) and click on Next >.
Now, select Dynamically allocated and click on Next >.
Now, set the virtual hard disk size for the VM. It should be at least 20.0 GB.
Once you’re done, click on Create.
A new VM should be created.
Attaching Ubuntu 20.04 LTS ISO Image to the VM:
Now, select the newly created VM and click on Settings.
Now, go to the Storage tab, select the Empty IDE device, click on the CD icon, and click on Choose Virtual Optical Disk File…
Now, select the Ubuntu Desktop 20.04 LTS or Ubuntu Server 20.04 LTS ISO file depending on which version of Ubuntu you want to install on the VM and click on Open.
Now, click on OK.
Starting the VM:
Now, select the VM and click on Start.
The VM should start and boot from the Ubuntu 20.04 LTS ISO image.
After a while, the Ubuntu 20.04 LTS installer should start.
Installing Ubuntu 20.04 LTS in the VM:
In this section, I am going to show you how to install Ubuntu Desktop 20.04 LTS on a VirtualBox VM.
If you want to install Ubuntu Server 20.04 LTS, the installation process will be a little bit different as Ubuntu Server 20.04 LTS uses a terminal based installer. If you need any assistance on that, check my article Installing Ubuntu Server 20.04 LTS at LinuxHint.com.
Now, click on Install Ubuntu.
Now, select your Keyboard Layout and click on Continue.
From here, you can do a Normal installation or Minimal installation.
Normal installation comes with all the apps as usual.
Minimal installation comes with a limited number of apps. It saves a lot of disk spaces.
If you have internet connection on your computer, you can check Download updates while installing Ubuntu to download all the necessary updates while installing Ubuntu on your computer.
Once you’re done, click on Continue.
As this is a VM, I won’t go through the trouble of manually partitioning the hard drive. Just select Erase disk and install Ubuntu and click on Install Now. The Ubuntu installer will automatically create all the necessary partitions in your virtual hard drive.
If you need to do manual partitioning, check my article Installing Ubuntu Desktop 20.04 LTS at LinuxHint.com.
Now, click on Continue to write the partition changes to the disk.
Now, select your time zone and click on Continue.
Now, type in your personal information and click on Continue.
Ubuntu installer should start copying all the necessary files to your virtual hard drive. It may take a while to complete.
Once the installation is complete, click on Restart Now.
Once you see this window, press . The VM should reboot.
Once the VM boots, you should see the following GRUB menu. Select Ubuntu and press .
You should see the Ubuntu Desktop 20.04 LTS login window. Now, you can log in using the password you’ve set during the installation.
Once you log in, you should be able to use Ubuntu Desktop 20.04 LTS as usual.
Installing VirtualBox Guest Additions on Ubuntu 20.04 LTS:
VirtualBox Guest Additions allows you to use a lot of useful features of VirtualBox, i.e. automatic VM window resizing, shared clipboard, shared folders etc. To learn more about VirtualBox Guest Additions, check my article Install VirtualBox Guest Additions on Ubuntu VirtualBox VM.
You can easily install VirtualBox Guest Additions from the official package repository of Ubuntu 20.04 LTS.
First, update the APT package repository cache as follows:
Now, you can install VirtualBox Guest Additions with one of the following commands:
For Ubuntu Desktop 20.04 LTS:
For Ubuntu Server 20.04 LTS:
I’ve run the command for Ubuntu Desktop 20.04 LTS in this article.
Now, to confirm the installation, press Y and then press .
APT package manager will download and install all the required packages. It may take a while to complete.
At this point, VirtualBox Guest Additions should be installed.
Now, you should be able to resize the VM window freely and the Ubuntu display size would automatically adjust itself. This confirms that VirtualBox Guest Additions is working correctly. Enjoy Ubuntu Desktop 20.04 LTS on VirtualBox.
So, that’s how you install Ubuntu 20.04 LTS on VirtualBox. Thanks for reading this article.
About the author
Shahriar Shovon
Freelancer & Linux System Administrator. Also loves Web API development with Node.js and JavaScript. I was born in Bangladesh. I am currently studying Electronics and Communication Engineering at Khulna University of Engineering & Technology (KUET), one of the demanding public engineering universities of Bangladesh.
Ubuntu 20.04 Linux VM Images for VirtualBox and VMware
Thank you for supporting LinuxVMImages.COM . As a token of gratitude for the LOVE you have shown to this site, you can now download VirtualBox or VMware images at HIGHEST SPEED via EXCLUSIVE CDN.
CONTENTS
Introduction
Ubuntu 20.04 (Focal Fossa) is the latest Long Term Release from Canonical.
The VirtualBox and VMware images are created in such a way that they are less in size but contains all the standard packages required for instant run.
Download Links
Both VirtualBox and VMware support OVA & OVF image formats which means you can use VirtualBox image on VMware and vice versa.
Ubuntu 20.04.4
FASTER DOWNLOAD . AD SUPPORTED
VirtualBox Image (2.5 GB)
VMware Image (2.6 GB)
REGULAR DOWNLOAD .
VirtualBox Image (2.5 GB)
VMware Image (2.6 GB)
VirtualBox
VMware
Ubuntu 20.04.3
FASTER DOWNLOAD . AD SUPPORTED
VirtualBox Image (2.3 GB)
VMware Image (2.5 GB)
REGULAR DOWNLOAD .
VirtualBox Image (2.3 GB)
VMware Image (2.5 GB)
VirtualBox
VMware
Ubuntu 20.04.2
Ubuntu 20.04.2 LTS (Focal Fossa)
VM image comes pre-installed with Open VM Tools for better performance.
MD5 — 27d0174e5126528b8e7f88e1e352e49d
SHA-1 — 630f0807c11ccea1e79b75ab46103e3329996706
MD5 — 8acde36677ebedb9e541f4918015dacc
SHA-1 — 5546afab60006f8b42a409223f7de6bbcb08a2e8
Ubuntu 20.04.1
Ubuntu 20.04.1 LTS (Focal Fossa)
FASTER DOWNLOAD AD SUPPORTED — Read Why?
REGULAR DOWNLOAD
Ubuntu 20.04
Ubuntu 20.04 LTS (Focal Fossa)
FASTER DOWNLOAD AD SUPPORTED — Read Why?
REGULAR DOWNLOAD
VM images comes pre-installed with VirtualBox Guest Additions / Open VM Tools for better performance.
System Details & Login Information
(to become root, use sudo su -)
How To Use
Ubuntu 20.04.3 — Visit our dedicated section on how to import virtual machine images on VirtualBox and VMware Workstation.
Till Ubuntu 20.04.2 — Visit our dedicated section on how to import virtual machine images on VirtualBox and VMware Workstation.
Conclusion
Thank you for downloading ready to use Ubuntu 20.04 VM images. Please feel free to share your feedback in the comments section.