- Can’t boot from USB drive after copying iso with dd
- 1 Answer 1
- Cloning needs no preparation
- dd deserves the nicknames ‘disk destroyer’ and ‘data destroyer’
- Tools with a final checkpoint
- If cloning does not work
- HackWare.ru
- Этичный хакинг и тестирование на проникновение, информационная безопасность
- Что делать если не загружается Linux
- Оглавление
- 1. Не загружается Linux Live при записи на флешку
- 1.1 Включены опции Quick boot и (или) Secure boot
- 1.2 Не пользуйтесь Rufus
- 1.3 Обновите БИОС вашего компьютера
- 1.4 A start job is running for live-config contains the components that configure a live system during the boot process (late userspace)
- 2. Linux не загружается сразу после установки операционной системы
- 2.1 error: attempt to read or write outside of disk “hd0″
- 2.2 Несовместимость ядра и/или драйверов установочного образа с железом
- 3. Linux не загружается после обновления или установки программ
- 3.1 Невозможно загрузиться после установки драйверов видеокарты
- 3.2 Невозможно загрузиться после обновления ядра
- 4. Linux не загружается из-за аппаратных изменений компьютера
- 4.1 Не загружается после добавления/удаления диска
- 4.2 Новая видеокарта
- Как откатить изменения в Linux, если система не загружается
- Как увидеть, из-за каких ошибок не загружается Linux
- Использование однопользовательского режима для восстановления системы
- Как изменить параметры загрузки Linux в UEFI
- Связанные статьи:
Can’t boot from USB drive after copying iso with dd
I want to create a bootable usb drive. Just to be sure I formated the complete stick with the command dd if=/dev/zero of=/dev/sdb , where sdb is the flash drive. After that I created a new partition table with parted and the command mklabel gpt . Where those two steps unnecessary? When I copy the iso with dd on the usb drive and reboot my computer, it does not show an option to boot from a usb stick in the BIOS. It already worked when I installed arch linux this way.
1 Answer 1
Cloning needs no preparation
If you clone from a hybrid iso file to a USB drive, everything relevant will be overwritten, so wiping and formatting will make no difference (except maybe making the final cloning faster, but the total time and effort will increase).
dd deserves the nicknames ‘disk destroyer’ and ‘data destroyer’
Cloning with dd produces a reliable result, if you do it correctly,
sudo dd if=/path/file.iso of=/dev/sdx bs=4096 where x is the drive letter. But dd does what you tell it to do without questions. If you tell it to wipe the family pictures . and it is a minor typing error away.
Tools with a final checkpoint
So I would recommend that you use a tool with a final checkpoint, that gives you a chance to double-check that you will install the live system to the correct drive.
Two such tools come with Ubuntu,
- The Startup Disk Creator (in Ubuntu 16.04 LTS and newer versions; older versions come with an old and buggy version, that you should avoid),
- Disks alias gnome-disks .
You can install mkusb from its PPA.
- The standard function is to clone from an iso file or [compressed] image file,
- but it can also wipe a drive,
- restore a drive from an ‘install device’ to a ‘standard storage device’ (with an MSDOS partition table and partition with a FAT32 file system),
- create Windows install drives and
- create persistent live drives with Ubuntu and Debian.
If cloning does not work
Most modern linux distros provide iso files treated with isohybrid , which make them hybrid iso files. Such iso files can be used to
- burn CD/DVD disks that are bootable
- clone USB drives and memory cards that are bootable
But some iso files are not hybrid iso files, for example Windows iso files and Knoppix iso files. These iso files must be extracted and special care must be taken to make the target drive bootable. (You can treat a Knoppix iso file with isohybrid , but it does not work with Windows iso files.)
There are several extracting tools, for example Rufus, which is the officially recommended tool to install Ubuntu from Windows.
HackWare.ru
Этичный хакинг и тестирование на проникновение, информационная безопасность
Что делать если не загружается Linux
Оглавление
Можно выделить следующие обстоятельства при которых возникла проблема с загрузкой Linux:
- Не загружается Linux Live при записи на флешку
- Linux не загружается сразу после установки операционной системы
- Linux не загружается после обновления или установки программ (ядра Linux, драйверов)
- Linux не загружается из-за аппаратных изменений компьютера (новая видеокарта, новый диск или отключение диска)
1. Не загружается Linux Live при записи на флешку
1.1 Включены опции Quick boot и (или) Secure boot
Причина может быть в том, что в вашем BIOS (UEFI) включены опции Quick boot и (или) Secure boot. Зайдите в БИОС и отключите их.
1.2 Не пользуйтесь Rufus
Не надо пользоваться Rufus для записи образов Linux. Сейчас большинство ISO LIVE образов Linux это гибридные образы: в них имеется поддержка BIOS и UEFI, т. е. они прекрасно работают на старом и новом железе, а Rufus вносит какие-то изменения и просто портит их.
Для записи используйте портативную кроссплатформенную программу Etcher.
1.3 Обновите БИОС вашего компьютера
Если ничего вышеперечисленное не помогло, то обновите BIOS, особенно это относится к владельцам старого железа.
1.4 A start job is running for live-config contains the components that configure a live system during the boot process (late userspace)
2. Linux не загружается сразу после установки операционной системы
2.1 error: attempt to read or write outside of disk “hd0″
2.2 Несовместимость ядра и/или драйверов установочного образа с железом
Если ваш Linux сразу после установки загружается в чёрный экран, то это может означать, что ядро и/или драйверы с установочного диска не совместимы по каким-либо причинам с вашим железом. Например, из-за того, что железо очень новое.
С такой проблемой я сталкивался при установки дистрибутивов Linux на основе Debian (Parrot, Kali Linux).
Версии ядра и драйверов на установочном диске могут быть более ранними, чем доступно в репозиториях данного дистрибутива. То есть достаточно обновить пакеты чтобы система начала нормально работать.
Если вы не можете загрузиться в графический интерфейс, то попробуйте с помощью сочетаний клавиш Ctrl+Alt+F1, Ctrl+Alt+F2, Ctrl+Alt+F3 и так далее перейти в консоль. Залогинтесь там.
Обновите систему и перезагрузитесь:
sudo apt update sudo apt full-upgrade reboot
3. Linux не загружается после обновления или установки программ
Среди вероятных причин проблем с загрузкой Linux после обновления или установки программ могут быть:
3.1 Невозможно загрузиться после установки драйверов видеокарты
Загрузка доходит до меню, но замирает на экране консоли или после ввода логина и пароля
Если вы видите загрузочное меню Linux с разными вариантами загрузки и после него продолжается загрузка системы, но она не завершается успехом, значит флешка записана правильно, но присутствуют проблемы в самой системе – чаще всего это несовместимость модулей ядра и самого ядра, отсутствие или дублирование драйверов.
В некоторых случаях может появиться графический интерфейс (менеджер отображения) с приглашением ввести логин и пароль, но после ввода учётных данных вся система зависает.
Аналогичная проблема может возникнуть и с Live образом – следующий рецепт подходит и для установленной системы и для Live системы.
Чтобы избежать эту проблему, когда появится меню загрузки GRUB нажмите букву e.
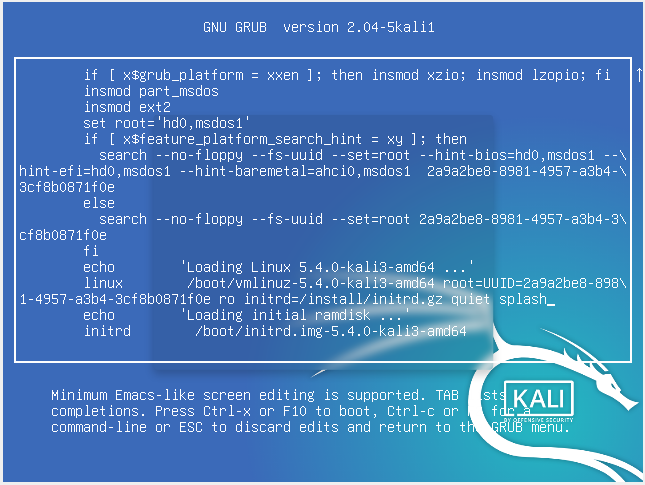
Теперь отредактируйте опции загрузки, добавив nomodeset. Для этого найдите строку, начинающуюся со слова linux и в её конец допишите через пробел слово nomodeset. Для продолжения загрузки нажмите F10.
Эта настройка действует только для текущей загрузки и при последующих перезагрузках системы это нужно делать снова.
Можно сделать опцию nomodeset постоянной для GRUB, но лучше найти проблемный модуль и отключить его.
В данный момент на эту проблему жалуются владельцы компьютеров с видеокартами NVidia. Причина, судя по всему, в конфликте последних версий ядра Linux с проприетарными драйверами NVidia и свободными драйверами nouveau. Одним из подтверждений этого является строка
iTCO_wdt can't request region for resource
Для отключения nouveau создайте файл /etc/modprobe.d/blacklist-nouveau.conf и скопируйте в него:
blacklist nouveau options nouveau modeset=0 alias nouveau off
Если вы не можете загрузиться в графический интерфейс, то попробуйте с помощью сочетаний клавиш Ctrl+Alt+F1, Ctrl+Alt+F2, Ctrl+Alt+F3 и так далее перейти в консоль. Залогинтесь там и с помощью консольного редактора создайте в папке /etc/modprobe.d/ файл blacklist-nouveau.conf со следующим содержимым:
blacklist nouveau options nouveau modeset=0 alias nouveau off
Для создания файла с помощью текстового редактора nano:
nano /etc/modprobe.d/blacklist-nouveau.conf
Или с помощью vim:
vim /etc/modprobe.d/blacklist-nouveau.conf
3.2 Невозможно загрузиться после обновления ядра
В производных Debian после установки нового ядра могут появляться новые опции в меню загрузки с вариантами загрузки компьютера с предыдущей версией ядра.
На равне с прочими опциями загрузки, также можно явно указать версию ядра Linux для загрузки, в Kali Linux файлы называются, например:
В Arch Linux и производных текущее ядро имеет имя /boot/initramfs-linux.img, а предыдущее ядро имеет имя /boot/initramfs-linux-fallback.img.
4. Linux не загружается из-за аппаратных изменений компьютера
4.1 Не загружается после добавления/удаления диска
4.2 Новая видеокарта
Как откатить изменения в Linux, если система не загружается
1) После попадания в чёрный экран. Попробуйте нажать Ctrl+Alt+F1. Если ничего не произойдёт, то нажимайте дальше Ctrl+Alt+F2, Ctrl+Alt+F3 и т. д. Ctrl+Alt+F* пока не появится приглашение авторизации.
2) Введите логин и пароль вашего пользователя
3) С помощью менеджера пакета (apt, pacman) удалить пакеты, которые вызвали проблемы. С помощью текстовых редакторов с интерфейсом командой строки (vim, nano) откатите изменения в конфигурационных файлах, которые препятствуют загрузке.
Как увидеть, из-за каких ошибок не загружается Linux
Увидеть ошибки, которые препятствуют загрузке системы, можно двумя способами:
1) на экране во время загрузки
Иногда система намертво зависает и невозможно воспользоваться командой journalctl, тогда в этом случае остаётся только первый вариант. Но другая проблема в том, что многие дистрибутивы Linux во время запуска компьютера убирают вывод журнала загрузки на экран и/или закрывают его заставкой.
1) Чтобы вернуть показ журнала загрузки системы выполните следующую последовательность действий:
1.1 В меню загрузки нажмите е (или TAB). Откроется окно опций загрузки. Если в нём несколько строк, то передвиньте курсор на строку, которая начинается с
1.2 Посмотрите, встречаются ли в этой строке «quiet» и «splash»?
- quiet означает не показывать сообщения о процессе загрузки
- splash означает показывать экран заставки
1.3 Уберите обе эти строки и начните загрузку (кнопку F10). Посмотрите, какие именно ошибки не дают загрузиться системе.
2) Как просмотреть журнал последней загрузки
Если вам удалось войти в систему, пусть даже только с интерфейсом командной строки, то используйте команду journalctl для вывода журнала загрузки:
Либо используйте следующую команду для сохранения информации о последней загрузки в файл:
Дополнительно об использовании journalctl смотрите статью «Как использовать journalctl для просмотра системных логов Linux».
Использование однопользовательского режима для восстановления системы
В крайнем случае, если не удаётся войти даже в интерфейс командной строки из-за зависания системы, воспользуйтесь однопользовательским режимом. Подробности об этом режиме, а также какие опции нужно указать смотрите в статье «Как в Linux сбросить забытый пароль входа». В этой статье также даются подсказки о подключении диска для записи и о том, как отредактировать опции загрузки Linux в различных дистрибутивах.
Как изменить параметры загрузки Linux в UEFI
В этой статье довольно часто упоминается изменение опций загрузки, таких как «quiet», «splash», «single init=/bin/bash», «nomodeset», «initrd /initramfs-linux-fallback.img» — инструкция в первую очередь построена на примерах для BIOS. Если у вас UEFI, то для вашей системы также можно поменять опции загрузки системы, подробности смотрите в статье «Как изменить параметры загрузки Linux в UEFI».