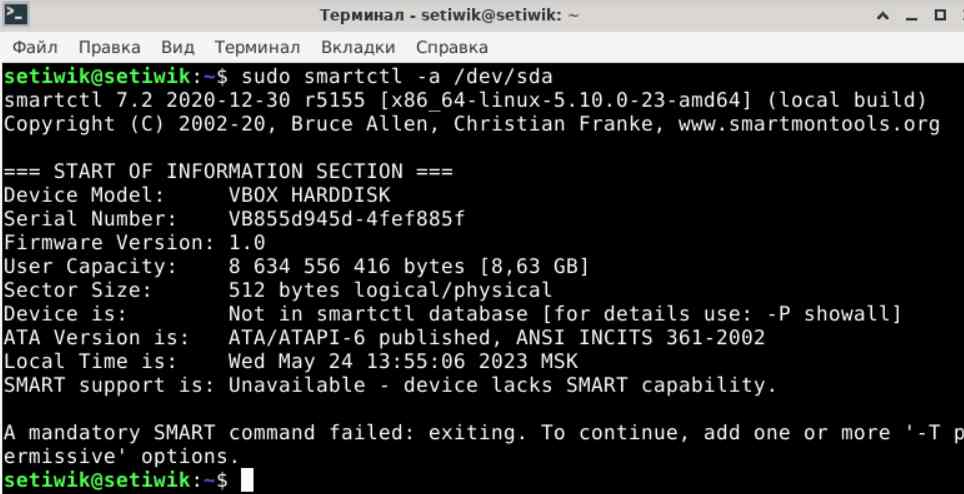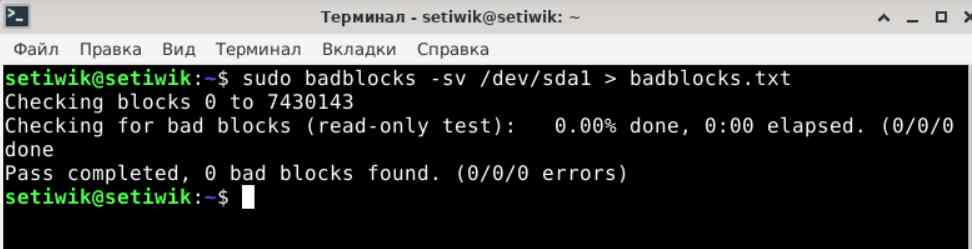- Как проверить и исправить ошибки диска в Linux
- Понимание ошибок диска в Linux
- Список разделов и типов дисков Linux
- Сканирование на наличие ошибок на диске
- Инструменты мониторинга SMART
- Проверка диска командой Badblocks
- Исправление ошибок диска Linux
- Предотвращение ошибок диска в Linux
- Заключение
- Как использовать команду fsck для исправления ошибок файловой системы в Linux
- Когда использовать fsck в Linux
- Опции программы fsck
- Как запустить fsck для исправления ошибок файловой системы Linux
- Понимание кодов выхода fsck
- Как исправить ошибки файловой системы Linux
- Как запустить fsck на корневом разделе Linux
- Как принудительно проверить диск с помощью fsck при загрузке системы
- Как запустить fsck в режиме восстановления
- Заключение
- Связанные статьи:
Как проверить и исправить ошибки диска в Linux
В этой статье вы узнаете, как проверить и исправить ошибки диска в Linux. Если вас утомили ошибки диска в системе Linux, не волнуйтесь, мы готовы вам помочь! В этой статье мы поможем вам устранить эти досадные ошибки диска, которые могут привести к потере данных, сбоям и нестабильной работе.
Несмотря на стабильность операционной системы Linux,, ошибки диска могут возникать по разным причинам. Например: аппаратные сбои, перебои в электропитании или проблемы с программным обеспечением. Однако с помощью нашего пошагового руководства вы легко можете определить и исправить эти ошибки. Это поможет вам сэкономить драгоценное время и потратить его на что нибудь полезное. Итак, приготовьтесь выполнить проверку и исправить ошибки диска в Linux как профессионал!
Понимание ошибок диска в Linux
Ошибки диска обычно вызваны физическим повреждением жесткого диска, битыми секторами или проблемами с программным обеспечением. Вот некоторые из распространенных симптомов ошибок диска:
- Медленная производительность системы
- Частые сбои в работе приложений
- Невозможность загрузки системы
- Зависание системы
- Повреждение данных
При появлении этих симптомов необходимо выполнить проверку диска, чтобы выявить и устранить все ошибки.
Список разделов и типов дисков Linux
Перед тем как сканировать диск на наличие ошибок, нам требуется определить разделы диска в системе Linux. Для этого мы можем использовать команду lsblk . Данная команда выведет список всех доступных дисковых разделов и их типы.
Эта команда выведет список всех доступных дисковых разделов, их точек монтирования и их типов. Вы должны увидеть что-то похожее на это.
В этом примере мы видим, что имеется один физический диск (sda) с тремя разделами: sda1, sda2 и sda5.
Сканирование на наличие ошибок на диске
Теперь, когда мы определили разделы диска в нашей системе, то мы можем выполнить проверку на наличие ошибок диска. Есть несколько инструментов, которые помогут в этом. Включая инструменты мониторинга SMART, команду badblocks и команду fsck .
Инструменты мониторинга SMART
SMART (Self-Monitoring, Analysis, and Reporting Technology) — это технология, которая встроена в большинство современных жестких дисков. Она отслеживает состояние диска и сообщает о любых ошибках или проблемах. Для доступа к данным SMART в Linux мы можем использовать команду smartctl.
Но чтоб использовать этот инструмент сначала установите пакет smartmontools.
sudo apt install smartmontools
После установки пакета используйте команду smartctl для проверки статуса SMART диска.
Замените «/dev/sda» на имя вашего диска. Команда выведет подробный отчет о состоянии SMART диска, включая любые ошибки или проблемы.
Проверка диска командой Badblocks
Команда badblocks — это мощный инструмент, который позволяет сканировать и помечать поврежденные сектора на диске. Чтобы использовать команду badblocks, сначала размонтируйте раздел диска, который вы хотите просканировать.
Замените «/dev/sda1» на имя вашего раздела. Затем выполните команду badblocks.
sudo badblocks -sv /dev/sda1 > badblocks.txt
Данная команда просканирует раздел диска на наличие плохих секторов и сохранит список всех ошибок в файл с именем «badblocks.txt«.
Исправление ошибок диска Linux
Команда fsck (File System Consistency Check) — это мощная утилита, которая проверяет и исправляет ошибки в файловой системе Linux. Fsck похожа на chkdsk в Windows, но более мощней.
Перед запуском команды fsck лучше всего сначала размонтировать файловую систему, чтобы избежать повреждения данных. Размонтировать файловую систему можно с помощью команды umount .
Чтобы запустить команду fsck на файловой системе, используйте следующий синтаксис.
Замените «/dev/sda1» на имя раздела вашей файловой системы. Вы можете проверить имя раздела, выполнив команду « lsblk «.
Команда fsck просканирует файловую систему и исправит все найденные ошибки. В зависимости от размера раздела и количества ошибок, процесс может занять некоторое время.
Предотвращение ошибок диска в Linux
Предотвращение ошибок диска всегда лучше, чем их исправление после возникновения. Вот несколько советов по предотвращению дисковых ошибок:
- Регулярное резервное копирование: Всегда храните резервные копии важных данных на отдельном устройстве или в облачном хранилище. В случае сбоя диска вы легко можете восстановить данные из резервной копии.
- Избегайте резких (горячих) отключений: Всегда правильно выключайте систему. Резкая потеря питания может повредить жесткий диск и привести к дисковым ошибкам.
- Не допускайте физических повреждений: Храните систему и устройство хранения данных в безопасном месте. Не подвергайте их физическому повреждению. Например не роняйте, не ударяйте и не проливайте на жесткие диски жидкость.
- Регулярно обновляйте систему: Всегда обновляйте свою систему последними патчами и обновлениями. Эти обновления не только устраняют известные уязвимости, но и исправляют ошибки в программном обеспечении.
- Берегите свою систему от вредоносных программ: Всегда держите в системе обновленную антивирусную программу. Вредоносное ПО может испортить файлы и повредить жесткий диск, а это может привести к дисковым ошибкам.
- Проверяйте аппаратных компоненты: Всегда следите за аппаратными компонентами вашей системы. Проверьте, нет ли признаков износа или других аппаратных проблем, которые могут вызвать ошибки диска.
Следуя приведенным выше советам, вы можете свести к минимуму вероятность возникновения ошибок диска в вашей системе Linux.
Заключение
В заключение следует отметить, что ошибки диска могут возникать в любой операционной системе, включая Linux. Но Linux предоставляет несколько инструментов для сканирования и исправления ошибок диска. Вы можете использовать такие инструменты как fsck , badblocks , smartctl и другие инструменты с графическим интерфейсом.
Всегда принимайте превентивные меры, чтобы избежать возникновения ошибок диска. Регулярное резервное копирование, избегание внезапных выключений, предотвращение физических повреждений, обновление и защита системы от вредоносных программ помогут помочь предотвратить ошибки диска.
В случае возникновения ошибок немедленно примите меры и выполните шаги, которые указаны в этом руководстве, для сканирования и исправления ошибок диска в системе Linux. Надеемся мы смогли вам помочь исправить ошибки диска Linux.
И помните, здоровый диск означает здоровую систему.
Как использовать команду fsck для исправления ошибок файловой системы в Linux
Файловые системы отвечают за организацию хранения и восстановления данных. Так или иначе, со временем файловая система может быть повреждена, и некоторые её части могут оказаться недоступными. Если ваша файловая система обнаруживает такую несогласованность, рекомендуется проверить её целостность.
Это можно сделать с помощью системной утилиты fsck (проверка целостности файловой системы). Эта проверка может выполняться автоматически во время загрузки или запускаться вручную.
В этой статье мы рассмотрим утилиту fsck и её использование, чтобы помочь вам исправить ошибки диска.
Когда использовать fsck в Linux
Есть разные сценарии, когда вы захотите запустить fsck. Вот несколько примеров:
- Система не загружается.
- Файлы в системе повреждаются (часто вы можете увидеть ошибку ввода/вывода).
- Подключенный диск (включая флешки/SD-карты) не работает должным образом.
Опции программы fsck
Команду fsck необходимо запускать с привилегиями суперпользователя или root. Вы можете использовать её с разными аргументами. Их использование зависит от вашего конкретного случая. Ниже вы увидите некоторые из наиболее важных опций:
-A проверить все файловые системы -C [] показывать статус выполнения; fd - дескриптор файла при работе в графическом интерфейсе -l заблокировать устройство для гарантии исключительного доступа -M не проверять примонтированные файловые системы -N не запускать, показать имитацию выполнения -P проверить файловые системы одновременно, включая корневую -R пропустить корневую файловую систему; может быть использовано только с '-A' -r [ ] сообщать статистику по каждому проверенному устройству; файловый дескриптор предназначен для графических интерфейсов -s последовательное выполнение проверок -T не показывать заголовок при запуске -t указать файловую систему для проверки; в качестве параметра можно перечислить несколько файловых систем через запятую -V подробное описание выполняемых действий
Как запустить fsck для исправления ошибок файловой системы Linux
Чтобы запустить fsck, вам нужно убедиться, что раздел, который вы собираетесь проверить, не смонтирован. Для целей этой статьи я буду использовать свой второй диск /dev/sda, смонтированный в /mnt/disk_d.
Вот что произойдёт, если я попытаюсь запустить fsck, когда раздел смонтирован.

fsck из util-linux 2.36.1 e2fsck 1.45.6 (20-Mar-2020) /dev/sda is in mounted. e2fsck: Cannot continue, aborting.
Если диск не только смонтирован, но и используется (например, диск, смонтированный в корневую файловую систему), то ошибка будет «/dev/nvme0n1 is in use».
Чтобы избежать этого, отключите раздел с помощью следующей команды (замените имя диска на ваше):
Тогда можно будет безопасно запускать fsck.

Понимание кодов выхода fsck
После запуска fsck он вернёт код выхода. Эти коды можно увидеть в руководстве по fsck, запустив:
Описание кодов выхода fsck:
0 Ошибок нет 1 Исправлены ошибки файловой системы 2 Система должна быть перезагружена 4 Ошибки файловой системы остались неисправленными 8 Операционная ошибка 16 Ошибка использования или синтаксиса 32 Проверка отменена по запросу пользователя 128 Ошибка общей библиотеки
Как исправить ошибки файловой системы Linux
Иногда в файловой системе может быть обнаружено более одной ошибки. В таких случаях вы можете захотеть, чтобы fsck автоматически пытался исправить ошибки. Это можно сделать с помощью:
Флаг -y означает автоматически отвечать «да» на любые запросы от fsck для исправления ошибки.
Точно так же вы можете запустить то же самое во всех файловых системах (с пропуском корневой файловой системы):
Как запустить fsck на корневом разделе Linux
В некоторых случаях вам может потребоваться запустить fsck в корневом разделе вашей системы. Поскольку вы не можете запустить fsck, пока раздел смонтирован, вы можете попробовать один из следующих вариантов:
- Принудительно использовать fsck при загрузке системы
- Запустите fsck в режиме восстановления
Мы рассмотрим обе ситуации.
Как принудительно проверить диск с помощью fsck при загрузке системы
Это относительно легко выполнить, единственное, что вам нужно сделать, это создать файл с именем forcefsck в корневом разделе вашей системы. Используйте следующую команду:
Затем вы можете просто принудительно перезагрузить или запланировать перезагрузку системы. Во время следующей загрузки будет выполнена проверка диска командой fsck. Если время простоя критично, рекомендуется тщательно его спланировать, поскольку, если в вашей системе много используемых inode, выполнение fsck может занять дополнительное время.
После загрузки системы проверьте, существует ли ещё файл:
Если это так, вы можете удалить его, чтобы избежать появления fsck при каждой загрузке системы.
Как запустить fsck в режиме восстановления
Для запуска fsck в режиме восстановления требуется ещё несколько шагов. Сначала подготовьте вашу систему к перезагрузке. Остановите все критически важные службы, такие как MySQL/MariaDB и т. д., а затем введите.
Во время загрузки удерживайте нажатой клавишу Shift, чтобы отобразилось меню grub. Выберите Advanced options («Дополнительные параметры»).

Затем выберите Recovery mode («Режим восстановления»).

В следующем меню выберите «fsck».

Вас спросят, хотите ли вы перемонтировать / файловую систему. Выберите Yes («да»).

Вы должны увидеть нечто подобное.

Затем вы можете вернуться к нормальной загрузке, выбрав Resume («Возобновить»).

Заключение
В этом руководстве вы узнали, как использовать fsck и выполнять проверки согласованности в разных файловых системах Linux. Если у вас есть какие-либо вопросы о fsck, не стесняйтесь задавать их в разделе комментариев ниже.