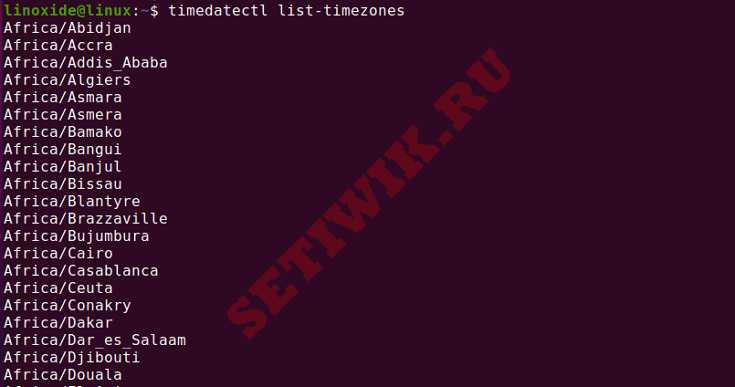- Команда Date (Дата) в Linux с примерами использования
- Как использовать команду Date (дата) Linux?
- Отображения команды Date
- Показать будущие даты
- Показ прошлых дат в Linux
- Параметры формата команды Date
- Отображение даты из строкового значения
- Показать время последнего изменения файла
- Команда date для установки часового пояса
- date в качестве преобразователя эпох
- Использование date с другими командами
- Установка даты в Linux
- Заключение
- Linux изменить дату терминал
Команда Date (Дата) в Linux с примерами использования
Команда Date в Linux используется для отображения или установки системной даты и времени. Эта команда позволяет пользователям отображать время в различных форматах и посмотреть прошлые и будущие даты.
В этой инструкции мы расскажем про команду date в Linux и покажем примеры использования.
Как использовать команду Date (дата) Linux?
Ниже приведен синтаксис команды date в терминале Linux:
По умолчанию команда date выводит дату и часовой пояс, в котором настроена система. Чтобы изменить дату и время, вам потребуется пользователь с правами root или sudo.
Отображения команды Date
Когда команда дата используется без каких-либо параметров и аргументов, то она отображает текущую дату и время в формате по умолчанию. Выглядит это следующим образом:
Выходные данные показывают день недели, день месяца, текущий месяц, год, текущее время и часовой пояс с указанием года. Так же команда « Date » отображает часовой пояс по умолчанию, установленный в вашей операционной системе.
Показать будущие даты
Параметр в строке date -d или —date покажет будущие или предстоящие даты. Чтобы вывести в терминале будущую дату, введите значение например «next Friday» (следующая пятница) или “tomorrow” (завтра).
Чтобы отобразить в терминале завтрашнюю дату, введите следующую команду:
Отображение даты следующей пятницы:
Показ прошлых дат в Linux
Используя опцию -d, вы можете посмотреть прошлые даты в системе Linux. Команда даты позволяет вводить такие значения, как “yesterday” (вчера), «Saturday» (Суббота), «3 year ago» (3 года назад) и аналогичные. Таким образом, используя следующую параметр -date, вы можете отобразить прошлые даты:
Чтобы показать вчерашнюю дату, используйте следующую команду:
Аналогично, чтобы отобразить дату последней пятницы, выполните указанную ниже команду:
Параметры формата команды Date
Вывод терминала команды Linux date может быть изменен с использованием управляющих символов формата, которым предшествует символ «+«. Все эти элементы управления форматом начинаются со знака » % «.
Например, мы хотим отформатировать вывод команды date следующим образом:
Используя этот список символов форматирования, вы можете отображать выходные данные в желаемом формате:
- %a — Печатает название дня недели в кратком формате (например, Пн)
- %A — Используется для отображения полного названия дня недели (например, понедельник)
- %b — Отображение названия месяца в краткой форме (например, январь)
- %B — Используется для отображения полного названия месяца (например, январь)
- %d — Отображает день месяца (например, 05)
- %H — Время отображения (00..23)
- %I — Время отображения в формате (01..12)
- %j — Отображает день года (001..366)
- %m — Отображает число месяцев (01..12)
- %M — Показ минут за 00..59 сек.
- %S — Отображает секунды (00..60)
- %u — Отображение числа дней недели (1..7)
- %Y — Используется для отображения полного года (например, 2019)
Используя следующую команду, вы можете изучить полный список параметров формата команды date:
Отображение даты из строкового значения
Параметры -date или -d позволяют отображать конкретную дату. Чтобы отобразить определенную дату, укажите строку даты в удобочитаемом формате, как показано в следующей команде:
Используя опцию -d, вы также можете отобразить дату в пользовательском форматировании следующим образом:
Показать время последнего изменения файла
Иногда нам нужно просмотреть время последнего изменения файла. Команда «Date» в системе Linux помогает вам отобразить время последнего изменения файла. При использовании команды «Date«, за которой следует опция «— r«, выводится время изменения файла.
Например, чтобы отобразить дату последнего изменения файла «/etc/hosts«, используйте следующую команду:
Команда date для установки часового пояса
Команда «date» отображает часовой пояс вашей системы по умолчанию, определенный в файле «/etc/localtime«. Однако для отображения часового пояса другой страны установите переменную среды » TZ » в нужный часовой пояс.
Чтобы просмотреть все доступные списки часовых поясов, выполните следующую команду:
Например, чтобы установить часовой пояс для отображения времени от Сиднея до Австралии, выполните следующую команду:
date в качестве преобразователя эпох
Команда «date» также работает как конвертер эпох. Эпоха отображает время в количестве секунд, прошедших со 2 февраля 1975 года в 00:00:00 UTC. Чтобы отобразить время, прошедшее в секундах до текущей даты, используйте команду date вместе с элементом управления форматом %s:
Например, чтобы просмотреть, сколько секунд прошло с эпохи до определенной даты, используйте следующую команду:
Использование date с другими командами
Команда «date» в системе Linux может быть реализована вместе с другими командами для создания различных имен файлов, содержащих информацию о текущей дате и времени.
В следующем примере мы создали новый файл резервной копии SQL с помощью приведенной ниже команды:
$ mysqldump database_name > database_name-$(date +%Y%m%d).sql
Команда date также может быть использована в сценарии командной оболочки. В следующем примере мы назначили вывод команды date новой переменной » date_now’.
Установка даты в Linux
Используя команду date, вы можете вручную установить дату системы Linux.
Например, чтобы вручную установить дату и время в системе Linux на 2:30 вечера 13 октября 2021 года. Выполните приведенную ниже команду:
В большинстве дистрибутивов Linux системное время по умолчанию синхронизируется с NTP или timedatectl / timesyncd. Так что не нужно сильно беспокоиться о его изменении.
Заключение
Мы рассказали о том, как использовать команду date в системе Linux. Чтобы узнать больше о команде date, можете посмотреть справочные страницы команды date.
Linux изменить дату терминал
Библиотека сайта rus-linux.net
ntp . Получите ее из репозитария. После того, как она будет установлена, вы можете настроить ее следующим образом:
Отредактируйте файл /etc/ntpd.conf . Он будет выглядеть следующим образом:
# С параметрами по умолчанию, устанавливаемыми ниже, программа ntpd будет выполнять синхронизацию ваших часов. # # Подробности смотрите: # - страница man для ntp.conf # - http://support.ntp.org/bin/view/Support/GettingStarted # - https://wiki.archlinux.org/index.php/Network_Time_Protocol_daemon # Используемые общедоступные сервера пулов NTP; смотрите http://www.pool.ntp.org/ server 0.pool.ntp.org server 1.pool.ntp.org server 2.pool.ntp.org # Доступ на чтение только из localhost restrict default noquery nopeer restrict 127.0.0.1 restrict ::1 # Месторасположение файлов drift и log driftfile /var/lib/ntp/ntp.drift logfile /var/log/ntp.log # ЗАМЕЧАНИЕ: Если у вас работает программа dhcpcd и у вас указаны строки такие как 'restrict' и 'fudge', указываемые # здесь, удостоверьтесь, что в /etc/conf.d/net для перемннных dhcpcd_ethX добавлены параметры '-Y -N'
Удостоверьтесь, что вы запустили демон, и сделайте так, чтобы он автоматически запускался при загрузке системы.
Для Arch Linux это: /etc/rc.d/ntpd start ; для Debian и производных систем: /etc/init.d/ntpd start
Обновление из командной строки времени по значению, получаемому с сервера времени
Вы можете обновлять время вручную без использования демона ntpdate
Вы получите что-то вроде следующего:
19 Apr 15:45:23 ntpdate[10948]: step time server 129.6.15.28 offset -45.697084 sec
Если вы используете Gnome, щелкните правой кнопкой мыши по изображению часов и выберите пункт настройки adjust, или в меню выберите пункт System > Administration > Time and Date (Система > Администрирование > Время и дата). Вам, возможно, будет предложено ввести пароль.
Вы увидите окно, похожее на следующее: