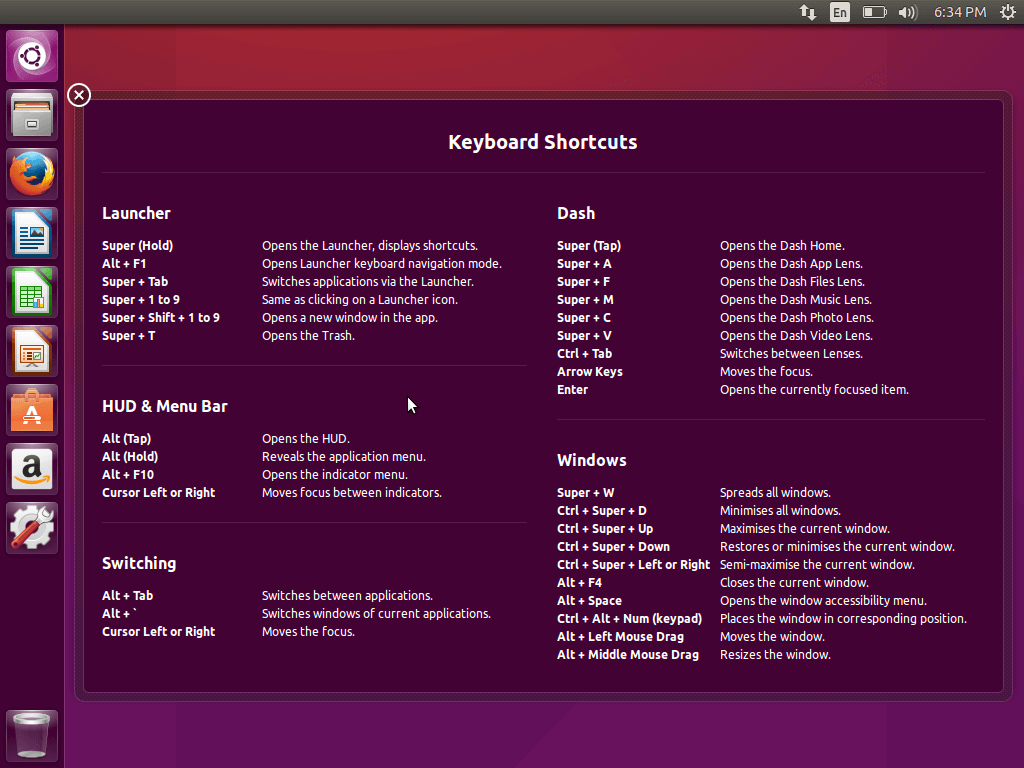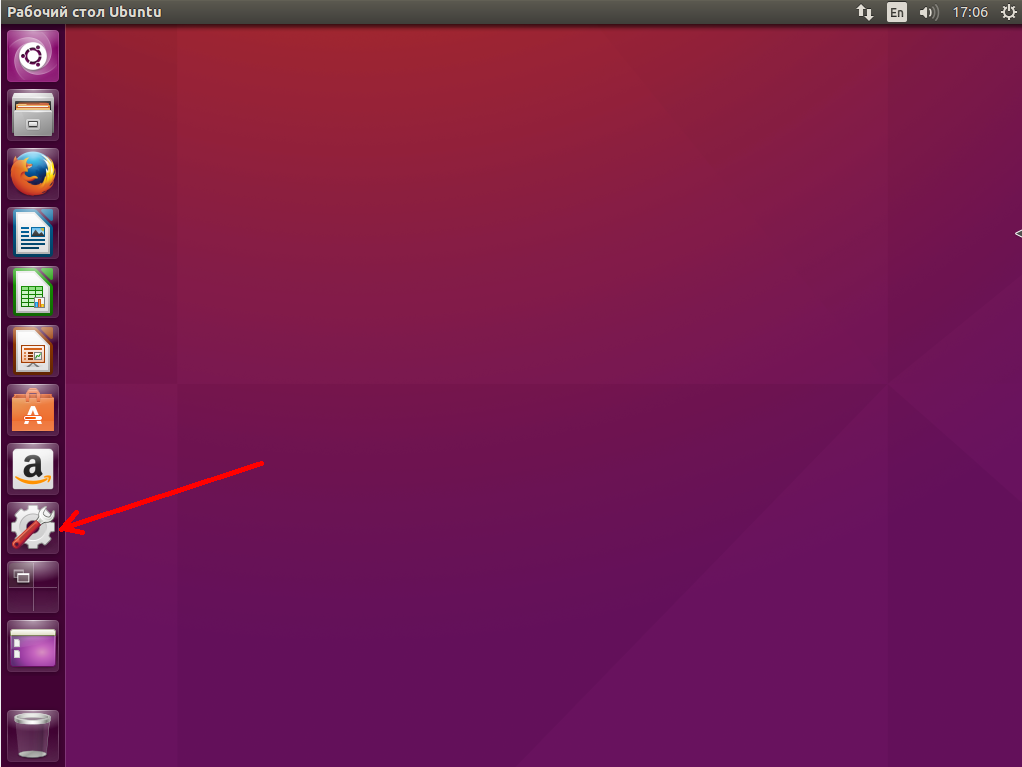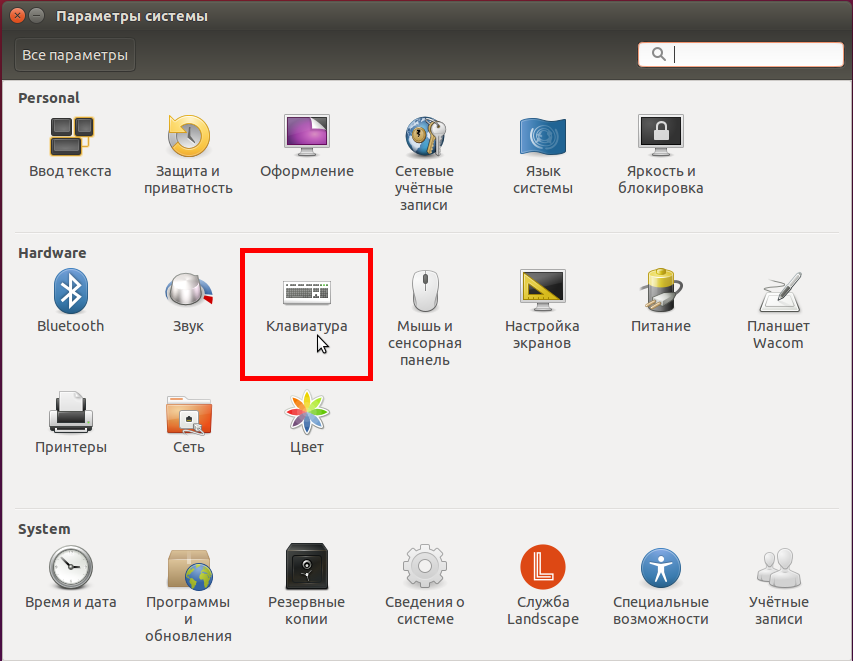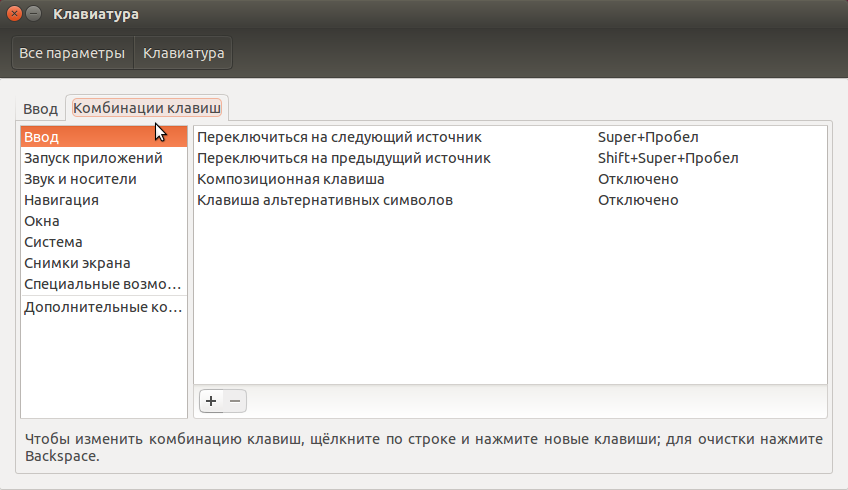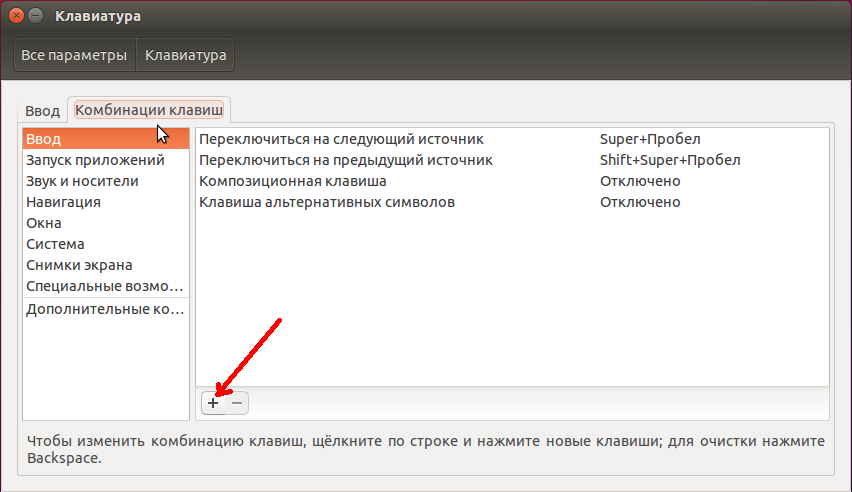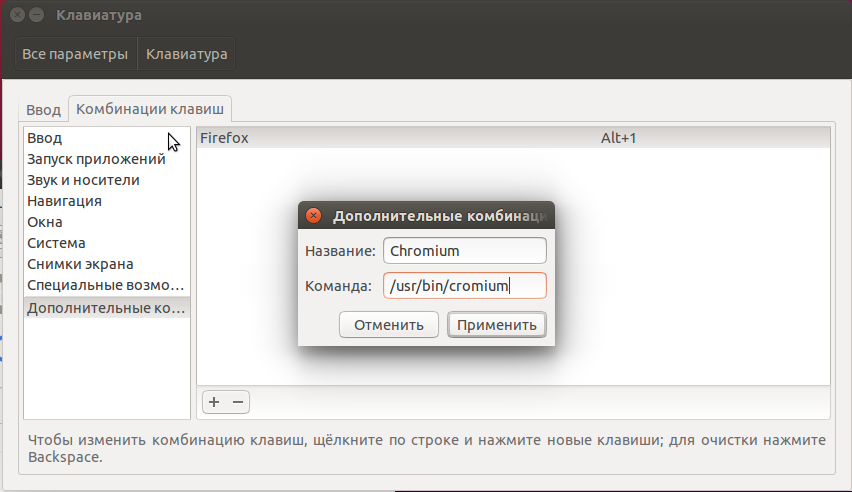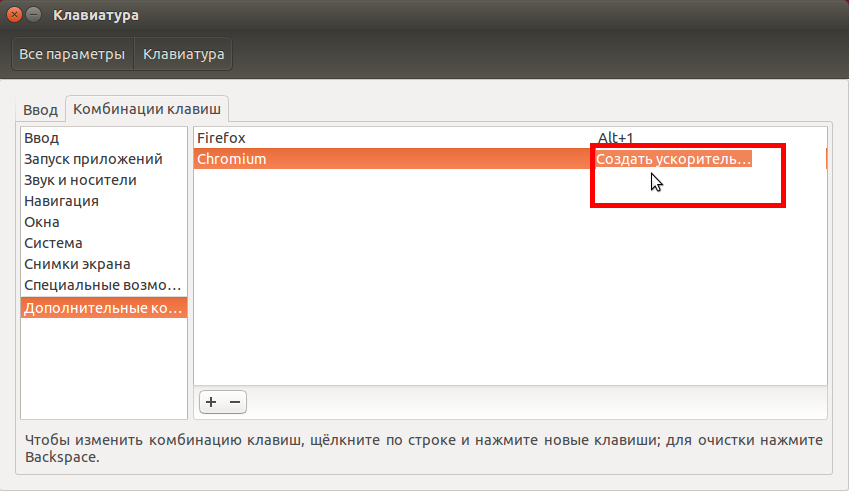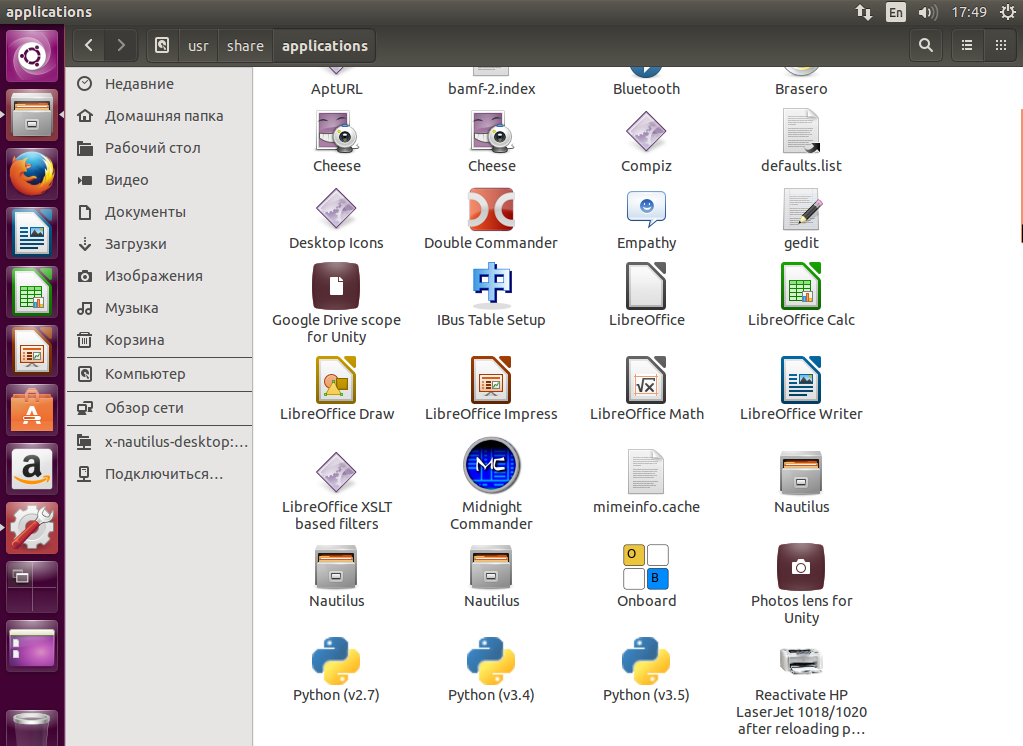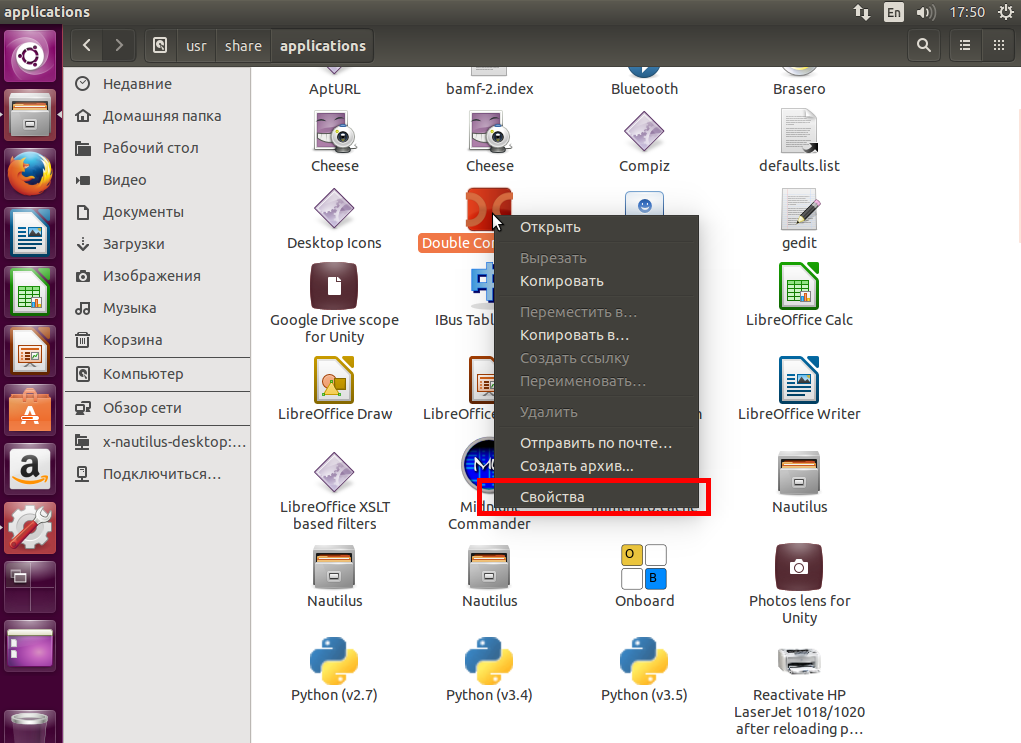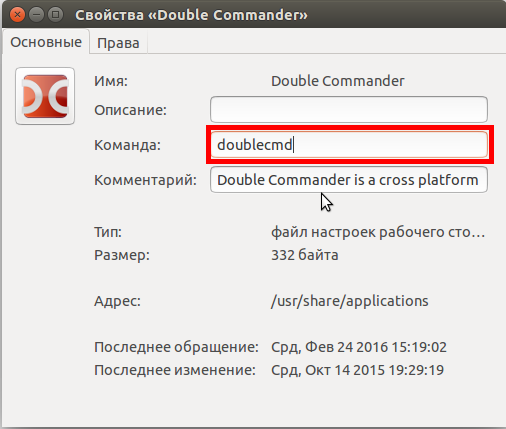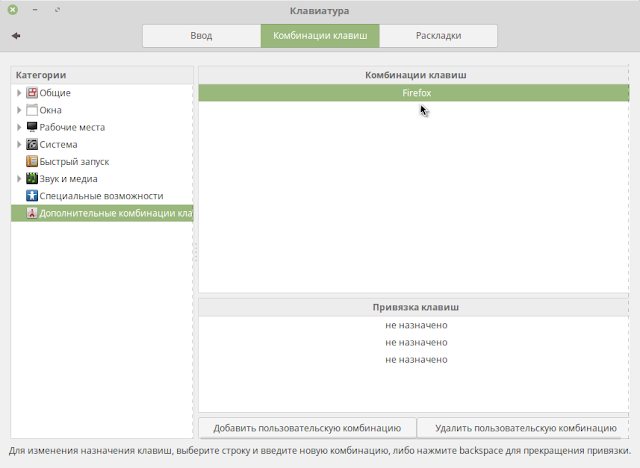- Горячие клавиши Ubuntu
- Сочетания клавиш Ubuntu
- Оболочка
- Dash
- Панель
- Управление окнами
- Перемещение окон
- Управление рабочей средой
- Снимки экрана
- Система
- Настройка сочетаний клавиш Ubuntu
- Запуск приложений и выполнение команд Ubuntu по сочетанию клавиш
- Выводы
- Настройка комбинаций клавиш
- Заранее заданные комбинации клавиш
- Специальные возможности
- Запуск приложений
- Перемещение
- Снимки экрана
- Звук и носители
- Система
- Ввод
- Окна
- Дополнительные комбинации клавиш
- compizomania
Горячие клавиши Ubuntu
Unity — довольно неплохая оболочка рабочего стола, у нее красивый внешний вид и минимальное количество настроек. Как раз то что нужно новичкам. Но если вы пользовались Unity, то наверное, заметили что, для того чтобы добраться к определенной функции или программе, необходимо совершить очень много действий мышью. Например, если вы хотите запустить ту или иную программу вам нужно открыть Меню запуска, набрать в поиске ее имя и т д. Это не всегда удобно.
Есть способ оптимизировать такое поведение — горячие клавиш Ubuntu. Вообще, сочетания клавиш Ubuntu, это отличный инструмент оптимизации рабочего процесса, запомнив один раз несколько комбинаций, вы будете делать различные действия намного быстрее.
В этой статье мы рассмотрим существующие горячие клавиши в Ubuntu, а также поговорим о том, как настроить свои горячие клавиши и в частности, как запускать приложения сочетаниями клавиш.
Сочетания клавиш Ubuntu
Вообще, все основные горячие клавиши Ubuntu можно посмотреть при первом запуске Ubuntu. Система выдаст вот такое окно, в котором все подробно расписано:
Но для тех кто его пропустил, а также тем, кому интересны более тонкие подробности разберем какие же бывают сочетания клавиш Ubuntu и как их использовать. Для удобства разобьем сочетания клавиш на категории.
Оболочка
- Super (Win) — Запустить или закрыть меню Dash
- Super + 1 — 9 — Запустить или сделать активным приложение с панели Unity указанным номером.
- Super + Shift + 1 — 9 — Запустить новую копию приложения с панели Unity
- Super + T — открыть корзину
- Alt + F1 — Установить фокус ввода на значок меню запуска приложений. Затем можно его открыть нажав Enter или перемещаться по панели Unity с помощью стрелок.
- Ctrl + Alt + T — Запустить терминал
- Зажать Super — показывает номера приложений на панели
- Alt — открыть строку запуска приложений
Dash
- ЛКМ — запустить приложения
- ПКМ — информация о приложении
- Ctrl+Tab — переход к следующей линзе поиска
- Ctrl + Shift + Tab — переход к предыдущей линзе поиска
- Alt+F2 — выполнить команду, можно вводить полный путь к программе.
- Super + A — открыть поиск приложений
- Super + F — открыть поиск по файлам и каталогам
- Super + M — открыть поиск музыки
- Super + V — открыть поиск видео
Панель
- Alt + F10 — открыть меню первого элемента системного лотка. Перемещаться по элементам потом можно с помощью клавиш со стрелками.
- Esc — закрыть меню без выполнения действий.
Управление окнами
- Ctrl + Super + D — показать рабочий стол
- Super + W — Показать окна со всех рабочих столов
- Super + D — свернуть или развернуть все окна
- Alt + Пробел — открыть меню окна
- Alt + Tab — переключение между приложениями. Вы можете зажать Alt и нажимать Tab для переключения.
- Alt + ` — показать превью программы при переключении по Alt + Tab.
- Ctrl + Super + вверх — развернуть текущее окно на весь экран
- Ctrl + Super + вниз — минимизировать или восстановить текущее окно.
- Ctrl + Super + вправо — развернуть текущее окно вправо
- Ctrl + Super + влево — развернуть текущее окно влево
- Alt + F8 — изменить размер текущего окна
- Alt + F4 — закрыть текущее окно
- Alt + F7 — переместить текущее окно
Перемещение окон
- Ctrl + Alt + Numpad 7 — Поместить окно в верхний левый угол
- Ctrl + Alt + Numpad 8 — Поместить окно вверху по центру
- Ctrl + Alt + Numpad 9 — Поместить окно в верхнем правом углу.
- Ctrl + Alt + Numpad 5 — Поместить окно по центру экрана
- Ctrl + Alt + Numpad 1 — Поместить окно в нижний левый угол
- Ctrl + Alt + Numpad 2 — Поместить окно внизу по центру
- Ctrl + Alt + Numpad 3 — Поместить окно в нижний правый угол
- Ctrl + Alt + Numpad 0 — Свернуть текущее окно
Управление рабочей средой
- Super + S — режим приборной доски, вы можете управлять всеми окнами на всех рабочих столах.
- Shift + Alt + вверх — режим приборной доски только для текущего рабочего стола
- Ctrl + Alt + вверх, вниз, вправо, влево — переключение между рабочими столами
- Ctrl + Alt + L — заблокировать экран
Снимки экрана
- PrtScr — сделать снимок экрана.
- Alt + PrtScr — сделать снимок текущего окна.
- Shift + PrtScr — сделать снимок области под мышкой.
Система
- Ctrl + Alt + Delete — завершение текущей сессии
- Ctrl + Alt + Backspace — перезапуск Х сервера
Настройка сочетаний клавиш Ubuntu
Теперь вы точно не потеряетесь в Ubuntu, сочетания клавиш помогут вам, даже если вы не сможете пользоваться мышкой. Но теперь давайте рассмотрим как настроить дополнительные комбинации клавиш в Ubuntu. Это можно сделать с помощью стандартной утилиты настроек.
Откройте настройки системы:
Выберите пункт Клавиатура:
Перейдите на вкладку Комбинации клавиш:
Здесь настройка сочетаний клавиш в Ubuntu раскидана по разным категориям. Вы можете как настроить дополнительные комбинации, так и изменить горячие клавиши для уже существующих действий.
Запуск приложений и выполнение команд Ubuntu по сочетанию клавиш
Вот мы и подошли к тому о чем говорили в начале статьи. С помощью того же меню можно настроить горячие клавиши Ubuntu 16.04 для любого действия.
В открывшемся окне введите название действия, чтобы вы могли знать что это такое, в строке команда, напишите путь к программе или скрипту которую нужно выполнить:
Затем нажмите кнопку Применить. Дальше нажмите на надпись Выключено, чтобы задать сочетание клавиш, по которому будет выполняться эта команда.
Готово, после выбора сочетания клавиш можете сразу проверить как это работает.
Узнать адрес исполняемого файла нужного приложения можно немного поэкспериментировав в терминале или посмотрев его ярлык в папке /usr/share/applications:
Здесь найдите нужное приложение, сделайте на нем клик правой кнопкой мыши и выберите Свойства:
Здесь вы можете увидеть имя приложения, и команду для его запуска:
Выводы
Теперь вы знаете все что нужно чтобы настроить и полноценно использовать в Ubuntu комбинации клавиш. Если у вас остались вопросы, пишите комментарии!
Обнаружили ошибку в тексте? Сообщите мне об этом. Выделите текст с ошибкой и нажмите Ctrl+Enter.
Настройка комбинаций клавиш
Чтобы изменить клавишу или клавиши для комбинации клавиш:
- Откройте Обзор и начните вводить: Настройки .
- Нажмите на Настройки .
- Нажмите Клавиатура на боковой панели, чтобы открыть этот раздел настроек.
- В разделе Комбинации клавиш выберите Установить комбинацию клавиш .
- Выберите нужную категорию или введите поисковый запрос.
- Щёлкните строку с необходимым действием. Появится окно Установить комбинацию клавиш .
- Нажмите выбранную комбинацию клавиш или Backspace для удаления комбинации, или Esc для отмены.
Заранее заданные комбинации клавиш
Существуют заранее заданные комбинации клавиш, которые можно изменить. Они сгруппированы в следующие категории:
Специальные возможности
Включить или выключить высокую контрастность
Включить или выключить экранную клавиатуру
Включить или выключить чтение с экрана
Включить или выключить увеличение
Запуск приложений
Запустить клиент эл. почты
Перемещение
Переместиться на рабочее место слева
Переместиться на рабочее место справа
Переместить окно на монитор вниз
Переместить окно на монитор влево
Переместить окно на монитор вправо
Переместить окно на монитор вверх
Переместить окно на одно рабочее место влево
Переместить окно на одно рабочее место вправо
Переместить окно на последнее рабочее место
Переместить окно на рабочее место 1
Переместить окно на рабочее место 2
Переместить окно на рабочее место 3
Переместить окно на рабочее место 4
Переключить элемент управления
Немедленно переключить элемент управления
Переключиться на последнее рабочее место
Переключиться на рабочее место 1
Переключиться на рабочее место 2
Переключиться на рабочее место 3
Переключиться на рабочее место 4
Переключение между окнами
Немедленно переключить окно
Немедленно переключить окно приложения
Переключить окно приложения
Снимки экрана
Сохранить снимок всего экрана
Запустить инструмент для создания снимков экрана
Записать короткий скринкаст
Звук и носители
Воспроизвести (или воспроизвести/приостановить)
Система
Выделить активное уведомление
Показать диалоговое окно выключения питания
Восстановить комбинации клавиш
Показать список всех приложений
Показать список уведомлений
Показать диалог запуска команды
Ввод
Переключиться на следующий источник ввода
Переключиться на предыдущий источник ввода
Окна
Поместить окно под другими окнами
Развернуть окно на весь экран
Развернуть окно на весь экран горизонтально
Развернуть окно на весь экран вертикально
Поднять окно на передний план
Поднять окно на передний план, если оно перекрыто другими, иначе опустить его
Переключить полноэкранный режим
Переключить состояние развёрнутости на весь экран
Поместить окно на все рабочие места или на одно
Дополнительные комбинации клавиш
Чтобы создать собственную комбинацию клавиш, в Настройках во вкладке Клавиатура :
- Выберите вкладку Дополнительные комбинации клавиш .
- Если пользовательская комбинация ещё не установлена, нажмите кнопку Добавить комбинацию клавиш . В противном случае, нажмите кнопку + . Появится окно Добавить пользовательскую комбинацию клавиш .
- Наберите Название комбинации клавиш и Команду для запуска приложения. Например, чтобы создать комбинацию клавиш для запуска Rhythmbox , можно указать название Музыка и команду rhythmbox .
- Нажмите кнопку Добавить комбинацию клавиш… . В окне Добавить пользовательскую комбинацию клавиш нажмите и удерживайте необходимую комбинацию клавиш.
- Нажмите Добавить .
Указанное вами имя команды должно быть именем реальной системной команды. Чтобы проверить, работает ли команда, можно набрать её в открытом Терминале. Команда, запускающая приложение, не совпадает с названием самого приложения.
Если вы хотите изменить команду, связанную с определённой комбинацией клавиш, нажмите на строку с названием необходимой комбинации. Должно появиться окно Дополнительные комбинации клавиш , где вы сможете внести изменения в команду.
compizomania
Написать данную инструкцию меня подвиг запрос в комментариях одного из пользователей сайта Compizomania — Дмитрия Ехно: «А запуск Slingscold на горячую клавишу посадить можно?».
В системах Linux (я намеренно не указываю конкретный дитрибутив) значки запуска всех установленных программ находятся в файловой системе по адресу: /usr/share/applications (англ. Applications — рус. Приложения). А также по умолчанию установлена программа Клавиатура, где в отдельной вкладке располагаются Горячие клавиши, уже назначенные разработчиками того или иного дистрибутива, а также имеется возможность, предоставленная пользователю, переназначать или назначать свои, Дополнительные горячие клавиши.
Назначение собственных горячих клавиш для открытия приложений может быть удобно пользователям ноутбуков/нетбуков, а также тем пользователям стационарных компьютеров, кто предпочитает клавиатуру — мышке.
Делается собственное (пользовательское) назначение горячих клавиш следующим образом.
Нужно открыть приложение Клавиатура: Параметры системы ->Клавиатура ->Комбинации клавиш ->Дополнительные комбинации и нажать на кнопке Добавить пользовательскую комбинацию (в Linux Mint):
В Ubuntu нет кнопки Добавить пользовательскую комбинацию, нужно нажать на знаке +:
Откроется дополнительное окно с двумя полями: Название и Команда:
Эти поля нужно правильно заполнить. Чтобы не совершить ошибки в заполнении полей и последующем открытии назначаемой программы посредством горячих клавиш.
Откройте файловый менеджер по адресу: /usr/share/applications (как я писал в самом начале статьи, где находятся все значки запуска приложений, установленных в вашей системе), правый клик на значке программы и в открывшемся контекстном меню выберите Свойства (пример):
В окне Свойства нас интересуют поля Имя и Команда:
Примечание. Сразу оговорюсь, что поле Имя/Название не столь важно для правильного заполнения, как Команда, т.к. имя или название программы, в данном случае, несёт в себе чисто информативную функцию для вас, как для пользователя, а команда служит для открытия программы системой.
Итак, копируйте команду из поля Команда и вставляете её в окно открытого приложения Горячих клавиш, также в поле Команда, а в поле Название как вам удобно, Веб браузер Firefox или просто Firefox и нажмите кнопку Добавить:
После чего отобразится строка в Дополнительных комбинациях с названием запускаемой программы:
Теперь нажмите внизу: Привязка клавиш на строке не назначено и нажмите сочетание клавиш/клавишу, которые будут открывать данную программу (в Linux Mint):
Я для примера сделал назначение — Ctrl+F, у вас может быть своё назначение.
Примечание. В дистрибутиве Ubuntu нужно кликнуть на новой строке с названием программы ( в данном случае Firefox) и нажать ВАШИ назначенные клавиши/клавишу на клавиатуре.
Вот и всё. Теперь вы можете пользоваться данным назначением, как Горячими клавишами для открытия программы.
P.S. Таким образом можно делать свои (пользовательские) назначения горячих клавиш для любого приложения, установленного в вашей системе Linux.