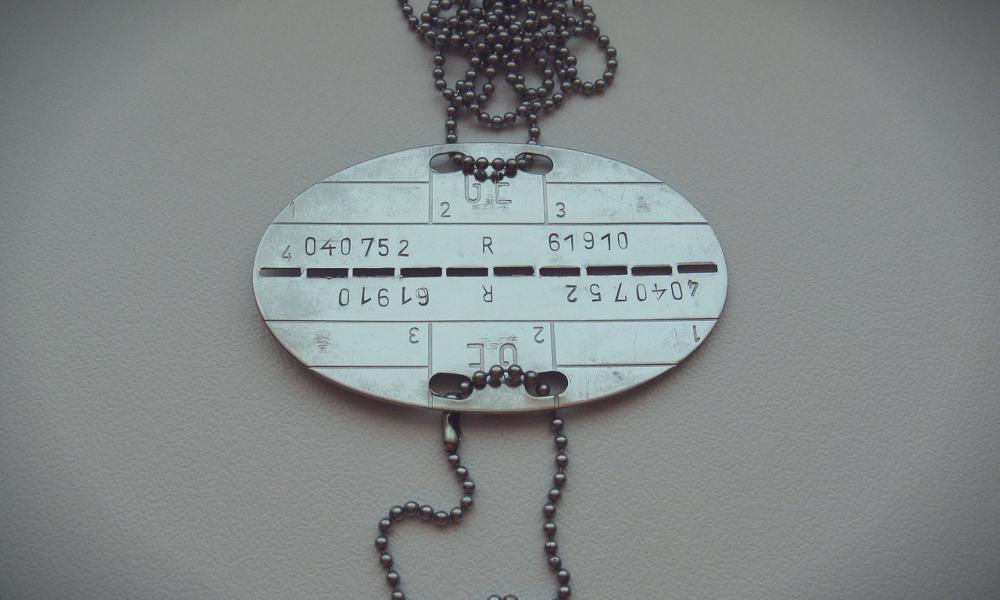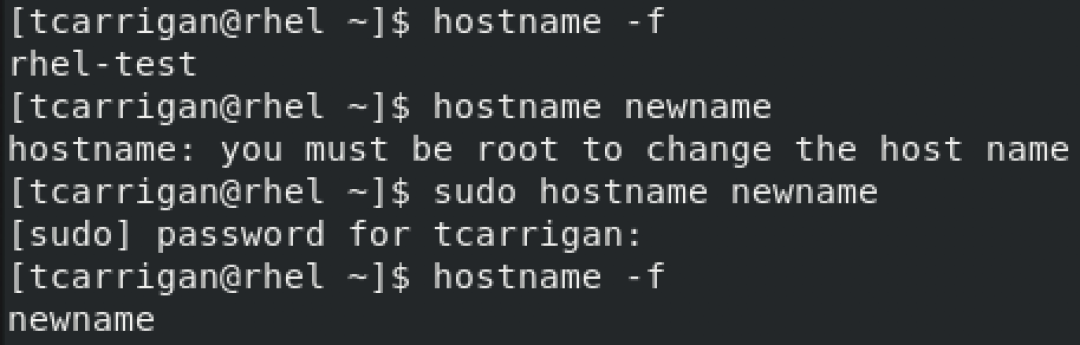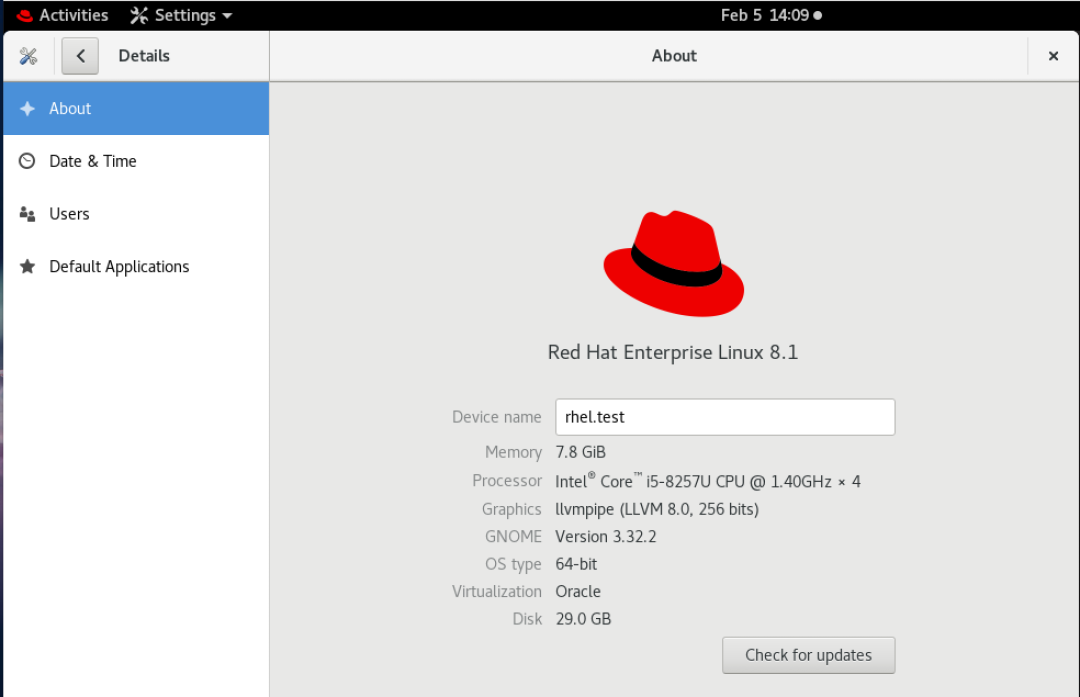- Как установить или изменить имя хоста в Linux
- Что такое имя хоста
- Отображение текущего имени хоста
- Изменение имени хоста
- Выводы
- Вики IT-KB
- Смена имени с помощью утилиты hostname
- Смена имени с помощью утилиты sysctl
- Конфигурационный файл hostname
- Конфигурационный файл hosts
- Обсуждение
- How to change your hostname in Linux
- Great Linux resources
- Background
- Working with hostnames
- GNOME tip
- Wrapping up
- Как изменить Hostname (имя компьютера)
- Просмотр текущего Hostname
- Как изменить Hostname
- Способ 1. Используем команду hostnamectl
- Способ 2. Редактируем файлы /etc/hostname и /etc/hosts
- Проверка результата
- Как временно изменить Hostname
Как установить или изменить имя хоста в Linux
По умолчанию системное имя хоста задается во время процесса установки или, если вы создаете виртуальную машину, оно динамически назначается экземпляру при запуске, но бывают ситуации, когда вам нужно изменить его.
Это руководство проведет вас через процесс изменения имени хоста в Linux без перезапуска системы. Инструкции должны работать с любым современным дистрибутивом Linux, использующим systemd.
Что такое имя хоста
Имя хоста — это метка, присвоенная машине, которая идентифицирует машину в сети. Каждое устройство в сети должно иметь уникальное имя хоста.
Имя хоста может быть простой строкой, содержащей буквенно-цифровые символы, точки и дефисы. Если машина подключена к Интернету (например, к веб-серверу или почтовому серверу), рекомендуется использовать полное доменное имя (FQDN) в качестве имени хоста системы. Полное доменное имя состоит из двух частей: имени хоста и имени домена.
Отображение текущего имени хоста
В системах Linux, использующих systemd, команду hostnamectl можно использовать для запроса и изменения имени хоста и связанных настроек на данном компьютере.
Чтобы просмотреть текущее имя хоста, вызовите команду hostnamectl без аргументов:
Имя хоста системы выделено на изображении ниже:
Изменение имени хоста
Чтобы изменить имя хоста, вызовите команду hostnamectl с аргументом set-hostname за которым следует новое имя хоста. Только root или пользователь с привилегиями sudo может изменить системное имя хоста.
Например, чтобы изменить системное имя хоста на mail.linuxize.com , вы должны использовать следующую команду:
sudo hostnamectl set-hostname mail.linuxize.comКоманда hostnamectl не выводит данные. В случае успеха возвращается 0 , в противном случае — ненулевой код ошибки.
Наконец, чтобы убедиться, что имя хоста было успешно изменено, еще раз используйте команду hostnamectl :
Новое имя хоста системы и некоторая дополнительная системная информация, такая как версия ядра, будет отображаться на терминале.
Static hostname: mail.linuxize.com Icon name: computer-vm Chassis: vm Machine ID: 70a3f06298014fd9ac42e5dc1de1034a Boot ID: 6d45a1a8d436418e97519da01ea61c1b Virtualization: oracle Operating System: Debian GNU/Linux 10 (buster) Kernel: Linux 4.19.0-5-amd64 Architecture: x86-64 Выводы
В этом руководстве мы показали вам, как изменить имя хоста вашей системы Linux. В зависимости от вашего дистрибутива Linux и типа виртуализации для завершения процесса могут потребоваться дополнительные шаги.
Инструкции для конкретного дистрибутива можно найти в следующих статьях:
Не стесняйтесь оставлять комментарии, если у вас есть вопросы.
Вики IT-KB
Здесь представлено несколько вариантов действий для смены имени хоста в операционной системе Debian GNU/Linux
Выяснить текущее имя хоста можно командой:
Смена имени с помощью утилиты hostname
Изменяем имя хоста с помощью команды hostname:
Смена имени с помощью утилиты sysctl
Кроме того, можно изменить имя хоста с помощью утилиты sysctl. Получить текущее имя хоста с помощью sysctl можно так:
Установить новое значение можно так:
# sysctl kernel.hostname=NEW-NAME
Конфигурационный файл hostname
Установка имени таким образом будет действовать до перезагрузки. В процессе загрузки имя хоста считывается из файла /etc/hostname/ . Изменим запись о хосте в этом файле:
После этого можно выполнить команду (она выполняется в процессе загрузки системы и считывает данные с файла /etc/hostname )
Конфигурационный файл hosts
Дополнительно нужно изменить запись о хосте в файле /etc/hosts :
127.0.0.1 localhost 10.1.0.2 NEW-NAME.holding.com NEW-NAME # The following lines are desirable for IPv6 capable hosts ::1 localhost ip6-localhost ip6-loopback ff02::1 ip6-allnodes ff02::2 ip6-allrouters
Проверено на следующих конфигурациях:
Автор первичной редакции:
Алексей Максимов
Время публикации: 06.12.2016 16:00
Обсуждение
Сжато, понятно и по делу! На таких авторах держится весь интернет. Большое спасибо за все твои публикации и эту тоже.
Алексей Максимов , 03.12.2020 21:35 , 03.12.2020 21:36
Это зависит от того, каким способом компьютер заджойнен в домен.
В независимости от способа, как правило, описанных здесь манипуляций недостаточно. Возможно, потребуется вывод из домена (до переименования) и повторный ввод в домен (после переименования).
unix-linux/debian/change-hostname-on-debian-linux.txt · Последнее изменение: 25.11.2017 12:04 — Алексей Максимов
How to change your hostname in Linux
What’s in a name, you ask? Everything. It’s how other systems, services, and users «see» your system.
Great Linux resources
Your hostname is a vital piece of system information that you need to keep track of as a system administrator. Hostnames are the designations by which we separate systems into easily recognizable assets. This information is especially important to make a note of when working on a remotely managed system. I have experienced multiple instances of companies changing the hostnames or IPs of storage servers and then wondering why their data replication broke. There are many ways to change your hostname in Linux; however, in this article, I’ll focus on changing your name as viewed by the network (specifically in Red Hat Enterprise Linux and Fedora).
Background
A quick bit of background. Before the invention of DNS, your computer’s hostname was managed through the HOSTS file located at /etc/hosts . Anytime that a new computer was connected to your local network, all other computers on the network needed to add the new machine into the /etc/hosts file in order to communicate over the network. As this method did not scale with the transition into the world wide web era, DNS was a clear way forward. With DNS configured, your systems are smart enough to translate unique IPs into hostnames and back again, ensuring that there is little confusion in web communications.
Modern Linux systems have three different types of hostnames configured. To minimize confusion, I list them here and provide basic information on each as well as a personal best practice:
- Transient hostname: How the network views your system.
- Static hostname: Set by the kernel.
- Pretty hostname: The user-defined hostname.
It is recommended to pick a pretty hostname that is unique and not easily confused with other systems. Allow the transient and static names to be variations on the pretty, and you will be good to go in most circumstances.
Working with hostnames
Now, let’s look at how to view your current hostname. The most basic command used to see this information is hostname -f . This command displays the system’s fully qualified domain name (FQDN). To relate back to the three types of hostnames, this is your transient hostname. A better way, at least in terms of the information provided, is to use the systemd command hostnamectl to view your transient hostname and other system information:
Before moving on from the hostname command, I’ll show you how to use it to change your transient hostname. Using hostname (where x is the new hostname), you can change your network name quickly, but be careful. I once changed the hostname of a customer’s server by accident while trying to view it. That was a small but painful error that I overlooked for several hours. You can see that process below:
It is also possible to use the hostnamectl command to change your hostname. This command, in conjunction with the right flags, can be used to alter all three types of hostnames. As stated previously, for the purposes of this article, our focus is on the transient hostname. The command and its output look something like this:
The final method to look at is the sysctl command. This command allows you to change the kernel parameter for your transient name without having to reboot the system. That method looks something like this:
GNOME tip
Using GNOME, you can go to Settings -> Details to view and change the static and pretty hostnames. See below:
Wrapping up
I hope that you found this information useful as a quick and easy way to manipulate your machine’s network-visible hostname. Remember to always be careful when changing system hostnames, especially in enterprise environments, and to document changes as they are made.
Want to try out Red Hat Enterprise Linux? Download it now for free.
Как изменить Hostname (имя компьютера)
Hostname (имя компьютера, имя хоста) задается во время установки системы Linux. Hostname определяет название компьютера и используется преимущественно для идентификации компьютера в сети. Нельзя назначать два одинаковых Hostname для компьютеров в одной сети.
Просмотр текущего Hostname
Чтобы показать текущий Hostname можно использовать команду hostname без параметров:
Также Hostname можно отобразить командой hostnamectl :
Как изменить Hostname
Рассмотрим, как изменить Hostname двумя разными способами.
Способ 1. Используем команду hostnamectl
Во многих systemd-based дистрибутивах (например, в Ubuntu Linux) есть утилита hostnamectl .
Воспользуемся командой hostnamectl , чтобы установить новое значение Hostname равным pingvinus . Используется аргумент set-hostname:
sudo hostnamectl set-hostname pingvinusСпособ 2. Редактируем файлы /etc/hostname и /etc/hosts
Еще один способ изменения Hostname — это ручное редактирование файла /etc/hostname и файла /etc/hosts .
Сначала выполните команду (вместо pingvinus укажите свое значение):
Отредактируем файл /etc/hostname для редактирования в редакторе nano, выполняем команду:
Измените текущее значение в файле на новое. Сохраните изменения и закройте файл. Это можно сделать, нажав Ctrl+C , затем Y и Enter .
Hostname прописывается также в файле /etc/hosts , поэтому нужно изменить его значение в этом файле. Откроем файл:
Найдите строку вида « 127.0.0.1 ваш_hostname » и впишите новое имя хоста. Сохраните изменения и закройте файл.
Проверка результата
Чтобы проверить, изменилось ли значение Hostname, откройте новое окно терминала и введите команду:
Как временно изменить Hostname
Чтобы изменить Hostname в текущей работающей системе Linux, но до первой перезагрузки, можно использовать просто команду hostname , указав ей новое значение имени хоста: