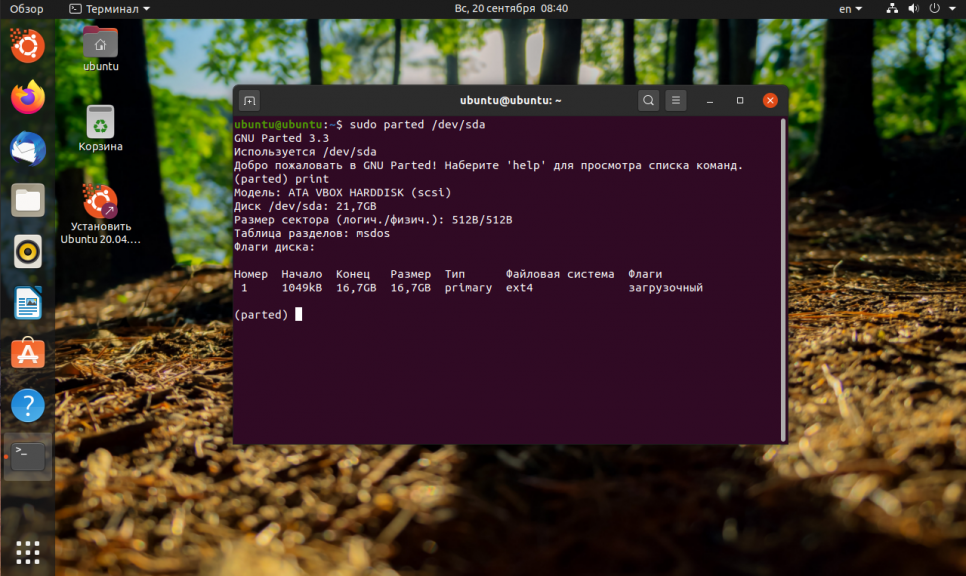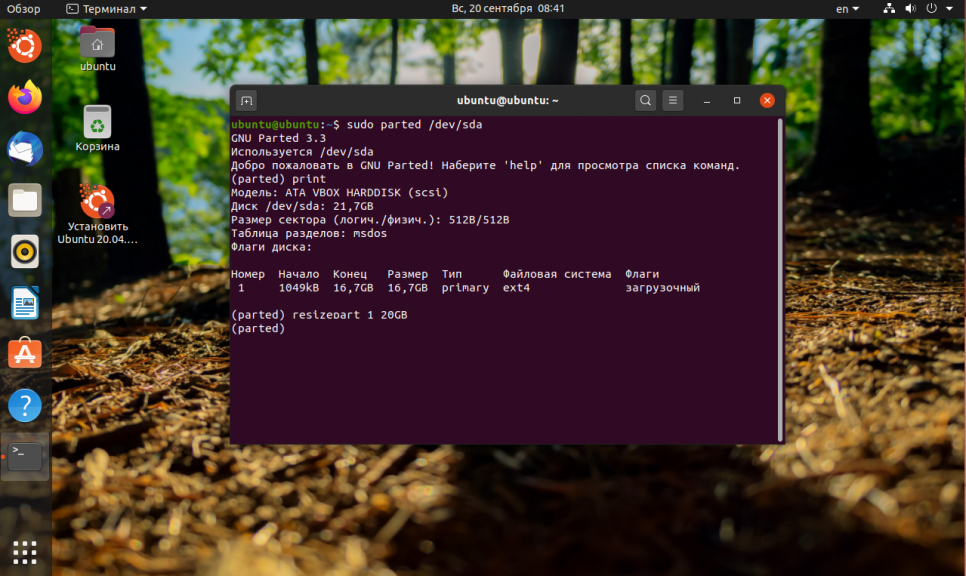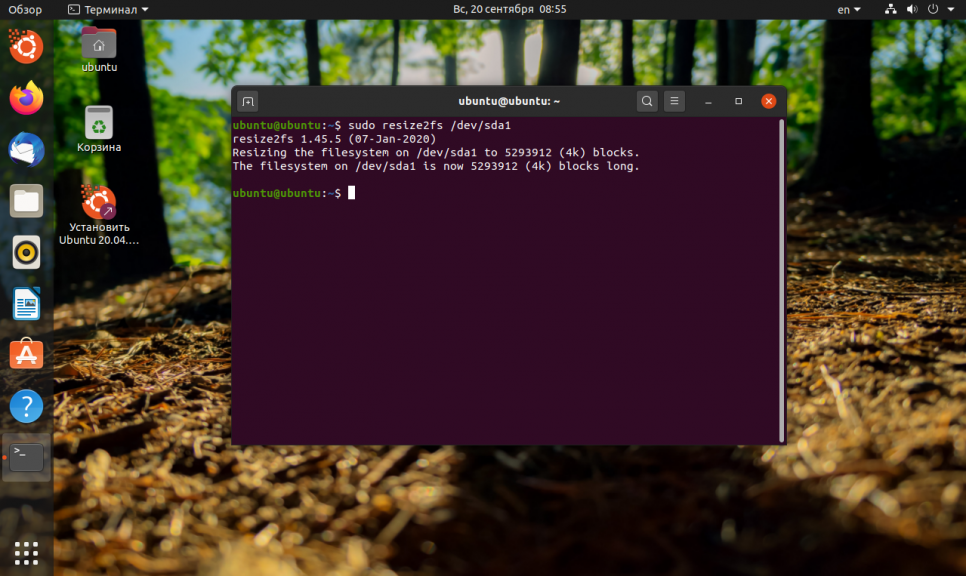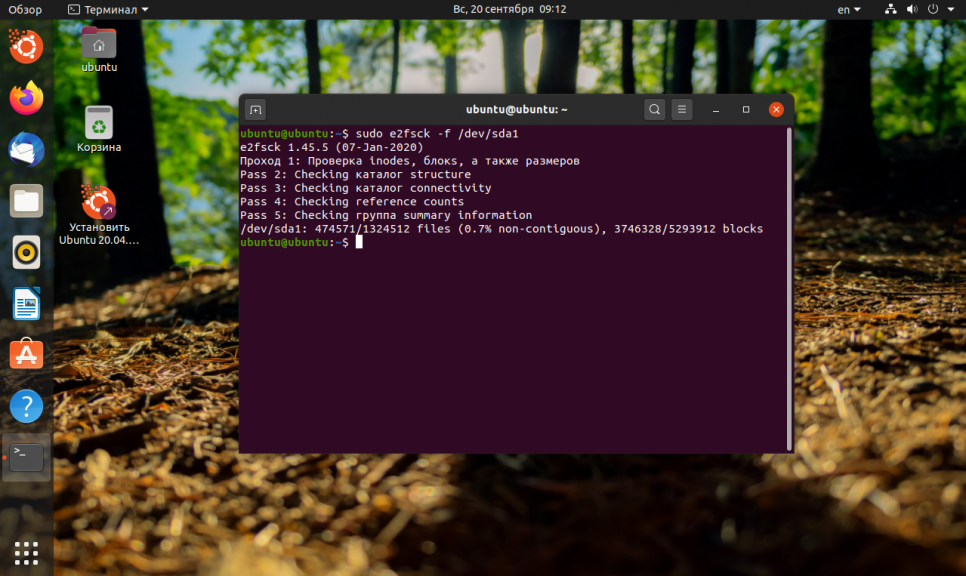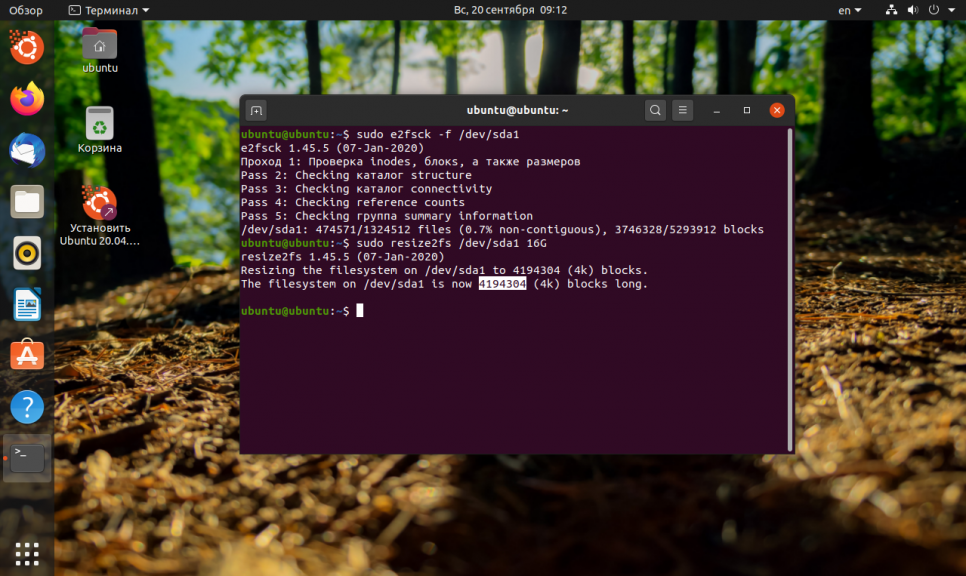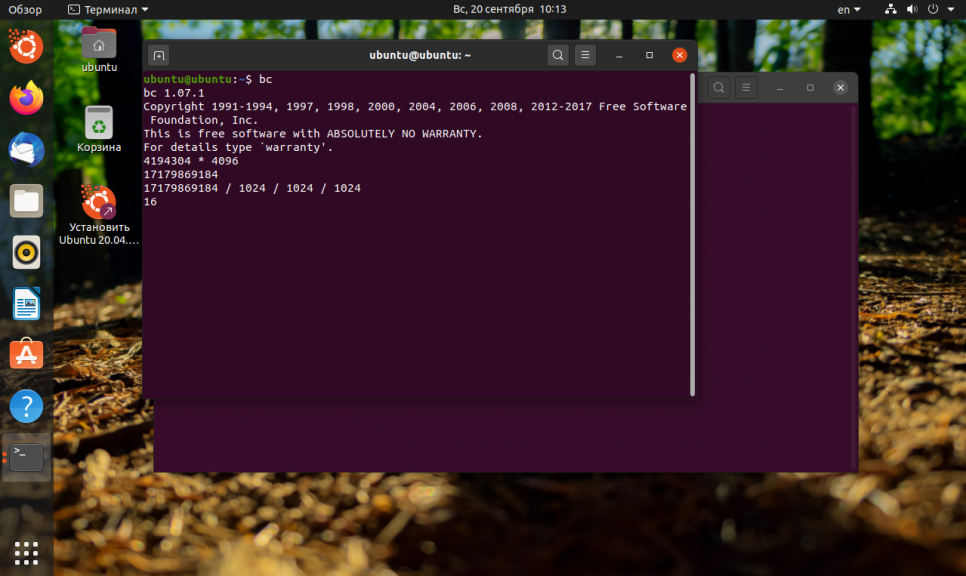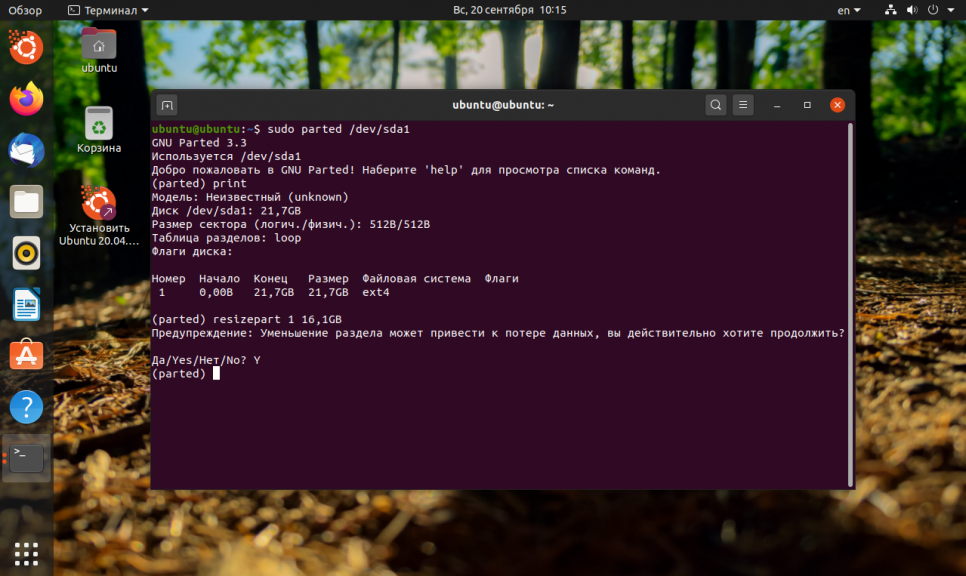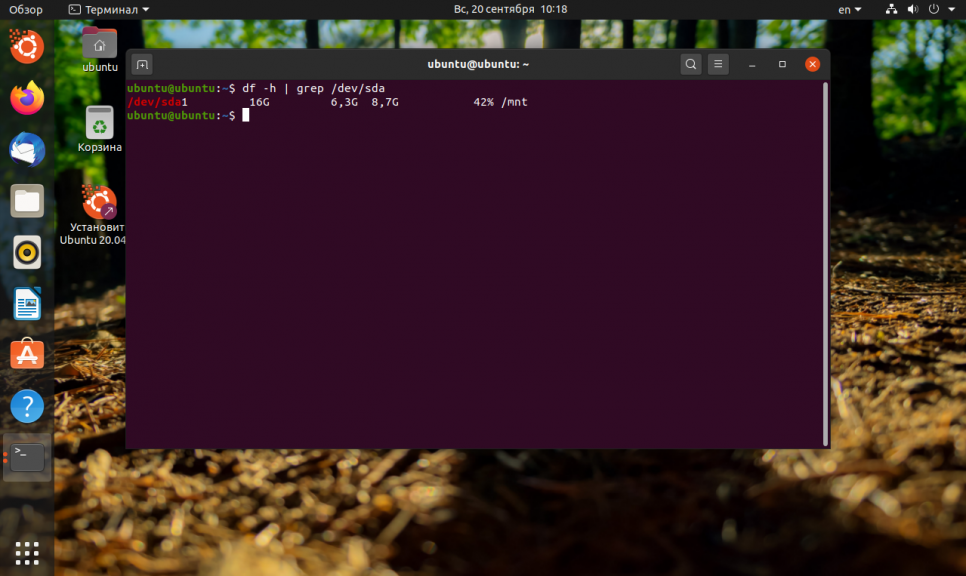- . my home pages.
- Как изменить размер Ext4
- Как увеличить размер Ext4
- Шаг 1. Увеличение раздела
- Шаг 2. Увеличение файловой системы
- Шаг 3. Проверка на ошибки
- Шаг 4. Монтирование
- Как уменьшить размер Ext4
- Шаг 1. Проверка файловой системы
- Шаг 2. Уменьшение файловой системы
- Шаг 3. Уменьшение раздела
- Шаг 4. Монтирование
- Выводы
- Похожие записи
- Оцените статью
- Об авторе
- Расширение диска или раздела Linux
- Шаг 1. Расширение раздела
- Обычные тома (part)
- 1. С помощью утилиты growpart (без отмонтирования раздела)
- 2. С помощью утилиты fdisk/parted (требуется отмонтировать раздел)
- LVM
- Шаг 2. Изменение размера для файловой системы
- Увеличение разделов с Gparted
. my home pages.
В данной статье (скорее заметке) будет вестись речь об увеличении размера корневого раздела жёсткого диска, если Вы желаете сразу просмотреть решение — пролистните до него в низ.
Перед тем, как я установил Linux (это был 2007 или 2008 год), я конечно же прочитал множество статей, о том, как это сделать — и, естественно, совсем ничего не понимал).
Основная проблема заключалась в том, что я не знал как разбить жёсткий диск, в статьях давались примерно одинаковые советы, корневому разделу 5-10GB, немного на SWAP (RAMx2 для малого кол-ва памяти, или 512-1024МБ), остальное под /home/ где будут храниться все мои настройки и личные данные.
В основном, авторы статей были правы и меня эта разбивка абсолютно устраивала (в глубокие технические подробности этого дела я и не пытался залезть).
Мой системный жёсткий диск выглядел примерно следующим образом:
Однако в один прекрасный момент обновления дистрибутива (я использую Kubuntu) достигли достаточно больших размеров, что место на «/» очень быстро стремилось к 0, что мешало безболезненно и быстро обновиться, и я понял, что 10ГБ недостаточно.
Самым очевидным вариантом, естественно, стало увеличение корневого раздела до 15ГБ (цифра сугубо с потолка), что я и выполнил, о чём сейчас подробнее распишу (сразу скажу что процедура эта довольно не сложная).
Итак.
Дано: жёсткий диск на 160ГБ, разделы — root (корень) 10ГБ, SWAP 512MB, /home — всё остальное.
Задача: увеличить размер root (корня) до 15ГБ, не повредив при этом никакие данные.
Важное условие: на /home должно быть свободного места ровно столько, на сколько Вы желаете увеличить root (именно от /home мы и будем отрезать)
Принадлежности: LiveCD любого дистрибутива с установленным пакетом gparted, 2-3 часа свободного времени (в зависимости от объёма диска).
Решение:
1. Выключаем компьютер (нет, подождите, сначала дочитайте) и загружаемся с LiveCD
2. Запускаем gparted с правами суперпользователя (для debian: sudo gparted из консоли (терминала))
4. Сперва выбираем раздел на котором SWAP (не ошибитесь!), нажимаем правой кнопкой, выбираем «удалить», подтверждаем и применяем (удаление займёт не более минуты), появится «неразмеченная область».
Примечание: поскольку сразу после корневого раздела идёт SWAP, мы его должны удалить, чтобы он не мешал увеличивать размер, если после корневого раздела сразу идёт /home, то данный шаг пропускаем.
5. Теперь выбираем раздел с /home, нажимаем правой кнопкой, выбираем «изменить размер», после чего сдвигаем ползунок СЛЕВА (с начала полосы, это важно) вправо на необходимый объём, подтверждаем и применяем (выполнение данной операции у меня заняло примерно два с половиной часа, Ваше вмешательство не потребуется, поэтому можно идти по делам).
6. После выполнения операции «отрезания» (англ: shrink) от /home, Ваш жёсткий диск в gparted будет выглядеть следующим образом: root (10ГБ), неразмеченная область, /home
Примечание: теперь можно выполнить увеличение корневого раздела на размер неразмеченной области)
7. Выбираем корневой раздел, нажимаем правой кнопкой мыши — «изменить размер» и сдвигаем ползунок вправо на необходимое значение (не забудьте оставить место для SWAP) и нажимаете «ОК» (сразу не применяйте, поставим в очередь еще следующую операцию).
8. Выбираем оставшуюся неразмеченную область, нажимаем правой кнопкой — «создать«, выбираем файловую систему «linux-swap» и нажимаем «ОК».
Всё это я проделал на своём домашнем (по совместительству и учебном и рабочем) компьютере, завершилось всё хорошо, без каких-либо форс-мажоров, удачи!
P.S. Для подстраховки можете сделать backup важных файлов, временно, на другой диск.
Как изменить размер Ext4
На данный момент Ext4 — это самая популярная файловая система для операционных систем семейства Linux, она используется как на серверах, так и на домашних компьютерах, и там и там часто возникает необходимость изменить размер раздела.
В сегодняшней статье мы рассмотрим как расширить раздел Ext4 в графическом интерфейсе или с помощью терминала.
Как увеличить размер Ext4
Шаг 1. Увеличение раздела
Если вы хотите изменить размер корневого раздела файловой системы, то вам обязательно надо будет загрузится с LiveCD иначе вы не сможете редактировать примонтированный раздел. Если это не системный раздел, то его можно отмонтировать и затем изменять. Для увеличения раздела будем использовать parted. Сначала запустите утилиту:
Здесь /dev/sda — это ваш диск, один из разделов которого вы хотите расширить. Сначала выведите текущую таблицу разделов, для этого выполните:
Как видите, здесь есть только один раздел и он занимает 16 гигабайт, а всего на диске доступно 21,7 гигабайт. Чтобы расширить Ext4 и занять всё это пространство используйте команду resizepart:
(parted) resizepart 1 21,7GB
Первый параметр, это номер раздела, который вы узнали из предыдущей команды, а второй, размер раздела, доступный размер тоже выводится в предыдущей команде. Теперь утилиту можно закрыть:
Шаг 2. Увеличение файловой системы
Осталось увеличить самую файловую систему до конца раздела. Для этого воспользуемся утилитой resize2fs. Она может работать даже когда файловая система смонтирована.
Утилита по умолчанию увеличивает файловую систему на всё доступное пространство раздела.
Шаг 3. Проверка на ошибки
После этого не помешает проверить всё на ошибки с помощью fsck:
Шаг 4. Монтирование
Затем можно монтировать полученную файловую систему и проверять её размер, как видите, теперь она занимает 20 гигабайт:
Как уменьшить размер Ext4
Допустим, нам надо отделить от корневого раздела четыре гигабайта и создать из них другой раздел, например, раздел подкачки. Для этого сначала надо уменьшить размер файловой системы, а затем самого раздела.
Шаг 1. Проверка файловой системы
Перед тем, как уменьшить размер Ext4 надо проверить её на ошибки. Если файловая система смонтирована, размонтируйте её:
Шаг 2. Уменьшение файловой системы
Уменьшение размера файловой системы тоже выполняется с помощью resize2fs. Но теперь утилите надо передать в параметрах новый размер файловой системы. Например, 16 гигабайт:
Размер можно указывать в килобайтах (K), мегабайтах (M) или гигабайтах (G). Теперь вы знаете как изменить размер Ext4. В выводе утилита вы увидите сколько теперь блоков занимает файловая система. Это число надо умножить на 4096 чтобы получить размер файловой системы в байтах. Цифра четыре взята потому что размер одного блока в Ext4 равняется четырём килобайтам. Например, в данном случае это будет 17179869184 байт или 16 гигабайт:
Теперь надо уменьшить размер раздела с помощью parted. Но значение желательно брать чуть больше, для безопасности, потому, что если вы зацепите пространство, где расположена файловая система, то работать с ней вы больше не сможете.
Шаг 3. Уменьшение раздела
Запустите parted и используйте ту же команду resizepart чтобы уменьшить размер раздела:
(parted) resizepart 1 16,1GB
Чтобы закрыть программу выполните:
Шаг 4. Монтирование
После этого файловую систему можно монтирововать и проверять её размер:
Выводы
В этой статье мы рассмотрели как уменьшить раздел Ext4, а также как его увеличить через терминал. Если вы работаете в графическом интерфейсе, то всё выполняется гораздо проще. Для этого можно воспользоваться утилитой Gparted. Она автоматически меняет как размер раздела, так и файловой системы. К тому же программа может не только менять положение конца раздела, но и начала, иногда это может быть полезно. А как вы меняете размер файловой системы? Напишите в комментариях!
Обнаружили ошибку в тексте? Сообщите мне об этом. Выделите текст с ошибкой и нажмите Ctrl+Enter.
Похожие записи
Оцените статью
Статья распространяется под лицензией Creative Commons ShareAlike 4.0 при копировании материала ссылка на источник обязательна .
Об авторе
Основатель и администратор сайта losst.ru, увлекаюсь открытым программным обеспечением и операционной системой Linux. В качестве основной ОС сейчас использую Ubuntu. Кроме Linux, интересуюсь всем, что связано с информационными технологиями и современной наукой.
Расширение диска или раздела Linux
Обновлено: 04.04.2023 Опубликовано: 22.06.2017
В зависимости от типа раздела и файловой системы, действия различаются.
Любая работа с диском несет риск потери информации. Перед началом работ убедитесь в наличие резервных копий ценных данных.
Шаг 1. Расширение раздела
Мы рассмотрим варианты работы с обычными томами (разделами) и томами LVM. Проверить, какой тип раздела у нас используется можно командой:
Нам интересны варианты part и lvm.
Обычные тома (part)
Допустим, есть диск /dev/sdb и раздел /dev/sdb2, который нужно увеличить. Разберем два подхода, сделать это.
1. С помощью утилиты growpart (без отмонтирования раздела)
Данная утилита позволяет увиличить размер слайса без необходимости его отмонтировать. Это очень удобно для работы с корневыми разделами. Данная утилита не установлена в системе. В зависимости от последней наши действия будут различаться.
а) Для систем DEB:
apt install cloud-guest-utils
б) Для систем RPM:
yum install cloud-utils-growpart
Если наш диск имеет разметку GPT, то потребуется установить также утилиту gdisk.
а) Для DEB:
Установка growpart завершена. Идем дальше.
Для расширения раздела /dev/sdb2 вводим команду:
Мы должны увидеть что-то на подобие:
CHANGED: partition=2 start=4096 old: size=20965376 end=20969472 new: size=41938910 end=41943006
2. С помощью утилиты fdisk/parted (требуется отмонтировать раздел)
Данный способ удобнее тем, что не нужно устанавливать дополнительных утилит, но он потребует отмонтирование раздела. Это можно сделать командой:
В случае работы с корневой директорией, отмонтировать ее не получиться. В таком случае необходимо загрузить компьютер с Windows LiveCD или GParted Live.
Подключаемся утилитой fdisk к /dev/sdb:
Если мы работаем с разделом более чем 2Тб, используем утилиту parted.
Удаляем раздел (не переживайте — все данные сохраняются):
* в моем примере, раздел для удаления на второй позиции.
На запрос начального и конечного секторов просто нажимаем Enter.
Если раздел был загрузочный, добавляем соответствующий флаг:
Еще раз проверяем, что получилось:
LVM
LVM-тома расширяются на лету, даже для корневых разделов. В данном примере, работаем с /dev/sda.
Подробнее о работе с LVM читайте в инструкции Как работать с LVM.
Открываем диск утилитой fdisk:
* напомню, что при работе с диском 2Тб и более, следует использовать утилиту parted.
Номер раздела оставляем тот, который предлагает система (просто нажимаем Enter).
Первый и последний сектора также оставляем по умолчанию для использования всего дискового пространства (еще два раза Enter).
Выбираем номер раздела (в моем примере создавался раздел 3):
Командой L можно посмотреть список всех типов, но нас интересует конкретный — LVM (8e):
Проинформируем систему, что в таблице разделов произошли изменения:
Создаем физический том из нового раздела:
Смотрим наши Volume Group и для нужного добавляем созданный том:
vgextend vg_centos /dev/sda3
* в моем примере группа томов LVM называется vg_centos
Смотрим LVM-разделы и расширяем пространства для нужного:
lvextend -l +100%FREE /dev/vg_centos/lv_root
* данная команда расширяем LVM-раздел /dev/vg_centos/lv_root, используя все свободное пространство (100%FREE).
Шаг 2. Изменение размера для файловой системы
После того, как на предыдущем шаге мы расширили раздел, система по-прежнему будет видеть старый по объему диск. Чтобы это исправить, необходимо выполнить команду по изменению размера файловой системы. В зависимости от последней, команды различаются.
Посмотреть файловую систему:
ext2/ext3/ext4:
* обратите внимание, что в данных примерах используются различные устройства.
Если раздел был отмонтирован, монтируем его, например:
Проверяем, что настройки применились:
Увеличение разделов с Gparted
Если работы выполняются на системе с графическим интерфейсом или есть возможность перезагрузить сервер и загрузиться с LiveCD, можно воспользоваться простым средством — утилитой Gparted, которая позволяем менять размер разделов мышкой.
Запускаем утилиту — выбираем диск, с которым будем работать — кликаем правой кнопкой по разделу, который хотим увеличить и выбираем Resize/Move:
В открывшемся окне с помощью мышки или форм меняем размер раздела:
Нажимаем кнопку Resize/Move.
Проверяем изменения в окне программы и сохраняем настройки кнопкой «Apply All Operations»: