- Установить время выключения экрана
- Чтобы установить время выключения экрана:
- Дополнительная информация
- Смотрите также
- Как в Ubuntu отключить блокировку экрана или задать произвольное время до блокировки
- Как отключить спящий режим и отключение дисплея ?
- Управление электропитанием в Linux (Xfce)
- Где в Xfce настройки электропитания
- Как сделать, чтобы ноутбук не отключался при закрытии крышки?
- Как отключить блокировку экрана в Xfce
- Как сделать, чтобы экран никогда не выключался
- Как настроить время отключения экрана
- Как сделать, чтобы в системном лотке отображался заряд батареи
- Как изменить поведение при нажатии кнопки питания
- Как сделать, чтобы компьютер не переходил в ждущий режим
- Как сделать, чтобы компьютер автоматически переходил в спящий режим при критическом уровне заряде батареи
- Где в Xfce посмотреть модель и характеристики батареи
- В чём различие между «Спящим режимом» и «Ждущим режимом»
- Связанные статьи:
Установить время выключения экрана
В целях экономии энергии можно настроить время, по истечении которого экран погаснет, если компьютер находится в бездействии. Также можете полностью отключить данное действие.
Чтобы установить время выключения экрана:
- Откройте Обзор и начните вводить: Электропитание .
- Нажмите Электропитание чтобы открыть этот раздел настроек.
- Используйте раскрывающийся список пункта Выключение экрана в разделе Энергосбережение , чтобы установить время до его выключения.
Когда ваш компьютер остается бездействующим, экран автоматически блокируется из соображений безопасности. Чтобы изменить это поведение, смотрите Экран блокируется слишком быстро .
Дополнительная информация
- Монитор и экран — Установка фона, настройка мониторов и управление температурой цвета.
- Настройки энергосбережения
- Проблемы с экраном — Устранение проблем с экраном и графикой.
Смотрите также
- Почему мой экран через некоторое время гаснет? — В целях экономии энергии, во время простоя компьютера экран гаснет.
- Экран блокируется слишком быстро — Измените время ожидания перед блокировкой экрана в настройках Блокировка экрана .
You can choose the displayed language by adding a language suffix to the web address so it ends with e.g. .html.en or .html.de.
If the web address has no language suffix, the preferred language specified in your web browser’s settings is used. For your convenience:
[ Change to English Language | Change to Browser’s Preferred Language ]
The material in this document is available under a free license, see Legal for details.
For information on contributing see the Ubuntu Documentation Team wiki page. To report errors in this documentation, file a bug.
Как в Ubuntu отключить блокировку экрана или задать произвольное время до блокировки
Использование автоматической блокировки экрана — отличный способ предотвратить доступ к рабочему столу посторонним пользователям на время вашего отсутствия на рабочем месте, но эта же функция может оказать медвежью услугу, если компьютер находится дома и подсматривать за происходящим на экране некому. В Linux Ubuntu экран автоматически отключается и блокируется через 5 минут при бездействии пользователя.
То есть достаточно отойти от ПК на 5 минут, чтобы заварить кофе, как возвратившись, вы найдете экран заблокированным.
Поэтому нет ничего удивительного, что вопрос «как отключить блокировку или продлить время до блокировки экрана» среди начинающих пользователей этой ОС является одним из самых распространенных.
На самом деле всё очень просто — отключить или отложить затухание экрана можно в настройках Ubuntu, причем в разных комбинациях.
Зайдите в настройки.
И переключитесь в раздел «Конфиденциальность».
А из него в подраздел «Блокировка экрана».
Здесь вы найдете четыре опции, из которых вам по большому счету нужны три:
- Задержка выключения экрана — тот самый период бездействия, по истечении которого экран будет отключен и заблокирован. В Ubuntu 20.04 она выставлена 5 минут, но вы можете увеличить это время до 15 минут или выставить значение «Никогда». В последнем случае экран отключаться не будет.
- Автоматическая блокировка экрана — включает и отключает автоматику блокировки. Отключаем. Обратите внимание, что при этом будет отключена и задержка автоматической блокировки.
- Задержка автоматической блокировки — задает время, в течение которого после отключения экрана он не будет блокироваться, то есть вернутся к работе вы сможете без ввода пароля.
В принципе, этого вполне достаточно, чтобы, комбинируя эти нехитрые настройки, добиться нужного результата.
А теперь представим другую ситуацию.
Вы не против, чтобы экран отключался по истечении заданного времени, но не хотите, чтобы он блокировался. В этом случае целесообразно выставить другое время задержки автоматической блокировки. В Ubuntu 20.04 доступно шесть временных периодов: 30 с, 1 мин, 2 мин, 3 мин, 5 мин, 30 мин и 1 час.
Но что, если вы хотите установить задержку в 10 минут, а ее в списке нет? Вот здесь вам пригодится терминал.
Запустите его и выполните такую команду:
gsettings set org.gnome.desktop.screensaver lock-delay 600
600 — это количество секунд, в течение которых система не будет блокировать уже отключенный экран.
Кстати, подобную трюк доступен и для функции отключения экрана, ведь в его меню список временных отрезков тоже ограничен. В нем доступно 1, 2, 3, 4, 5, 8, 10, 12 и 15 минут, а мы хотим сделать так, чтобы экран отключался через час.
Опять же используем терминал, выполняя такую команду:
gsettings set org.gnome.desktop.session idle-delay 3600
Вот только что важно: если решите использовать терминал, не открывайте графический интерфейс параметров блокировки, чтобы не вызвать случайно конфликт настроек.
Кстати, как вы думаете, что будет если в качестве значения времени в секундах в указанных командах выставить 0?
Как отключить спящий режим и отключение дисплея ?
Здравствуйте, Кто знает как отключить гашение экрана? сначала гаснет, затем спящий режим. В настройка отключил все что можно, но все равно толку нет.
presentation-mode или как его.
Если из командной строки, то возможно, что так:
Для проверки текущего состояния:
В настройках энергосбережения во вкладке «безопасность». Там сам разберёшься. Я всегда отключаю там первым делом и нет проблем.
Там больше нет такой вкладки.
Pointer Control: acceleration: 2/1 threshold: 4 Screen Saver: prefer blanking: no allow exposures: no timeout: 0 cycle: 300 Colors: default colormap: 0x20 BlackPixel: 0x0 WhitePixel: 0xffffff Font Path: built-ins DPMS (Energy Star): Standby: 600 Suspend: 600 Off: 600 DPMS is Disabled
Хм. У меня в Manjaro стоят XFCE 4.16, в них есть.
Сейчас глянул специально «менеджер питания», вкладка «безопасность». Самая верхняя строка там.
Раньше у меня тоже было а сейчас нету (переустановливал). Сейчас там только 4 вкладки : Общие, Система, Дисплей, Устройства. И все что есть в этих вкладках я отключил но толку 0. Я погуглил, в некоторых форумах пишут типа это баг какой то. Ни кто толком не смог решить.
Хм. Тогда и впрямь в какой-то степени странно. У меня вкладка есть, у тебя нету.
cat /sys/module/kernel/parameters/consoleblank если выдаст не 0, setterm -blank 0
А в настройках энергосбережения точно все отключил?
Даже не знаю, завтра у более опытного знакомого (его нет на этом форуме) спрошу,может чего подскажет. Пока почекай все подряд настройки, монитора, рабочего стола и тд. Давно xfce не видел, не помню,как там
только в artix приходится делать две команды:
Так заработало. А при перезагрузке нужно вводить заново. Можете подсказать где настройки сидят? Прописать и не вводить?
Я не уверен, что в /etc/X11 есть соответствующие настройки. Обычно такие команды просто прописывают в автозагрузку (в ~/.xinitrc , если он есть, или любым другим способом).
Пока не получилось 😐 Не буду флудить, так как нашел продолжение своего вопроса: (Решено) xset установки (интересно, но мне не помогло) Вышел из ситуации следующим образом: меню, параметры, настройки LXQT, настройки сеанса. Автозапуск. Раздел Автозапуск приложений. Кнопка добавить. И прописал свои две команды:
На Artix artix-lxqt-openrc-20210426-x86_64 помогло.
Управление электропитанием в Linux (Xfce)
С помощью управления электропитанием, вы можете настроить поведение компьютера при отсутствии активности, а также в случае закрытия крышки ноутбука.
- Если у вас дистрибутив Linux с окружением рабочего стола Cinnamon, то смотрите статью «Управление электропитанием в Linux (Cinnamon)».
- Если у вас дистрибутив Linux с окружением рабочего стола GNOME, то смотрите статью «Управление электропитанием в Linux (GNOME)».
Для каждого из этих вариантов можно сделать отдельные настройки.
Где в Xfce настройки электропитания
Самый быстрый способ перейти к настройкам электропитания в Xfce это нажать на значок батареи рядом с часами и выбрать в меню «Параметры менеджера питания»:
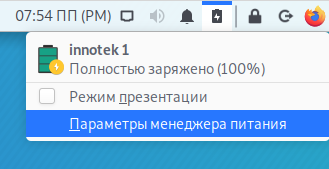
Либо вы можете выполнить в меню поиск по фразе «Менеджер питания»:

Либо просто найдя соответствующий пункт в настройках.

Если вы предпочитаете командую строку, то Менеджер питания можно запустить следующей командой:
Как сделать, чтобы ноутбук не отключался при закрытии крышки?
В Менеджере питания Xfce перейдите на вкладку «Общие» и в группе «Крышка ноутбука» измените значение настройки «При закрытии крышки ноутбука» на «Выключить экран». При этой настройке ноутбук продолжит работу при закрытой крышки, но выключит экран, поскольку смотреть на него всё равно не получится. При открытии крышки экран немедленно включится. Эту настройку можно установить отдельно для работы от батареи и для работы от электросети.

Если вы не видите эту настройку, значит вы работаете не за ноутбуком или в виртуальной машине, либо по какой-то причине ОС не видит датчик закрытия крышки.
Как отключить блокировку экрана в Xfce
В менеджере питания Xfce перейдите во вкладку «Безопасность» и для «Автоматически блокировать сеанс» выберите «Никогда». Также снимите галочку с «Блокировать экран при переходе в ждущий режим».
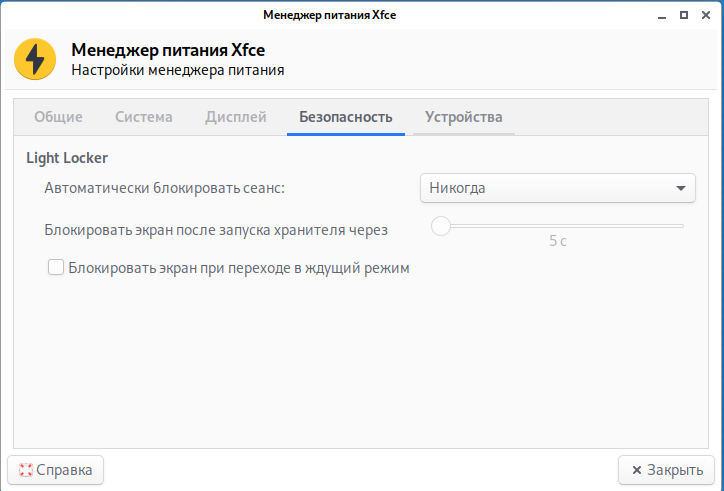
Как сделать, чтобы экран никогда не выключался
Перейдите на вкладку «Дисплей» и, перетаскивая ползунок, установите настройку «Погасить экран через» на «Никогда». Вы можете по отдельности установить настройку на время работы от батареи и от электросети.

Как настроить время отключения экрана
На вкладке «Дисплей» имеется три настройки экрана:
На некоторых системах фактическое значение имеет только настройка «Погасить экран через». Например, на ноутбуках две другие настройки не играют никакой роли. Но на компьютерах с отдельным монитором другие настройки могут иметь эффект. Каждая последующая настройка сохраняет больше энергии, но увеличивает время включения монитора.
Как сделать, чтобы в системном лотке отображался заряд батареи
На самом деле, он уже отображается, причём при работе от батареи, показывается оставшийся процент заряда.

Если вы хотите иконку побольше, то на вкладке «Общие» включите «Значок в системном лотке». Если включить «Уведомление статуса», то при включении или отключении электропитания от сети, а также при полной зарядке батареи и других событиях будет показываться небольшое уведомление.
Как изменить поведение при нажатии кнопки питания
Вы можете сделать так, чтобы при нажатии кнопки питания компьютер немедленно отключался или переходил в спящий режим. По умолчанию при её нажатии система покажет окно выключения и можно выбрать любое из действий (выключение, спящий режим, ждущий режим, перезагрузка). Чтобы изменить это поведение, перейдите на вкладку «Общие» и в группе «Кнопки» установите желаемое действие для кнопки питания. Другие упомянутые там кнопки могут отсутствовать на вашем компьютере.

Как сделать, чтобы компьютер не переходил в ждущий режим
Если вы не хотите, чтобы компьютер переходил в спящий или ждущий режим, либо вы хотите выбрать другой режим, чем установленный по умолчанию, то перейдите на вкладку «Система» и перетащите ползунок «Если не активен в течении» на «Никогда» или на любое другое время.

Вы также можете выбрать «Спящий режим» или «Ждущий режим» отдельно для случаев, когда вы компьютер работает от батареи или подключён к электросети.
Как сделать, чтобы компьютер автоматически переходил в спящий режим при критическом уровне заряде батареи
Вы можете выбрать любое действие на тот случай, если уровень заряда батареи достиг критического.
- Доступные действия:
- Ничего не делать
- Ждущий режим
- Спящий режим
- Выключить компьютер
- Спрашивать
Вы самостоятельно можете установить, какой уровень заряда считается критическим (по умолчанию это 10%).
Эти настройки доступны на вкладке «Система» Менеджера питания.

Где в Xfce посмотреть модель и характеристики батареи
Перейдите в Менеджер питания и выберите вкладку Устройства. Здесь вы найдёте такую информацию как модель батареи, текущий уровень заряда, номинальную ёмкость батареи, фактическую ёмкость батареи, напряжение и производитель батареи.

В чём различие между «Спящим режимом» и «Ждущим режимом»
Ждущим режимом — компьютер переходит в режим экономии питания, но всё равно продолжает потреблять электроэнергию. Если в таком состоянии выключить компьютер, то все не сохранённые данные будут потеряны. Время возврата в нормальное рабочее состояние небольшое.
Спящий режим — компьютер сохраняет все данные на диск и выключается. Если отключить питание, то все данные должны быть сохранены. Возвращение компьютера из спящего режима нормальное рабочее состояние может занять больше времени, чем обычная загрузка, поскольку системе нужно сначала загрузиться, а затем открыть все файлы и окна, которые были открыты перед уходом в спящий режим.









