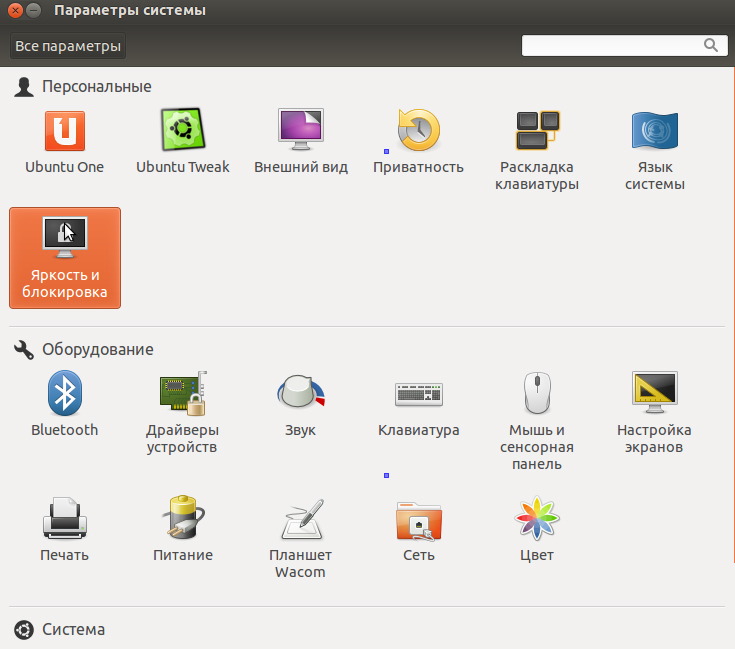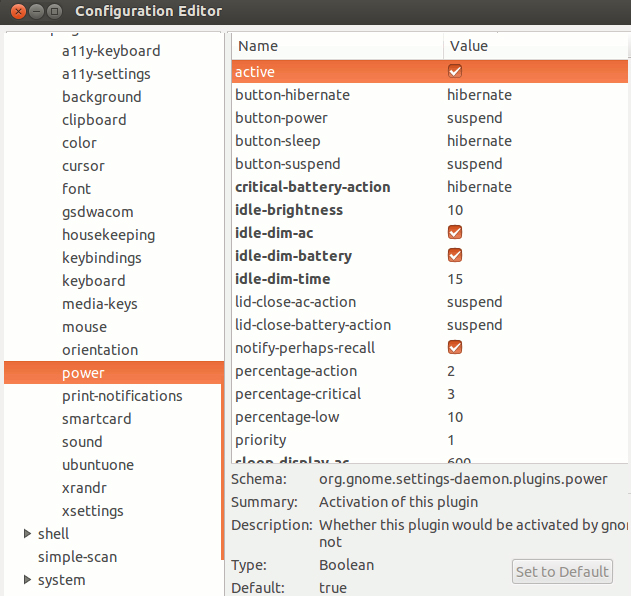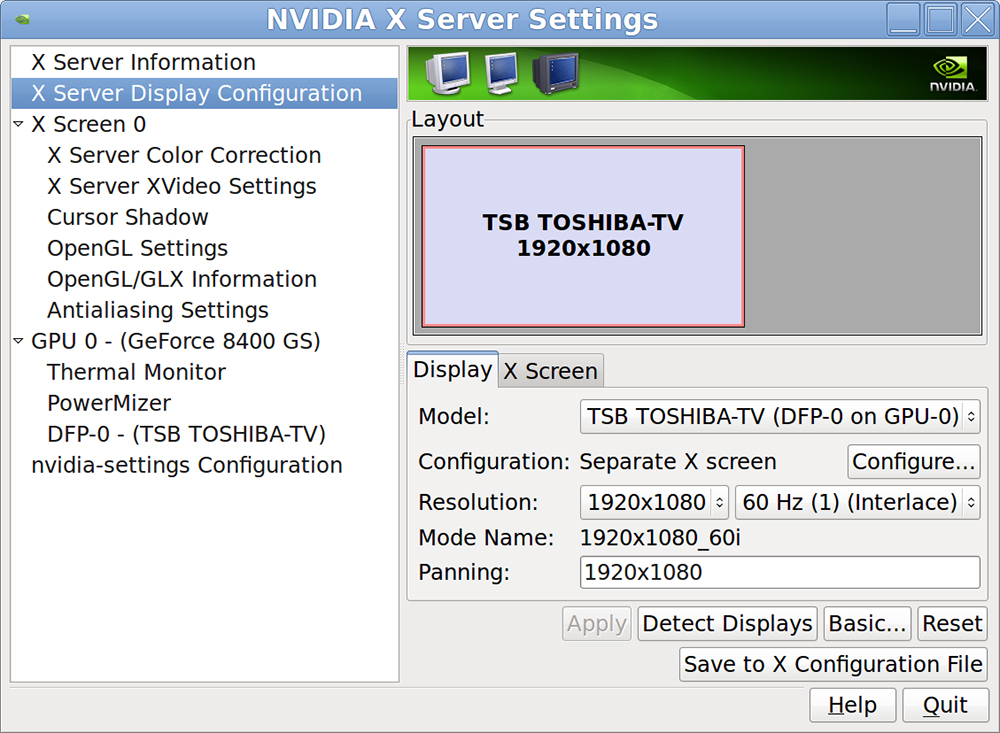- Как я боролся с регулировкой яркости экрана в Linux
- Изменение яркости и разрешения экрана в системе Ubuntu
- Настройка яркости монитора в меню управления параметры системы
- Как снизить яркость в Убунту с помощью функции Nvidia X server settings
- Как сохранить настройки разрешения экрана и яркости в Ubuntu с помощью скрипта
Как я боролся с регулировкой яркости экрана в Linux
Проблема регулировки яркости экрана в Linux знакома, пожалуй, каждому кто ставил «пингвина» на ноутбук или моноблок. Причём сама установка, как правило, происходит безболезненно, а вот после перезагрузки уже возможны варианты.
Как заставить нормально работать подсветку экрана в Linux покажу на примере дистрибутива Deepin и моноблока Lenovo AIO 330-20AST. Нет особой разницы в том, какой дистрибутив Linux установлен, главное уловить суть проблемы, а решения везде похожи.
Итак, после первой перезагрузки свежеустановленного Deepin Linux вдруг резко снизился уровень яркости экрана, причём ползунок регулировки выставлен на максимальные 100%. Из особенностей моноблока Lenovo AIO 330-20AST можно отметить отсутствие физических клавиш регулировки яркости на клавиатуре (обычно комбинация [Fn]+[клавиша увеличения/уменьшения яркости]). Предполагается, что всё должно работать программно из операционной системы.
Регулировать яркость экрана получалось от уровня «совсем ничего не видно» до «видно с трудом». Понятно, что это какой-то косяк в настройках, осталось его найти.
Уровень яркости подсветки экрана в Linux контролируется с помощью ACPI (Advanced Configuration and Power Interface — усовершенствованный интерфейс конфигурации и управления питанием) модуля ядра для видео или графическим драйвером.
Сам интерфейс управления подсветкой доступен через папку sysfs в /sys/class/backlight . Посмотрим что там находится:
Имя папки зависит от модели видеокарты и их может быть несколько, если она у вас не одна. Так, для видеокарт от Intel она называется intel_backlight, у AMD может встретиться название radeon0. Зачастую, Linux пишет изменения настроек яркости не в тот каталог, например в acpi_video0, когда реально используется intel_backlight. Заглянем внутрь:
Значение максимальной яркости содержится в файле max_brightness . Рекомендую сперва заглянуть в данный файл, чтобы определить какое значение следует выставить для работы (обычно оно равняется 15, но в моём случае было 100, от того и максимальная яркость моноблока после перезагрузки составляла лишь 15% от реальной).
Файл brightness содержит текущее значение яркости (у меня там стояло число 15). До этого уровня Deepin Linux и предлагал мне регулировки из графической оболочки. Текущее значение в данном файле не может быть выше максимальной яркости, установленной в max_brightness . Моя борьба с подсветкой экрана на Lenovo AIO 330-20AST заключалась в изменении всего одного параметра:
Как я уже упоминал чуть ранее, не редко из-за специфических особенностей конкретного ноутбука или моноблока ACPI не работает должным образом или Linux не правильно определяет чем же нужно управлять. В таком случае следует менять в grub параметр ядра acpi_backlight при загрузке.
Как всегда в Linux возможны различные варианты и дать какой-то универсальный совет сложно — каждый случай уникален по своему. Обычно советуют добавить добавить acpi_backlight=vendor в grub, но это не всегда помагает. Возможны так же значения «video», «native» или «none». После того, как найдёте нужный, можно править загрузчик GRUB на постоянку.
GRUB_CMDLINE_LINUX_DEFAULT=»quiet splash acpi_backlight=vendor»
Подписывайтесь на канал Яндекс.Дзен и узнавайте первыми о новых материалах, опубликованных на сайте.
Изменение яркости и разрешения экрана в системе Ubuntu
Наверняка многие из наших посетителей не раз сталкивались с такой неприятной проблемой, как боль в глазах. Она возникает у многих людей, которые проводят за компьютером несколько часов в день. Чтобы избавиться от этой проблемы, достаточно правильно изменить разрешение экрана Ubuntu, и отрегулировать чувствительность яркости.
В результате долгого нахождения за компьютером глаза очень сильно устают, и это заметно уже в тот момент, когда проявляются первые болевые ощущения в области глаз. Первым делом вам нужно настроить нужную частоту и подобрать в Ubuntu разрешение экрана, чтобы снизить усталость в ваших глазах. Также лучшим решением в этой ситуации остаётся уменьшение показателя яркости на вашем ноутбуке. Это поможет не только сохранить зрение, но и значительно сэкономит расход батареи для длительной эксплуатации без питания устройства.
Сейчас мы постараемся с вами разобраться, как снизить яркость монитора в Убунту для того, чтобы наше зрение с годами не ухудшалось.
Настройка яркости монитора в меню управления параметры системы
Одним из довольно простых способов является настройка яркости монитора с помощью меню управления «Параметры системы». Заходите в опцию параметры системы, и там вы увидите вариант с наименованием «Яркость и блокировка». Эта опция подходит только для тех пользователей, которые пользуются ноутбуком.
Перейдите в раздел Яркость и блокировка
Если вы используете ноутбук, то при нажатии на эту опцию у вас вылезет показатель с настройкой яркости монитора.
В случае, если вы стали ощущать, что яркость монитора чрезмерно высокая в ждущем режиме или то, что система переключается в тусклый режим очень быстро/долго, при этих обстоятельствах придётся изменять яркость монитора другим малоизвестным способом.
Заходите в терминал и вводите следующий код:
Если после ввода этого кода у вас не открылся экран dconf, то вам для начала необходимо выполнить инсталляцию.
После окончания процесса установки запускаем команду повторно. Затем переходим в сектор org потом plugins, далее power. Если вы работаете за стационарным компьютером, то у вас не появится это меню управления. Оно появляется только на ноутбуке.
Установите значения, как показано на иллюстрации
Выставляем галочки, как показано на скриншоте. Опции вступят в силу сразу же после завершения всех изменений. По завершении необходимых изменений вы можете просто закрыть окно редактора.
Как снизить яркость в Убунту с помощью функции Nvidia X server settings
Если на вашем компьютере уже установлена программа от Nvidia, то самым простым решением проблемы будет воспользоваться программным обеспечением Nvidia X server settings. С помощью этой утилиты вы сможете настроить яркость, разрешение и изменить частоту монитора. На примере будет показана настройка монитора марки Toshiba. Вы, естественно, настраиваете свой монитор, исходя из своих потребностей. Запускаем программу Nvidia X server setting и заходите в меню управления «Системные утилиты» далее «Администрирование».
Для того чтобы правильно настроить свой экран, переходим в раздел под названием Display Configuration.
Укажите оптимальные параметры экрана
Чтобы отрегулировать показатель яркости, нужно перейти в раздел Color Correction.
Настройку разрешения экрана в Ubuntu подстраивайте, исходя из своих нужд.
Как сохранить настройки разрешения экрана и яркости в Ubuntu с помощью скрипта
У пользователей ноутбуков ещё есть проблема с подсветкой в Ubuntu. Каждый раз, когда система Убунту загружается, она автоматически выставляет максимальный показатель яркости.
Для того чтобы решить эту проблему, нужно добавить специальный скрипт, который автоматически регулирует яркость экрана в Ubuntu во время загрузки компьютера.
В Ubuntu вы также можете настроить яркость подсветки
Открываем файл браузера и переходим в раздел «Компьютер» далее «Система» далее «Класс» далее «Подсветка каталога». Вы увидите две или три папки подобного типа:
В каждой папке есть файл под названием actual_brightness, вы сможете увидеть его содержание через иконку с миниатюрами.
Прежде всего, вы должны сделать и запомнить информацию, написанную ниже.
Изменить яркость экрана можно через сочетание клавиш FN + стрелка.
Проверьте файл actual_brightness в каждой папке (повторно открывать все папки для обновления значений).
Запомните имя папки, в которой значение actual_brightness уже изменено.
Замените acpi_video0, введя специальную команду (она будет ниже) с таким же именем папки.
- Нажмите сочетание клавиш Ctrl+Alt+T на клавиатуре, чтобы открыть терминал. Когда он откроется, выполните простую команду, которая будет указана ниже, она даст вам максимальный уровень яркости на вашем ноутбуке:
Яркость можно отрегулировать от 0 до 9.
- Введите код, который будет указан ниже. Вы сможете получить суперправа пользователя. Для этого откройте /etc/rc.local file и введите следующее:
Не забудьте добавить строчку после этого кода. Выставите число от 0 до 9 на такой уровень яркости, который вы хотите.
echo 0 > /sys/class/backlight/acpi_video0/brightness
Вот такие вот простые действия помогут корректно настроить яркость экрана Убунту на вашем компьютере, чтобы сберечь и сохранить зрение. Если вам понравилась эта статья, то не забывайте оставить свой комментарий под этим материалом. Для нас очень важно мнение наших посетителей!