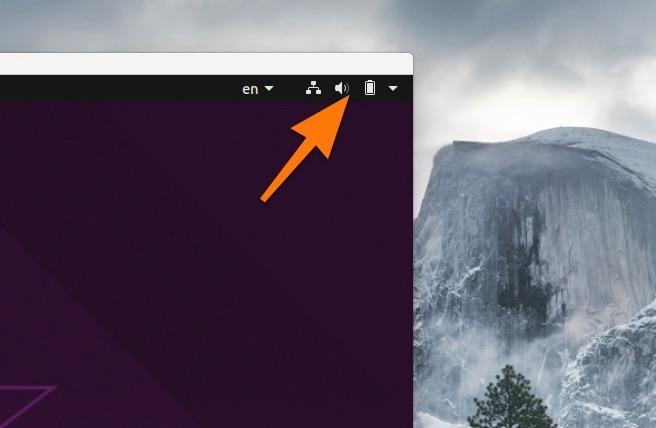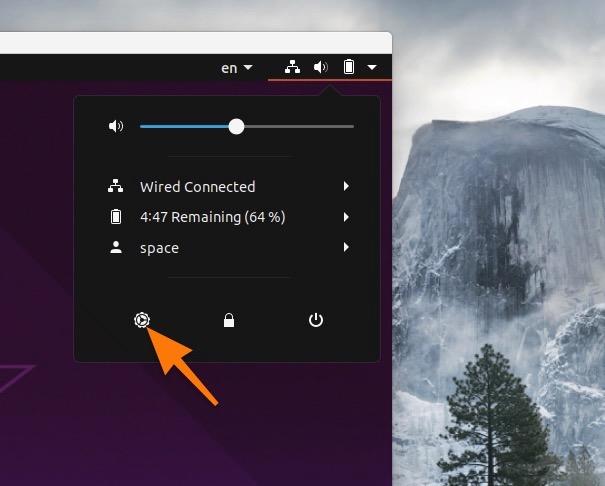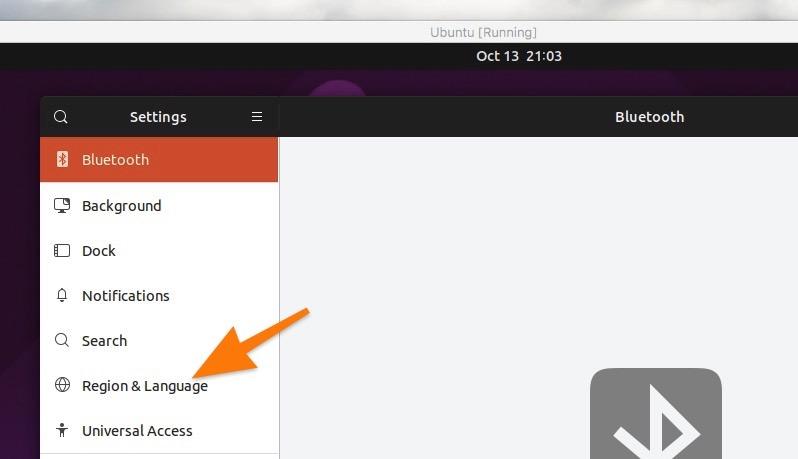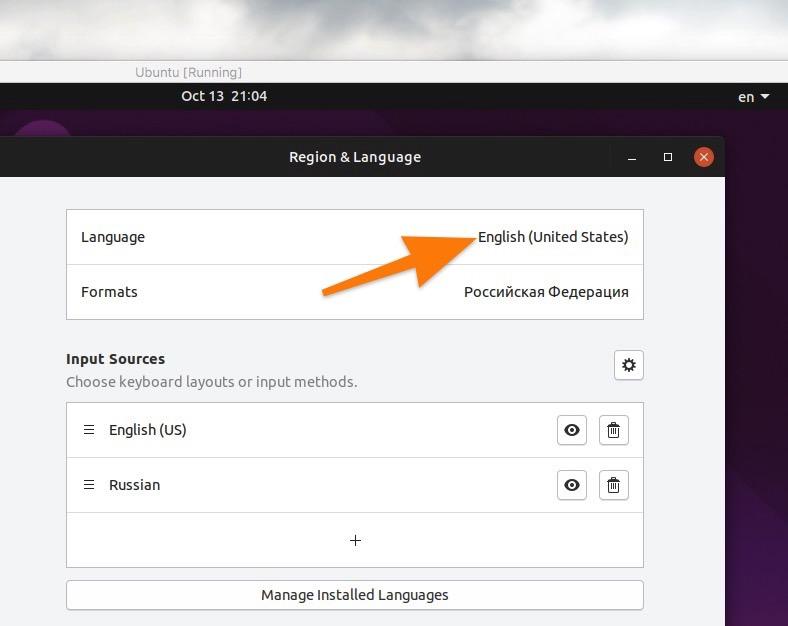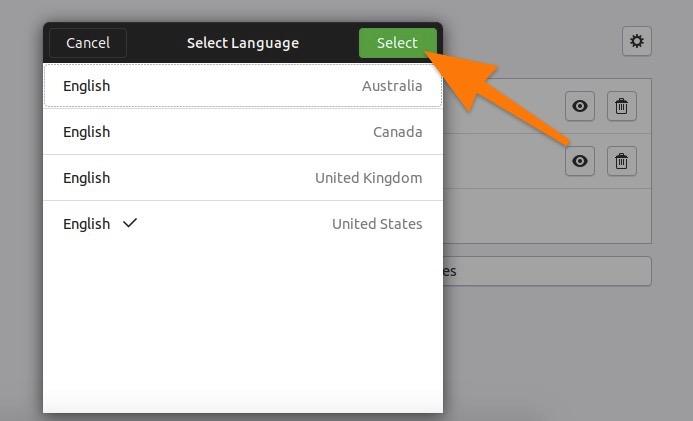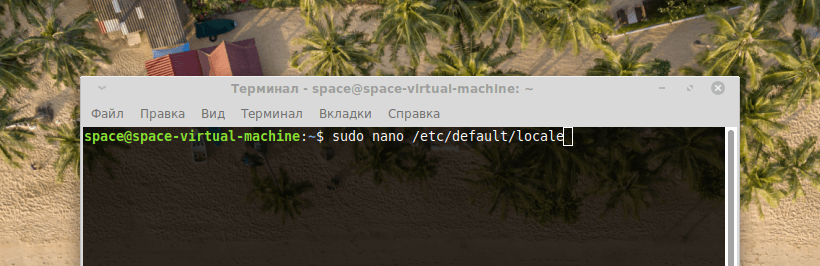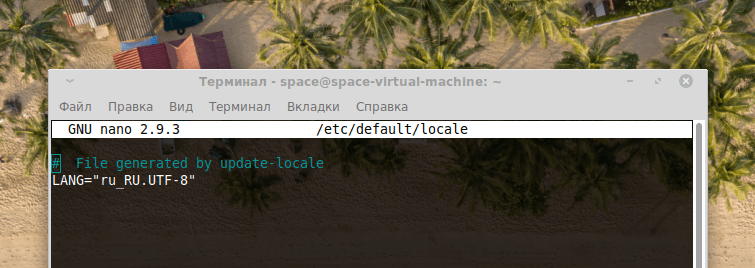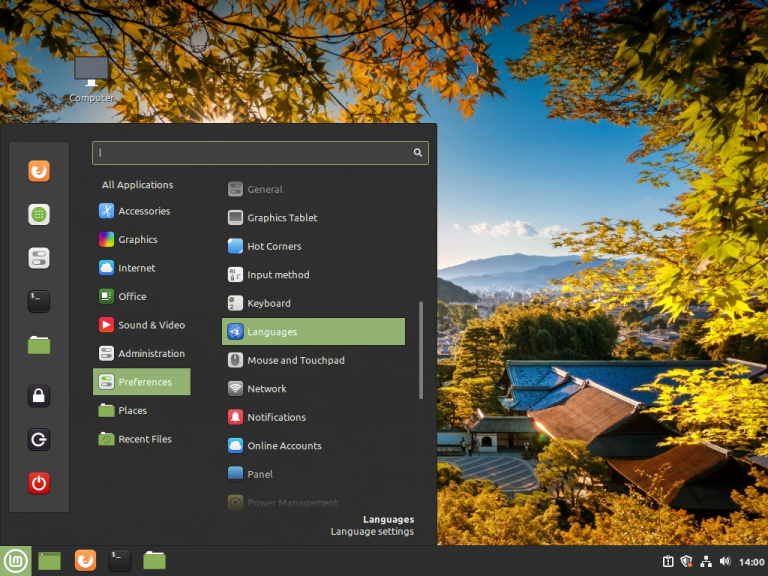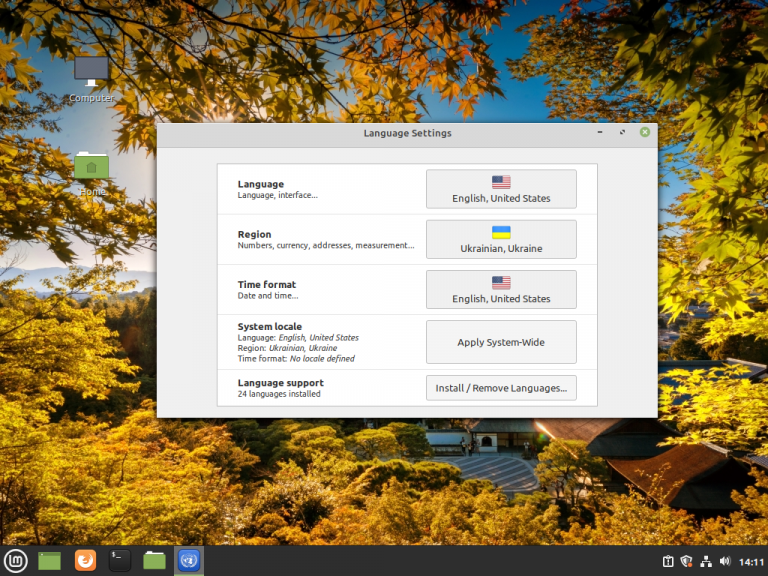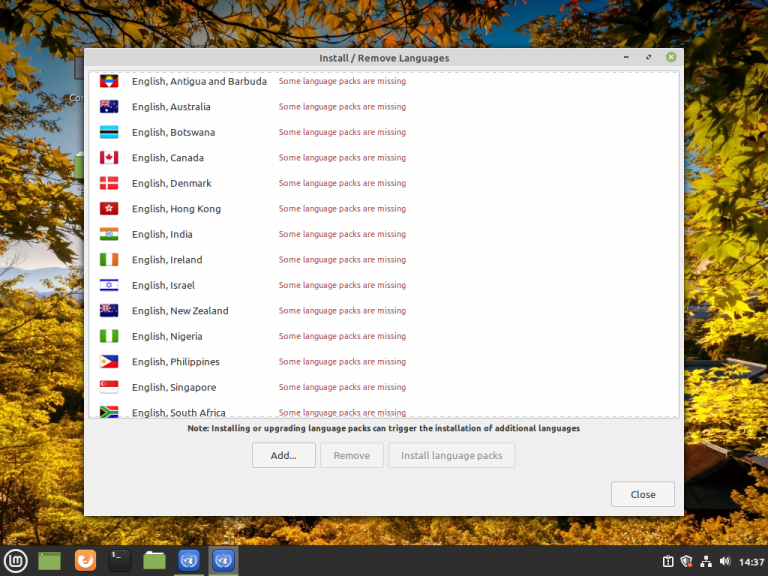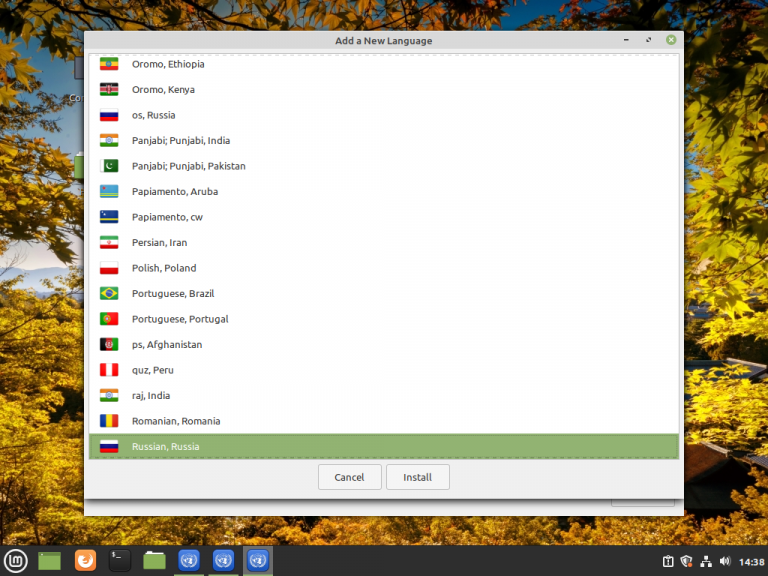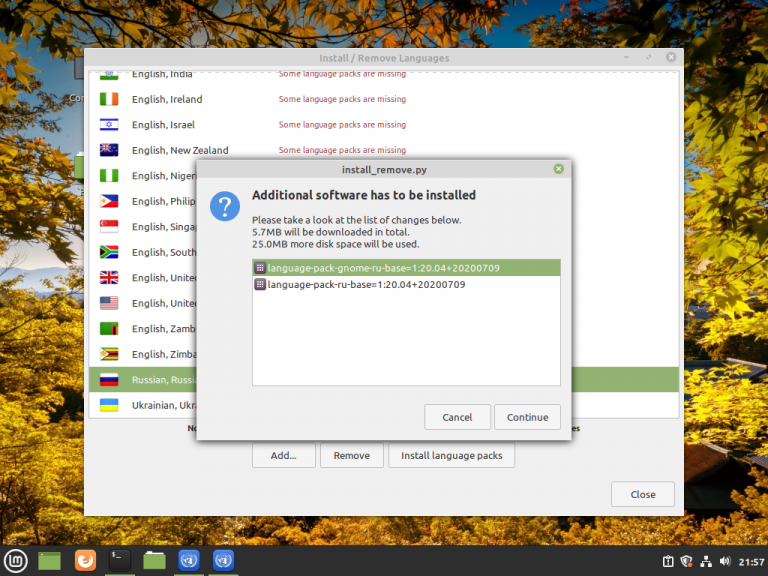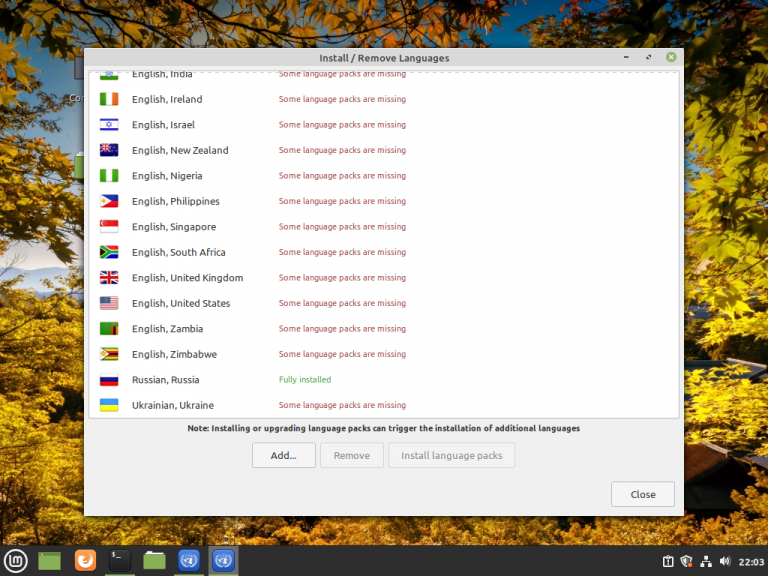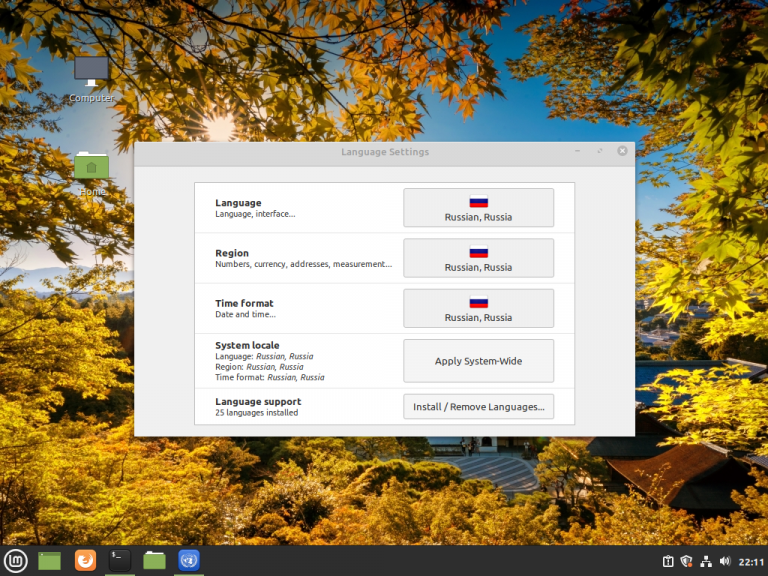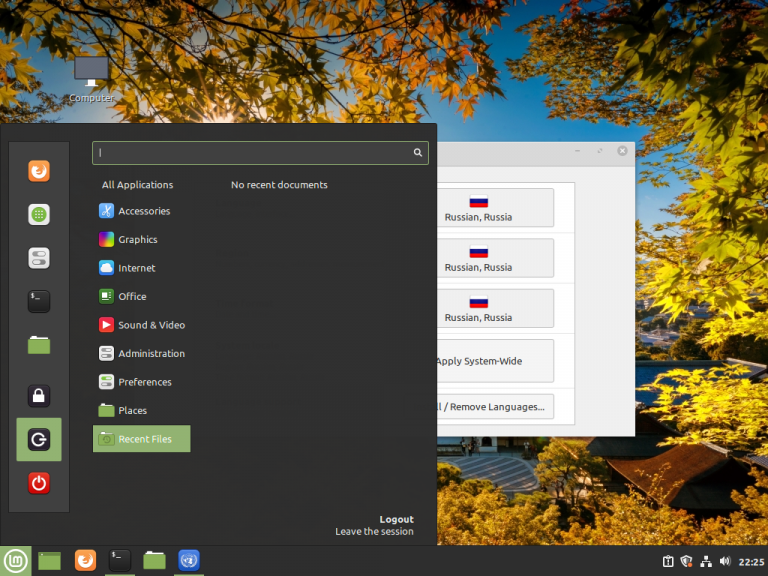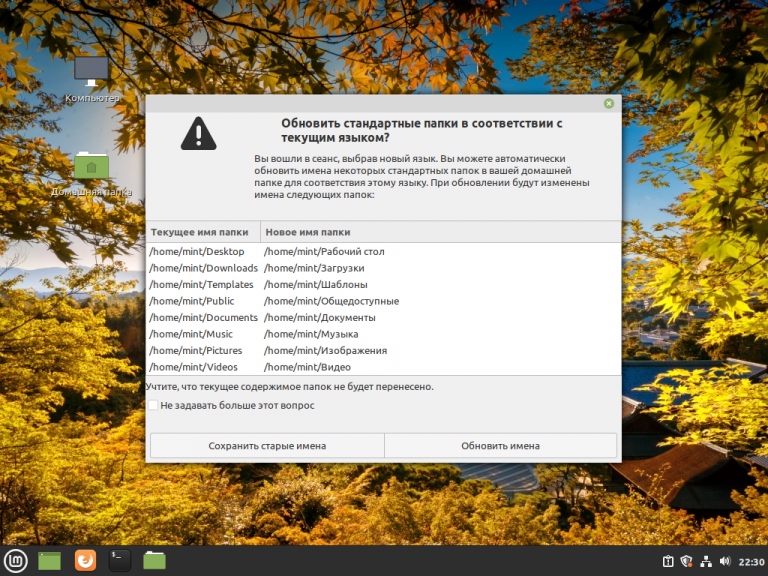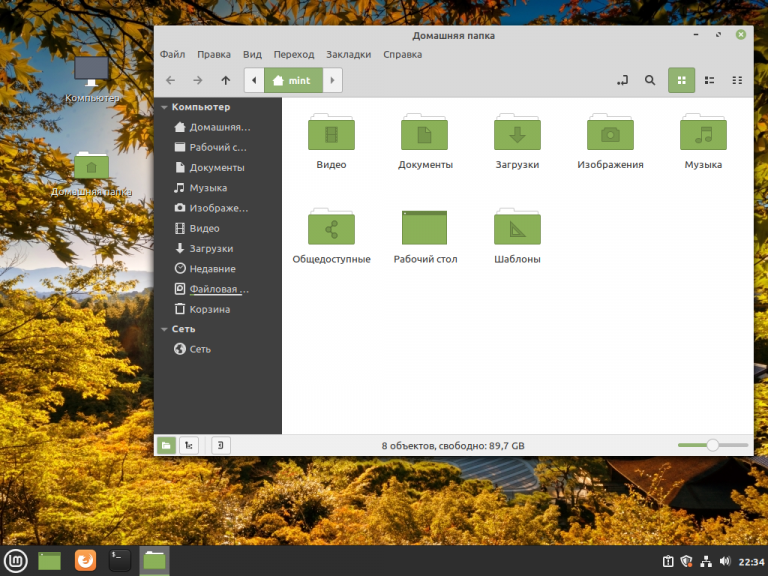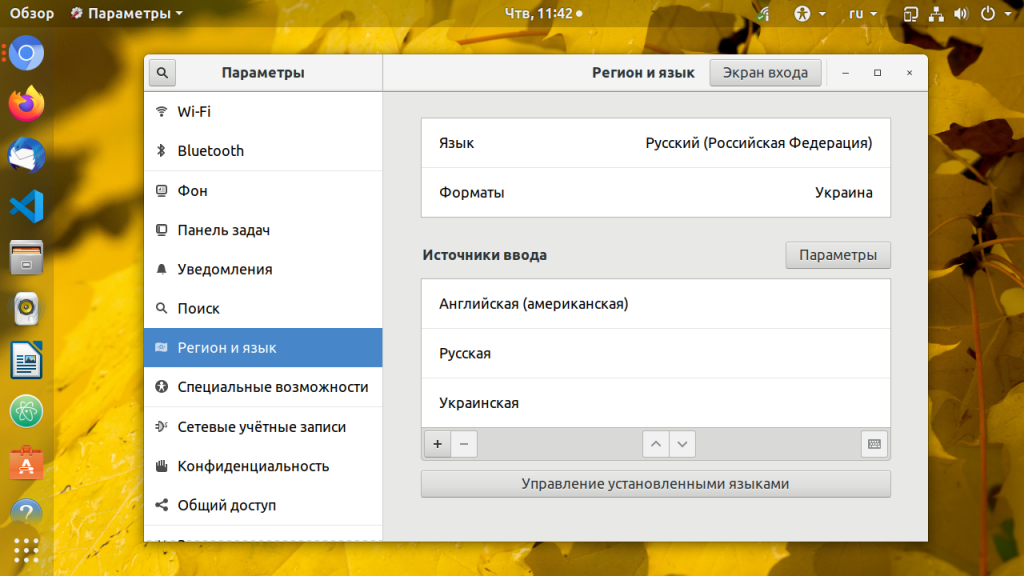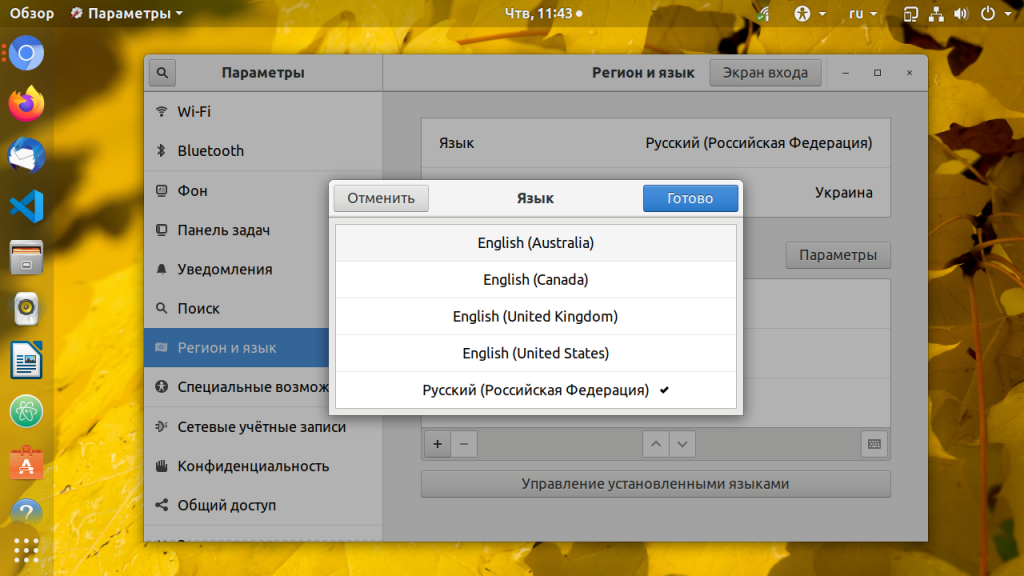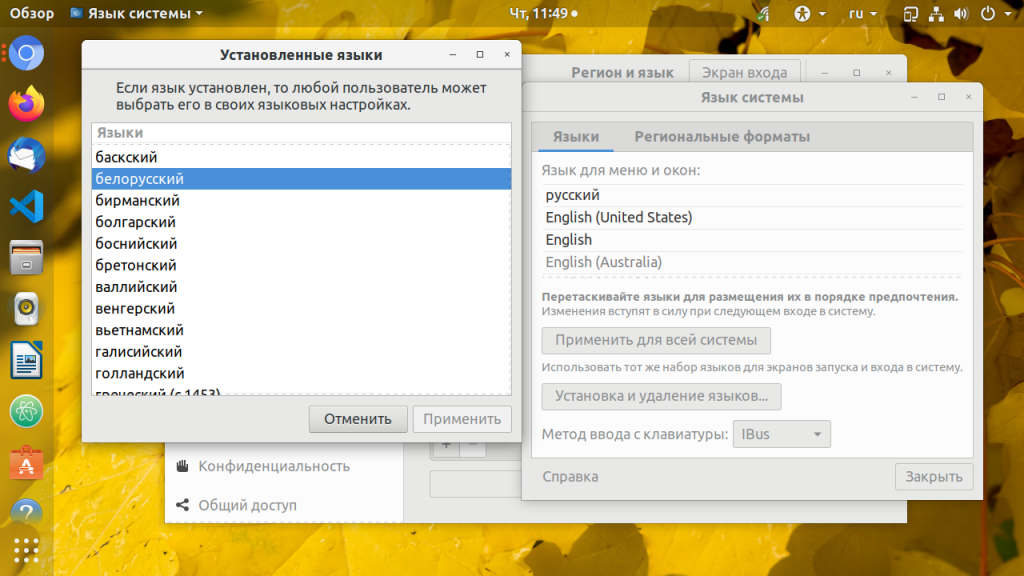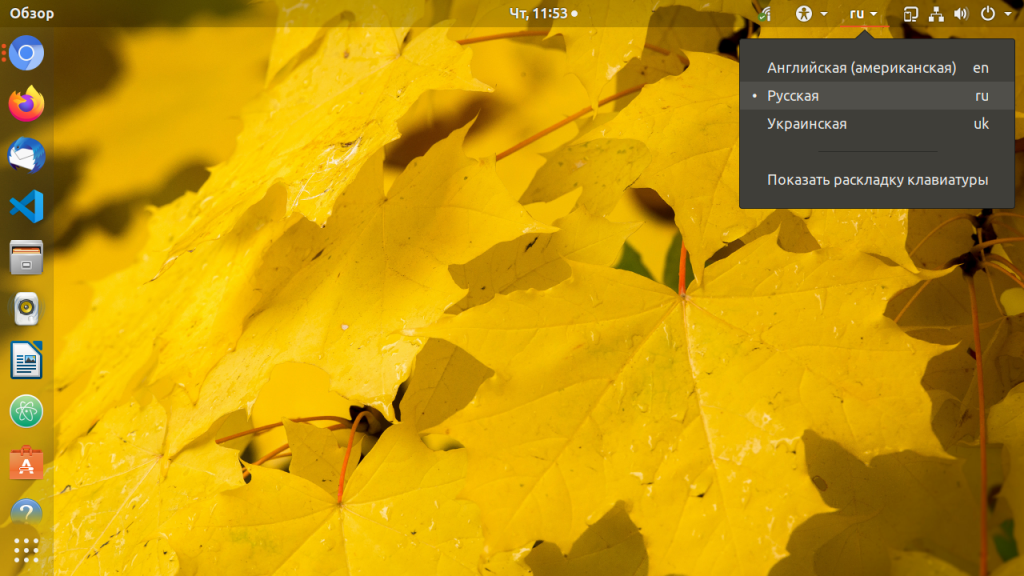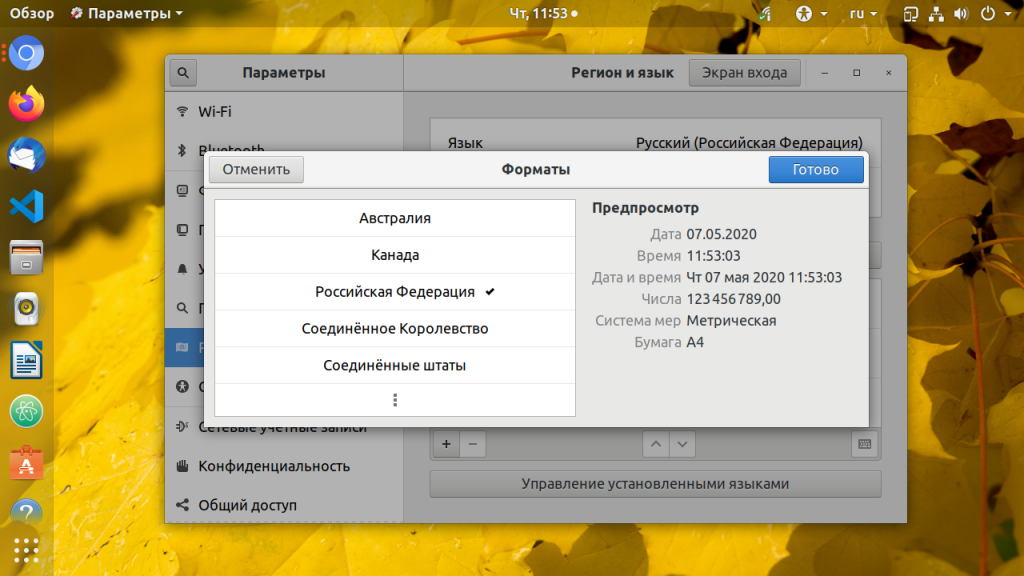- Меняем язык системы в Ubuntu
- Меняем язык через графическую оболочку
- Меняем язык через терминал
- Как поменять язык в Linux
- Как русифицировать Linux Mint
- Как русифицировать Linux Mint 20?
- Шаг 1. Языковые настройки
- Шаг 2. Выбор русского языка интерфейса
- Шаг 3. Применение настроек
- Шаг 4. Выход из системы
- Шаг 5. Вход в систему с новыми настройками
- Выводы
- Как поменять язык системы в Ubuntu
- Изменение языка системы Ubuntu
- Дополнительные настройки
- Выводы
Меняем язык системы в Ubuntu
Язык операционной системы Ubuntu можно выбрать еще на этапе установки, как в Windows или macOS. Более того, иногда она сама определяет регион, язык, время и раскладку. Если этого не случилось, и вы поневоле работаете в английской версии Ubuntu, все можно настроить вручную уже в действующей системе.
Меняем язык через графическую оболочку
- Кликаем по информационной панели в правом верхнем углу рабочего стола (там, где отображаются индикаторы сети и аккумулятора).
Это, по сути, короткий путь к настройкам
- В появившемся окошке щелкаем по иконке в виде шестеренки. Это ссылка на основные настройки оболочки GNOME.
Переходим к параметрам Ubuntu
- Оказавшись в настройках, ищем в боковой панели вкладку с названием Region & Language (Язык и регион) и переходим в нее.
Выбираем вкладку с настройками языка
В правой части интерфейса появится список настроек языка и клавиатуры. В каждом меню можно указать, на каких языках вы хотите печатать, в каком регионе вас будут видеть веб-сайты и приложения и какой язык будет глобально использоваться в системе.
У меня установлен английский, выбранный по умолчанию
- В открывшемся списке выбираем нужный язык и ставим напротив него галочку.
- Затем кликаем по кнопке Select.
У меня установлена «укороченная» версия Ubuntu и тут нет русского языка. У вас будет
В некоторых системах с легковесными оболочками типа XFCE или Cinnamon может не быть отдельной программы для настроек. В Linux Mint с XFCE, например, вместо этого используется отдельное приложение «Языки». Такие приложения можно найти с помощью поисковика в списке доступных программ.
Меняем язык через терминал
Изменить системный язык можно и вручную. За него отвечают два конфигурационных файла в директории /etc/. Достаточно открыть эти файлы и поочередно изменить значения языка, указанные в соответствующих строках.
- Откроем файл /etc/default/locale любым редактором с помощью команды: sudoedit /etc/default/locale.
Можно открыть с помощью конкретного редактора, указав его название перед путем до файла
- Ищем внутри строку LANG=“en_US” и меняем ее значение на нужное нам. Например, для русского языка на “ru_RU”.
Обычно здесь указывается и другая связанная с языками информация
- Открываем файл в корневой директории /.pam_environment любым редактором с помощью команды sudoedit ~/.pam_environment
- Ищем аналогичные строки и редактируем их так же, как в предыдущем файле.
Возможно, редактировать второй файл не придется. Его может вовсе не оказаться в системе, и достаточно будет внести изменения в /etc/default/locale
После проделанных изменений нужно сохранить их, а затем перезагрузить компьютер.
Как поменять язык в Linux
Операционная система Linux является бесплатным аналогом ОС Windows, она стала достаточно популярной среди пользователей благодаря свободному распространению и возможностью детальной настройки «Под себя». Она имеет множество модификаций, которые будут полезны как продвинутым пользователям, так и новичкам.
Выполните русификацию операционной системы Ubuntu, чтобы установить русский язык в Linux. Аналогично можно установить любой другой язык. Для этого перейдите в главное меню, выберите там опцию «Система», далее «Администрирование» – «Локализации». Данная команда выполняет запуск менеджера локализаций.
Далее выберите опцию «Основной язык», установите флажок возле необходимого языка, к примеру, «Русский (Российская федерация)». Далее выделите из списка поддерживаемых языков «Русский». Щелкните по кнопке «Подробности». Установите флажки возле пунктов меню «Основные переводы», «Дополнительные переводы», «Лингвистика», «Дополнительное ПО».
Дождитесь завершения загрузки и установки языковых пакетов Ubuntu. Чтобы получить возможность управления теми локализациями, которые уже установлены, щелкните по кнопке «Установка/удаление языков». После всех выполненных изменений перезагрузите компьютер либо завершите сессию текущего пользователя и снова зайдите в систему.
Перейдите в меню «Система», выберите пункт «Администрирование», далее «Язык системы». Данное меню позволит вам изменить язык системы Linux. В открывшемся окне перейдите во вкладку «Язык». Щелкните «Установка/Удаление языков», чтобы добавить нужный язык. Из списка выберите нужный, установите флажки возле необходимых компонентов и щелкните по кнопке «Применить изменения».
Далее в новом окне введите пароль, чтобы установить языковые пакеты Linux. После установки языка в опции «Язык для меню и окон» выберите нужный, и установите расположение языков в порядке ваших предпочтений. Далее щелкните по вкладке «Текст». Выберите из списка государство, для которого будут отображаться локальные значения дат, валюты и чисел.
Добавьте раскладку клавиатуры для установленного языка. Перейдите в главное меню «Система», выберите «Параметры», щелкните по опции «Клавиатура». В открывшемся окне «Параметры клавиатуры» выберите вкладку «Раскладки», щелкните по кнопке «Добавить», выберите нужную и щелкните «ОК». В этом же окне можно выбрать сочетание клавиш для изменения языка Linux.
- Как русифицировать компьютер
- Как настроить ubuntu
- Как на Linux установить Windows
- Windows или Ubuntu?
- Как установить китайский язык на компьютер
- Как обновить список репозиториев
- Как русифицировать Miranda
- Как поменять язык интерфейса
- Как настроить английскую раскладку клавиатуры
- Как перейти на ubuntu
- Xubuntu системные требования
Наиболее слабое звено в цепи компьютерной безопасности — это сам пользователь. Наличие установленного на компьютере.
Как русифицировать Linux Mint
На компьютере с уже установленной операционная системой семейства Linux язык интерфейса может по какой-то причине не устраивать пользователя. Кроме того, большинство Live-версий ОС по умолчанию используют английский язык для собственного интерфейса и интерфейса предустановленных программ.
В этой статье нами будет рассмотрен вопрос о том, как воспользоваться штатными средствами для изменения языка интерфейса операционной системы Linux Mint 20 Ulyana.
Как русифицировать Linux Mint 20?
Шаг 1. Языковые настройки
Языковые настройки интерфейса Linux Mint находятся в главном меню: Preferences -> Languages. Загрузите их:
Шаг 2. Выбор русского языка интерфейса
В открывшемся окне Language Settings в самой нижней строке Language Support нажмите на кнопку Install / Remove Languages (потребуется ввести пароль суперпользователя):
В открывшемся окне Install / Remove Languages видите, что в списке доступных языков по умолчанию нет русского. Для добавления его нажмите кнопку Add:
Откроется новый список языков. Найдите русский (Russian, Russia), выберите его и нажмите кнопку Install:
В процессе установки появится окно с предупреждением о том, что будет установлено дополнительное программное обеспечение. Нажмите кнопку Continue для продолжения установки:
Потребуется некоторое время для того, чтобы все языковые пакеты загрузились из репозитория и были установлены. В результате напротив выбранного языкового пакета (Russian, Russia) в списке языков появится статус установки русского — Fully Installed:
Закройте окно Install / Remove Languages.
Шаг 3. Применение настроек
В окне Language Settings для первых трёх параметров (Language, Region, Time Format) выберите русский язык и страну «Россия» (Russian, Russia) в качестве значений. Далее для того, чтобы новые значения группы параметров (System Locale) вступили в силу, нажмите кнопку Apply System-Wide:
Шаг 4. Выход из системы
Для того, чтобы загрузить новый русифицированный интерфейс Linux Mint 20, текущий пользователь должен заново выполнить авторизацию. Нажмите кнопку Logout в главном меню и затем заново авторизуйтесь:
Шаг 5. Вход в систему с новыми настройками
После того, как авторизуетесь, появится окно с предложением обновить имена стандартных папок в соответствии с новым языковыми установками. Нажмите кнопку Обновить имена (если есть такое желание на самом деле — часто этого не делают, по многим причинам):
Русифицирование интерфейса Linux Mint закончено. Вы можете в этом убедиться, открыв, к примеру, главное меню, файловый менеджер или браузер. Всё содержимое элементов интерфейса ОС и программ будет отображаться на русском языке (по крайней мере то, что официально русифицировано командой разработчиков Linux Mint):
Выводы
Теперь вы знаете как руссифицировать Linux Mint. Этот процесс довольно прост и интуитивно понятен. Однако заметим, что в том случае, если вы используете Live-версию ОС без установки на жёсткий диск, все изменения настроек, в том числе и языковых, действуют до первой перезагрузки. В этом случае придётся русифицировать вашу Linux Mint повторно.
Обнаружили ошибку в тексте? Сообщите мне об этом. Выделите текст с ошибкой и нажмите Ctrl+Enter.
Как поменять язык системы в Ubuntu
Во время установки Ubuntu предлагает вам выбрать язык системы по умолчанию. Однако если в процессе установки вы по ошибке, или специально указали не тот язык, а теперь хотите поменять его, то это очень просто. Эта статья расскажет вам как поменять язык системы в Ubuntu.
Язык системы — это язык, на котором выводятся все надписи в вашей операционной системе, это меню, подсказки, настройки и так далее. Но это не язык ввода, который используется для набора текста.
Изменение языка системы Ubuntu
Смена языка Ubuntu выполняется так. Откройте Параметры системы и выберите пункт Язык и регион:
В кликните по названию языка напротив пункта Язык и вы увидите все уже установленные в системе языки. Если нужный язык уже установлен кликните по нему. А затем нажмите кнопку Готово. Чтобы изменения вступили в силу надо перезапустить сеанс пользователя:
Если нужного языка нет в списке, установить язык Ubuntu очень просто, например, русский или белорусский. Нажмите кнопку Управление установленными языками, затем Установка и удаление языков, выберите нужный язык из списка и нажмите Применить:
После установки вы увидите только что добавленный язык в списке, дальше действия аналогичны, перетащите его в верх списка для активации. Для того чтобы изменения вступили в силу необходимо перезагрузить компьютер. Как видите, все очень просто.
Дополнительные настройки
Описанный метод изменит только язык интерфейса системы, но не способ ввода. Если вы установите, например, китайский язык, и попробуете набирать буквы, то по-прежнему будут набираться русские символы. Для переключения языка Ubuntu нажмите на код языка в системном лотке и выберите нужный язык. Обычно переключение раскладки работает по сочетанию клавиш Win+Пробел или Alt+Shift.
Номера, даты и формат валюты останутся неизменными даже при изменении языка системы. Чтобы сменить формат в разделе Регион и язык кликните по пункту Форматы и выберите нужный вариант из списка, а затем нажмите кнопку Готово:
Выводы
Готово. Теперь вы знаете как поменять язык в Ubuntu, это действительно очень просто. Так что если вы выбрали неверный язык в начале установки системы, то все очень просто исправить, ничего не переустанавливая.
Обнаружили ошибку в тексте? Сообщите мне об этом. Выделите текст с ошибкой и нажмите Ctrl+Enter.