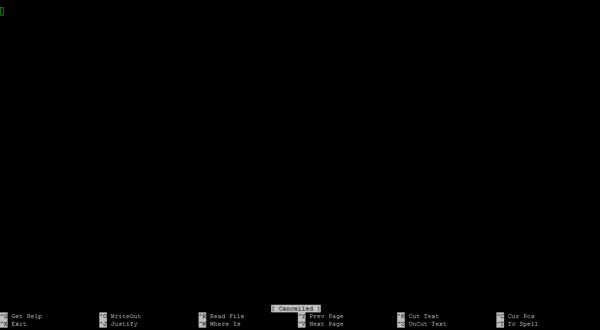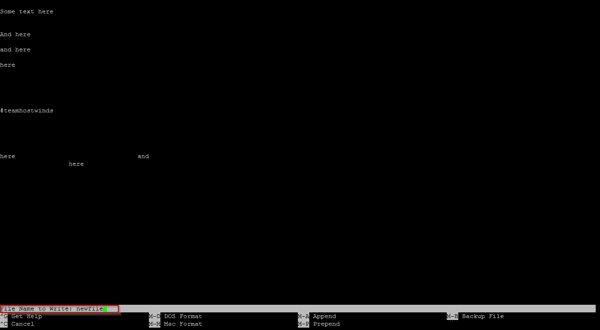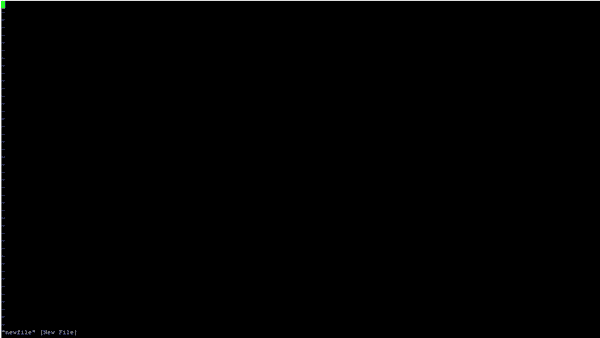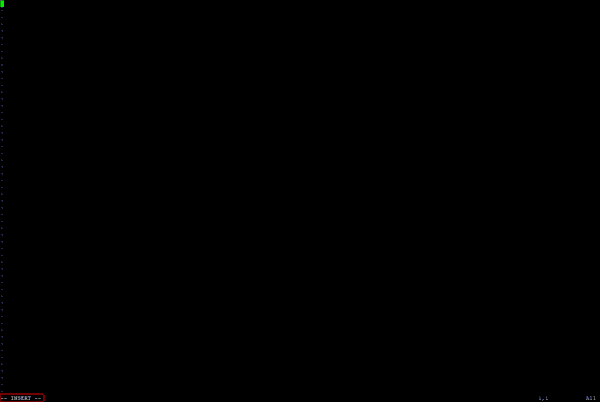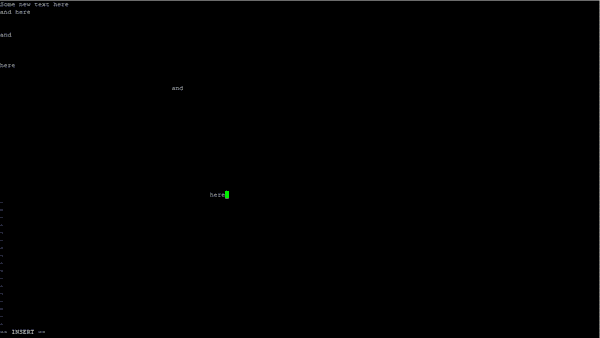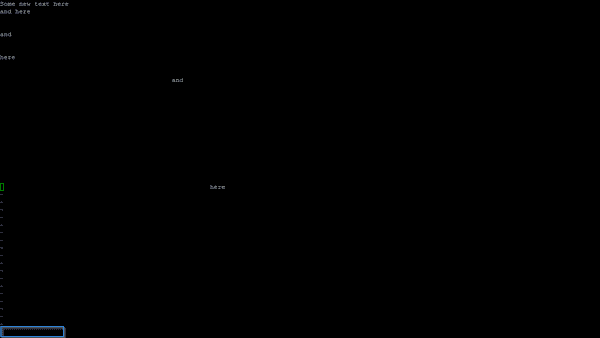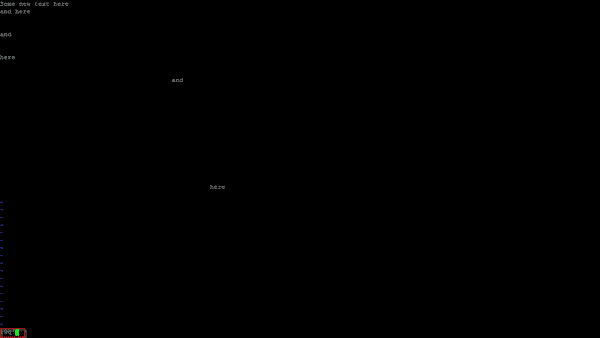- Sysadminium
- Создание файлов и просмотр их в каталоге
- Редактирование файлов
- Чтение файлов
- Команды cat и tac
- Команда grep
- Команда less
- Команды tail и head
- Как редактировать файлы из оболочки Linux
- нано
- Создание или редактирование файла в nano
- Сохранение файла в nano
- vi
- Создание или редактирование файла в vi
- Сохранение файла в vi
Sysadminium
На этом уроке по Linux мы рассмотрим создание (touch), редактирование (nano) и чтение (cat, tac, grep, less, tail) текстовых файлов.
Создание файлов и просмотр их в каталоге
Все примеры я буду показывать на Debian 11, так как на Ubuntu 22.04 все выполняется аналогично. Вообще в Linux работа в терминале на любых системах практически одинакова. Поэтому создание, редактирование и чтение файлов можно продемонстрировать на любой системе.
Для создания текстового файла служит команда touch:
С помощью команды ls можно посмотреть какие файлы есть в каталоге:
Для команды ls есть дополнительные опции:
- -l — показывает информацию по каждому файлу;
- -h — показывает размер файла в удобном для человека виде (байты, килобайты, мегабайты и т.д.). Эту опцию можно использовать только вместе в -l.
Опции можно писать слитно (ls -lh) или раздельно (ls -l -h). Вот пример:
alex@deb:~$ ls -lh итого 0 -rw-r--r-- 1 alex alex 0 ноя 26 16:15 file.txt
Команда touch не только создает файл, но если этот файл уже есть, то обновляет время доступа и модификации данного файла:
alex@deb:~$ touch file.txt alex@deb:~$ ls -lh итого 0 -rw-r--r-- 1 alex alex 0 ноя 26 16:17 file.txt
Как вы могли заметить вначале время последнего изменения файла было 16:15, а после выполнения команды touch оно изменилось на 16:17. На самом деле команда touch не изменила файл, она лишь прикоснулась к файлу и тем самым изменила его время доступа. Кстати, с английского touch переводится как прикасаться.
Давайте теперь разберём вывод команды ls -lh:
Тип файла | Права | | Кол-во ссылок | | | Владелец | | | | Группа | | | | | Размер | | | | | | Дата и время последнего касания или изменения | | | | | | | Имя файла | | | | | | | | - rw-r--r-- 1 alex alex 0 ноя 26 16:17 file.txt
Пока что вам нужно запомнить что таким образом можно посмотреть размер файла и дату его изменения, с остальным разберемся позже. И ещё запомните 2 типа файлов:
- знак тире «-« — это обычный файл;
- символ «d» — это каталог;
- есть и другие типы файлов, но пока их рассматривать не будем.
Редактирование файлов
Отредактировать текстовый файл можно с помощью текстового редактора «nano»:
После выполнения этой команды у Вас откроется текстовый редактор:
Для того чтобы сохранить этот файл нужно нажать комбинацию клавиш «Ctrl+o«.
А чтобы закончить редактирование и закрыть этот файл нужно нажать «Ctrl+x«. При этом у вас спросят, хотите ли вы сохранить этот файл и если да, то нужно ввести «y» и нажать клавишу «Enter«. Таким образом необязательно использовать комбинацию «Ctrl+o» перед закрытием файла.
Внизу я выделил подсказки текстового редактора Nano, в подсказках символ «^» — это клавиша Ctrl.
Если с помощью nano открыть несуществующий файл, то файл будет создан как только вы его сохраните. Поэтому выполнять touch перед nano не обязательно.
Чтение файлов
Команды cat и tac
Давайте теперь научимся читать текстовые файлы. Чаще всего для этого используется команда cat:
alex@deb:~$ cat file.txt И тут мы можем вводить текст, какой только пожелаем.
У команды cat есть опция -n, которая выводит номера строк:
alex@deb:~$ cat -n file.txt 1 И тут мы можем 2 вводить текст, 3 какой только пожелаем.
Для команды cat есть команда перевёртыш, это команда tac. Она выводит текст задом наперед:
alex@deb:~$ tac file.txt какой только пожелаем. вводить текст, И тут мы можем
Команда grep
Если Вам нужно что-то найти в тексте, то для этого используйте команду grep. Например, мы ищем строку в которой встречается слово «какой»:
alex@deb:~$ grep какой file.txt какой только пожелаем.
Команда less
Если текст длинный то вместо cat лучше использовать команду less:
alex@deb:~$ less /etc/ssh/sshd_config
Используя less мы можем кнопками вверх / вниз перемещаться по тексту:
Если нажать кнопу «/», то откроется строка, куда можно ввести фразу для поиска в этом файле. Давайте, например, найдём строку со словом «Port»:
При поиске удобно использовать кнопку «n» для дальнейшего поиска введенной фразы, и комбинацию «Shift+n» для поиска в обратном направлении (к началу файла). Для выхода из программы используйте клавишу»q«.
Команды tail и head
Если Вам нужно посмотреть последние строки файла используйте команду «tail«:
alex@deb:~$ tail /etc/ssh/sshd_config # override default of no subsystems Subsystem sftp /usr/lib/openssh/sftp-server # Example of overriding settings on a per-user basis #Match User anoncvs # X11Forwarding no # AllowTcpForwarding no # PermitTTY no # ForceCommand cvs server
А если нужно посмотреть первые строки файла то команду «head«:
alex@deb:~$ head /etc/ssh/sshd_config # $OpenBSD: sshd_config,v 1.103 2018/04/09 20:41:22 tj Exp $ # This is the sshd server system-wide configuration file. See # sshd_config(5) for more information. # This sshd was compiled with PATH=/usr/bin:/bin:/usr/sbin:/sbin # The strategy used for options in the default sshd_config shipped with # OpenSSH is to specify options with their default value where # possible, but leave them commented. Uncommented options override the
Эти две команды выводят 10 последних (tail) или 10 первых (head) строк файла. И у этих команд есть параметр -n, с помощью которого можно указать сколько строк выводить, например выведем по 3 строки:
alex@deb:~$ tail -n 3 /etc/ssh/sshd_config # AllowTcpForwarding no # PermitTTY no # ForceCommand cvs server alex@deb:~$ head -n 3 /etc/ssh/sshd_config # $OpenBSD: sshd_config,v 1.103 2018/04/09 20:41:22 tj Exp $ # This is the sshd server system-wide configuration file. See
А ещё команда tail позволяет выводить изменяющиеся файлы, например логи. Для этого используется опция -f. Чтобы закончить наблюдение за файлом, нужно нажать комбинацию Ctrl+c.
Как редактировать файлы из оболочки Linux
Редактирование текстовых файлов в Linux можно запутать, если вы не знакомы с использованием командной строки, поскольку нет графического пользовательского интерфейса, чтобы помочь вам. Но не бойся, мы охватим два самых популярных консольных текстовых редактора, нано а также vi, в этой статье.
Вам нужно будет войти в свой сервер через SSH перед началом.Если вы не уверены, как это сделать, вы можете ссылаться на следующее руководство, которое охватывает Подключение к вашему серверу через SSH.
нано
Этот текстовый редактор является растущим из любимых пользователей Linux из-за общей простоты использования и по умолчанию на большинстве современных дистрибутивов Linux. наноНаиболее часто используемыми ярлыками отображаются в нижней части страницы с символом ^, представляющим ключ CTRL, за которым следует строчные буквы.
Создание или редактирование файла в nano
- На консоли вашего сервера введите нано команду, за которой следует имя текстового файла, затем нажмите ENTER
- Вы увидите интерфейс, похожий на следующий скриншот, и вы можете начать редактирование файла сейчас.
Сохранение файла в nano
- Нажмите клавишу CTRL и клавишу O
- Вам будет предложено для названия файла для сохранения как
- Когда вы удовлетворены именем файла, нажмите клавишу Enter
- Затем нажмите клавиши CTRL и X, чтобы выйти.
Быстрые команды
Сохранить: CTRL-O
Это сохранит содержимое к открытому файлу. Просто нажмите Enter, если это все еще имя файла, которое вы хотите редактировать или Ctrl-C, чтобы отменить или Ctrl-X для выхода.
Закрыть: CTRL-X
Это закроет нано программа.Если вы внесли какие-либо несохраненные изменения, он спросит вас, хотите ли вы продолжить без сохранения.
vi
vi Старый текстовый редактор и наиболее широко установлен. Это немного менее интуитивно понятно, чем нано. Однако, как только вы узнаете несколько распространенных команд, вы не найдете их слишком сложно использовать.
Создание или редактирование файла в vi
Редактирование файла в vi это довольно простой процесс.
- На консоли вашего сервера введите vi команду, за которой следует имя текстового файла, затем нажмите ENTER
- Вам следует встретить интерфейс, аналогичный следующему.
- Прежде чем вы сможете начать редактирование текста, вам нужно будет нажать клавишу i, чтобы переключиться в режим вставки, отображаемый в нижней части экрана, как показано ниже.
- Теперь вы можете редактировать текст в файле.
Сохранение файла в vi
Как только вы закончите редактирование файла, вам нужно будет сохранять изменения, которые вы сделали.
- Вам нужно будет выйти из режима INSERT, нажав клавишу ESC, прежде чем вы сможете закрыть или сохранить файл; он больше не должен отображаться — ВСТАВИТЬ —
- Теперь выпустите команды «Написать и выйти».
- Нажмите клавишу с двоеточием (:) на клавиатуре (возможно, вам придется удерживать клавишу Shift)
- Введите wq и нажмите ENTER на клавиатуре, чтобы команда выглядела так: wq
- Кроме того, вы можете нажать Shift и нажмите ZZ, чтобы быстро сохранить файл и выйти.
- Вам нужно будет ввести wq! и нажмите Enter на клавиатуре, чтобы убедиться, что перезапишите файл для файлов только для чтения.
Быстрые команды
Изменить: я
Это переведет редактор в режим INSERT, чтобы вы могли вносить изменения в текст.
Сохранить:: wq
Это сохранит содержимое в файл, который вы открыли. (написать и выйти)
Закрыть:: q или: q!
Это закроет vi программа.Если вы хотите бросить бросить без сохранения каких-либо изменений, которые вы сделали, то используйте: q!вместо: q
Сохранить и закрыть: удерживайте клавишу Shift и нажмите ZZ
Теперь вы должны быть в состоянии успешно создавать, редактировать и сохранить файл в два из основных используемых текстовых редакторов в Linux.
Написано Michael Brower / Март 28, 2017