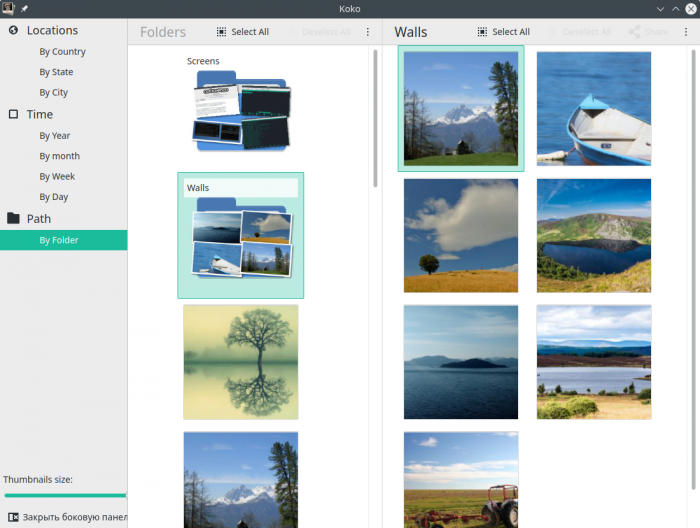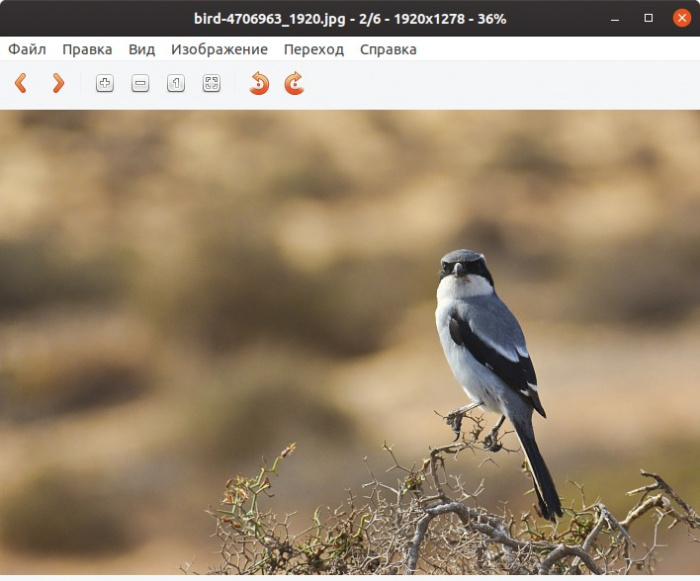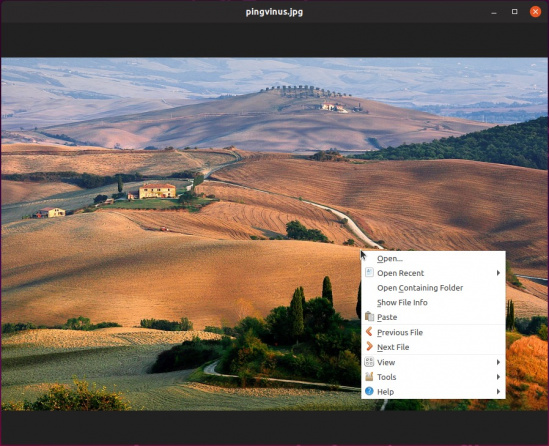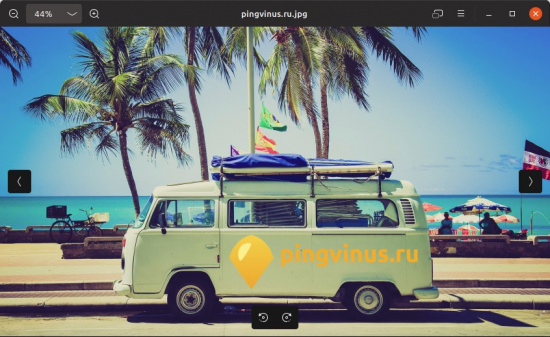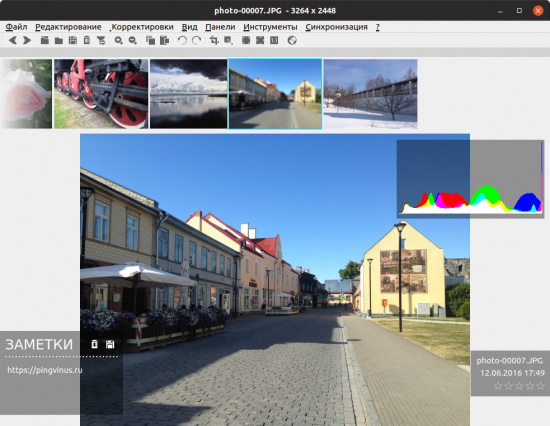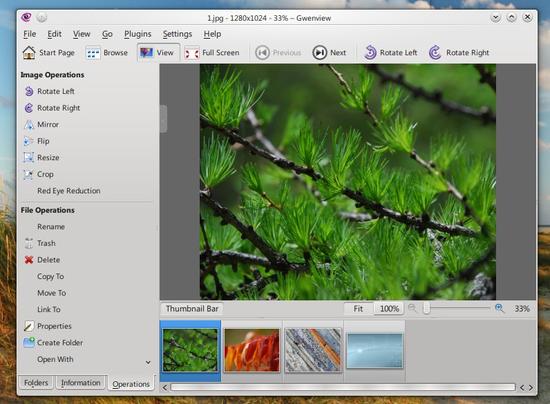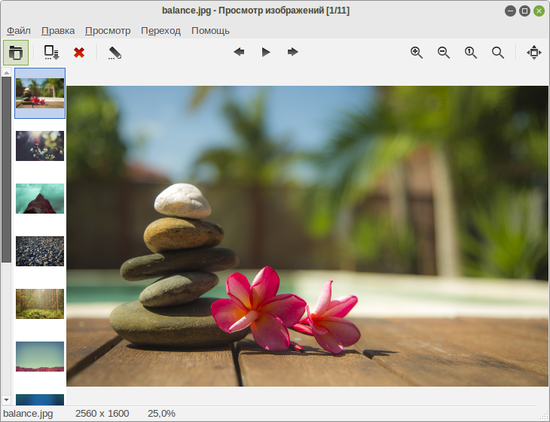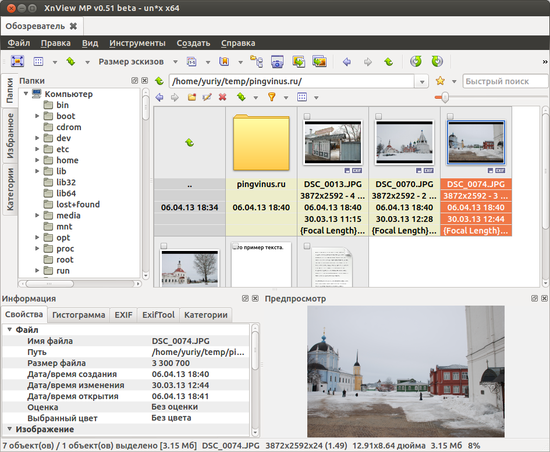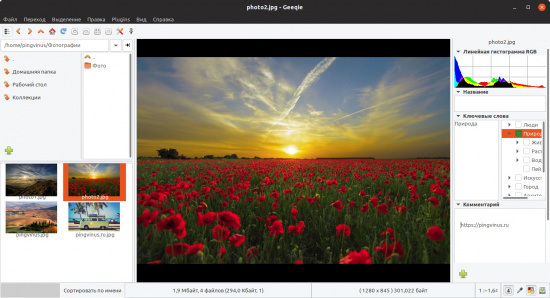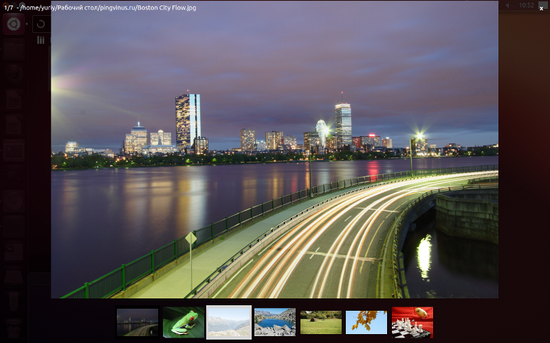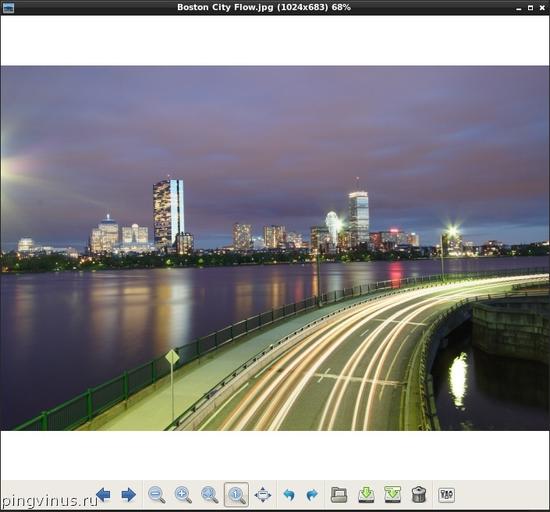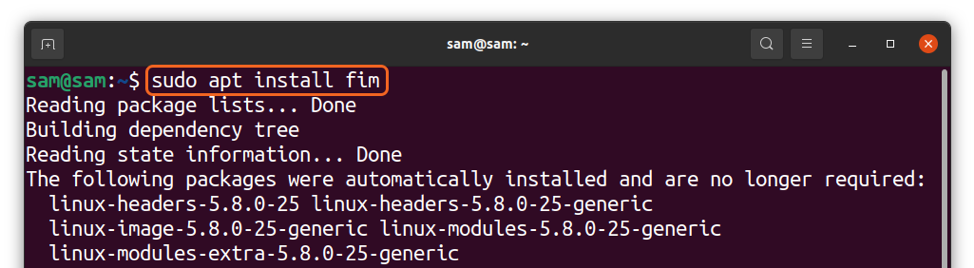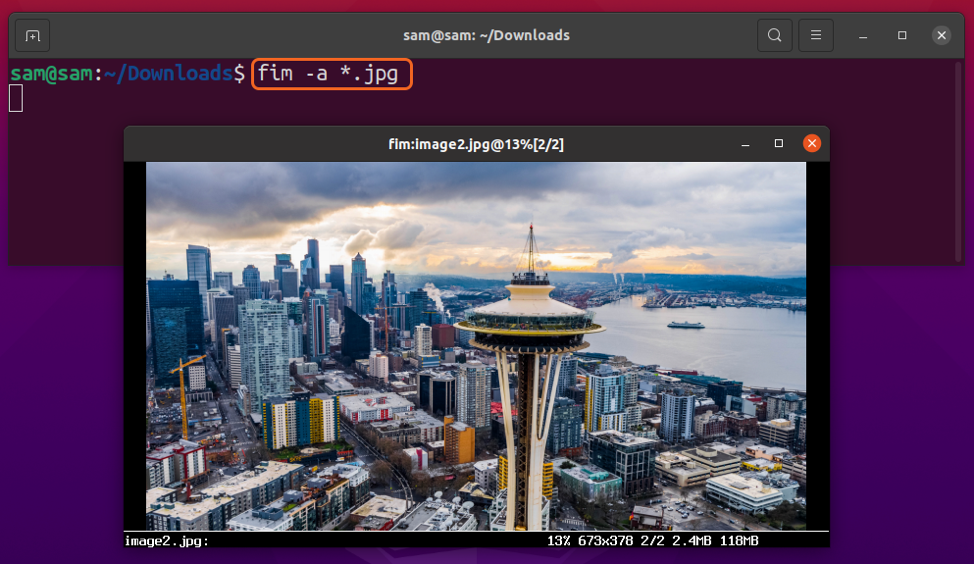- Как отображать изображения в терминале в Linux
- Показ изображений в Терминале с помощью FIM
- Установка FIM
- Использование FIM
- Просмотрщики
- Koko
- Viewnior
- qView
- Eye Of Gnome
- Nomacs
- Gwenview
- Ristretto
- XnViewMP
- Geeqie
- PhotoQt
- GPicView
- How Do I Display an Image in a Linux Terminal?
- How to display images in terminal through FIM
- How to display images in terminal using ImageMagick
- Как открыть изображение в терминале Linux Mint 20
- Способы открытия изображений непосредственно в терминале Linux Mint 20:
- Способ №1: Использование встроенной команды:
- Способ №2: Установка внешней утилиты:
- Вывод:
Как отображать изображения в терминале в Linux
Е сть много GUI для просмотра изображений для Linux. Но мы не слышали, об приложениях, которые отображают фотографии в самом терминале. К счастью, мы нашли просмотрщиков CLI изображений с именем FIM, который может использоваться для отображения изображений в терминале. Стоит обратить внимание на утилиту FIM, потому что это очень легкий по сравнению с большинством приложений просмотрщиков GUI изображений. Давайте посмотрим, на что он способен.
Показ изображений в Терминале с помощью FIM
FIM означает Fbi IMproved. Для тех, кто не знает, Fbi в Linux framebuffer imageviewer. Он использует видеобуфер системы для отображения изображений непосредственно из командной строки. По умолчанию отображаются BMP, GIF, JPEG, PPhotoCD, png, ppm, tiff и XWD на самом терминале. Для других форматов, он будет пытаться использовать ImageMagick.
FIM основан на Fbi и это очень настраиваемый и скриптах просмотра изображений, ориентированный на пользователей, которые знакомы с программным обеспечением, как текстовый редактор Vim или почтовый агент пользователя Mutt. Он отображает изображения в полноэкранном режиме, и изображения можно контролировать (например, изменение размеров, масштабирование и др.) с помощью сочетания клавиш. В отличие от Fbi, утилита FIM является универсальной: она может открыть множество форматов файлов и может отображать изображения в следующих режимах видео:
- Графически, с устройством фреймбуффера Linux.
- Графический под X/Xorg, используя библиотеку SDL.
- Графический под X/Xorg, используя библиотеку Imlib2.
- Вынесено в ASCII Art в любой текстовой консоли, используя библиотеку AAlib.
Установка FIM
Если он не доступен в репозитории по умолчанию вашего дистрибутива Linux, вы можете загрузить, собрать и установить из источника, как показано ниже.
wget http://download.savannah.nongnu.org/releases/fbi-improved/fim-0.6-trunk.tar.gz wget http://download.savannah.nongnu.org/releases/fbi-improved/fim-0.6-trunk.tar.gz.sig gpg --search 'dezperado autistici org' # import the key from a trusted keyserver by following on screen instructions gpg --verify fim-0.6-trunk.tar.gz.sig
tar xzf fim-0.6-trunk.tar.gz cd fim-0.6-trunk ./configure --help=short # read the ./configure --help=short output: you can give options to ./configure ./configure make su -c "make install"
Использование FIM
После установки, вы можете отобразить изображение с опцией «auto zoom» с помощью команды:
Вот пример вывода из консоли Ubuntu
Как вы можете видеть на скриншоте выше, FIM не использует никаких внешних просмотрщиков GUI изображения. Вместо этого он использует видеобуфер нашей системы, чтобы отобразить изображение.
Если у вас есть несколько файлов .jpg в текущем каталоге, вы можете использовать подстановочные знаки, чтобы открыть все из них, как показано ниже.
Чтобы открыть все изображения в каталоге, например, картинки, выполните следующую команду:
Мы также можем открыть изображения рекурсивно в папке и ее вложенную папку, а затем отсортировать спискок, как показано ниже.
Для того, чтобы сделать изображение в формате ASCII, вы можете использовать флаг -t.
Для выхода из FIM, нажмите ESC или q.
Горячие клавиши
Вы можете использовать различные сочетания клавиш для управления изображениями. Например, чтобы загрузить следующее изображение и предыдущие изображения, нажмите PgUp/PgDown. Увеличение или уменьшение масштаба используйте кнопки +/-. Вот общие клавиши, используемые для контроля изображения в FIM.
- PageUp / Вниз : Предыдущая/Следующая фотография
- +/- : Увеличение/уменьшение
- a : Автомасштабирование
- w : По ширине
- h : По высоте
- j/k : вниз/вверх
- f/m : Переворачивать/Зеркальное отображение
- r/R : Вращать (по часовой стрелке и против часовой стрелки)
- ESC/q : Выход
Для получения полной информации см man page
Это все. Надеюсь это поможет. Будьте на связи!
Если вы нашли ошибку, пожалуйста, выделите фрагмент текста и нажмите Ctrl+Enter.
Просмотрщики
Просмотрщики графических файлов (фотографий, изображений, картинок) для Linux. Браузеры изображений для Linux.
Koko
Koko — простой просмотрщик изображений. Обладает минимальным функционалом. Разрабатывается в рамках проекта KDE.
Viewnior
qView
qView — простой, минималистичный просмотрщик изображений. Не имеет панелей управления и других интерфейсных элементов. Доступ к функциям осуществляется через контекстное меню или с использованием горячих клавиш.
Eye Of Gnome
Eye Of Gnome (eog) — простой просмотрщик изображений, разрабатываемый в рамках среды рабочего стола GNOME.
Nomacs
Nomacs — просмотрщик изображений с возможностями обработки фото. Поддерживает все популярные форматы файлов изображений, включая RAW и PSD. Имеет настраиваемы интерфейс.
Gwenview
Ristretto
XnViewMP
XnViewMP (XnView Multi Platform) — мощный просмотрщик изображений для Linux. Программа может выполнять функции менеджера фотографий (каталогизатора) и конвертера. Позволяет выполнять редактирование изображений, поддерживается экспорт в различные форматы. Поддерживает более 500 графических форматов файлов.
Geeqie
Geeqie — просмотрщик изображений для Linux. Поддерживает большое число форматов. позволяет просматривать изображения в RAW формате.
PhotoQt
Photo — стильный и легкий просмотрщик графических файлов для Linux. Главное отличие программы от аналогичных это ее внешний вид. Программа не имеет рамку окна и занимает весь рабочий стол, снизу же отображаются миниатюры изображений из директории.
GPicView
GPicView — простая программа для просмотра изображений в Linux. GPicView обладает самым минимумом функций для просмотра изображений (пролистывание, масштабирование, полноэкранный просмотр), а также может поворачивать изображение на 90 градусов. Программа работает очень быстро и занимает мало места в оперативной памяти.
How Do I Display an Image in a Linux Terminal?
Did you know our brain interprets images much more swiftly compared to text? Well, Digital media is one of the key elements of computer systems now. Being a Linux user, I try to perform most of the operations through the terminal using commands. The majority of the tasks in the terminal are text-based; I can read, edit text files, but I had no idea how to display images in the terminal. Is it even possible to view images while using the terminal? Well, luckily, the answer is yes! Images can appear in the terminal using commands.
There are various GUI-based applications in Linux distributions to view images, but many Linux users prefer to work with the terminal. This guide is going to mention few techniques to display images in the terminal. These methods would be quite helpful for those who are searching for CLI (Command Line Interface) based applications to view images. So, let’s begin:
How to display images in terminal through FIM
The first method to view pictures in the terminal is FIM, an open-source, highly customizable image viewer application. FIM represents Fbi IMproved, and Fbi is “frame buffer image viewer” in Linux. FIM is lightweight compared to many GUI-based applications and comes with various shortcut keys to control images. Common file formats FIM supports are jpeg, png, gif, ppm, tiff, and xwd. To install it, use the commands mentioned below:
For Ubuntu and Debian based distros, FIM can be installed using:
The syntax to display image in terminal is:
Now, to display the image in the terminal, use:
To display all the images of the same extension, use:
The keyboard shortcuts to control image are listed below:
How to display images in terminal using ImageMagick
Most Linux users are aware of the “ImageMagic” utility. It is a lightweight application to manipulate images of hundreds of formats, including jpeg, png, gif, pdf, svg, etc. It can even convert the images from one format to another.
But many of us don’t know that there is a command associated with this app called the “display” command. Using the “display” command, you can view the image in the terminal. To install it, use the below-mentioned commands:
For Ubuntu/Debian based distros:
For CentOS 8, Red Hat (RHEL), and Fedora:
Как открыть изображение в терминале Linux Mint 20


Эта статья специально предназначена для пользователей, которым нравится интерфейс командной строки Linux (CLI), т.е. пользователей, которые хотят делать все через терминал Linux. Обычно мы используем приложение с графическим интерфейсом для просмотра изображений в любой операционной системе, однако Linux дает нам возможность открывать изображения даже из терминала. В этой статье мы обсудим два разных метода открытия изображения в терминале Linux Mint 20.
Способы открытия изображений непосредственно в терминале Linux Mint 20:
Чтобы открыть изображение в терминале Linux Mint 20, вы можете выбрать любой из двух способов, показанных ниже:
Способ №1: Использование встроенной команды:
В Linux есть встроенная команда для открытия изображения в терминале, которая выглядит следующим образом:
$ xdg-open Image.extension
Здесь вам нужно заменить Image.extension точным именем изображения, которое вы хотите открыть, а затем его правильным расширением. Кроме того, если желаемое изображение находится в текущем каталоге, это нормально, в противном случае вам придется указать его полный путь в вышеупомянутой команде. Мы хотели открыть изображение с именем BootLoader.jpeg, которое находится в нашем текущем каталоге.
Как только вы запустите эту команду, указанное вами изображение откроется в терминале, как показано на изображении ниже:
Способ №2: Установка внешней утилиты:
Другой способ открыть изображение в терминале Linux Mint 20 — установить внешнюю утилиту Fim. Эту утилиту можно установить в вашей системе с помощью следующей команды:
$ sudo apt install fim
После установки утилиты Fim в вашей системе Linux Mint 20 вы можете использовать ее для открытия изображения в терминале, как показано ниже:
$ fim Image.extension
Опять же, вам нужно заменить Image.extension точным именем изображения, которое вы хотите открыть, а затем его правильным расширением. Кроме того, если желаемое изображение находится в текущем каталоге, это нормально, в противном случае вам придется указать его полный путь в вышеупомянутой команде. Мы хотели открыть изображение с именем BootLoader.jpeg, которое находится в нашем текущем каталоге.
Когда эта команда будет выполнена, указанное вами изображение немедленно откроется в терминале, как показано на следующем изображении:
Вывод:
В этом руководстве объясняются два очень простых метода открытия изображения в терминале Linux Mint 20. Первый метод был относительно проще второго, но и второй не имел никаких сложностей, кроме добавления дополнительного шага. Используя любой из этих методов, вы можете легко открыть любое желаемое изображение по вашему выбору в терминале Linux Mint 20.