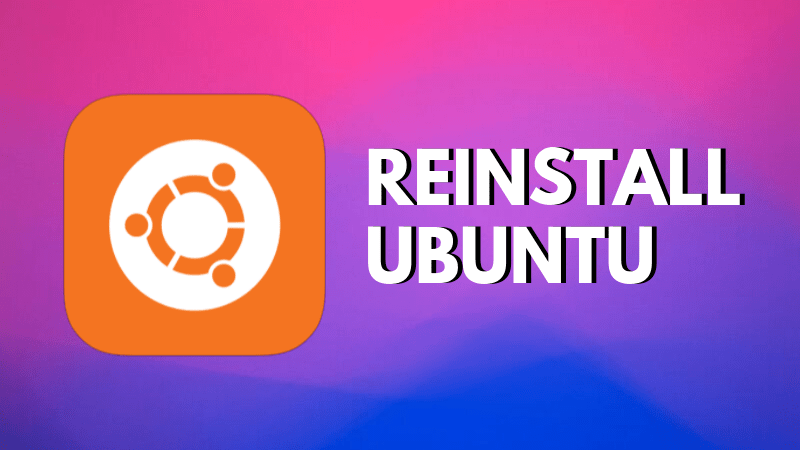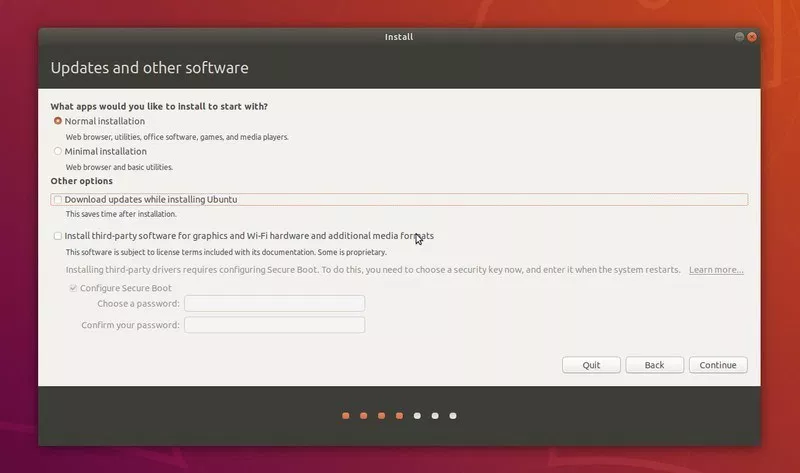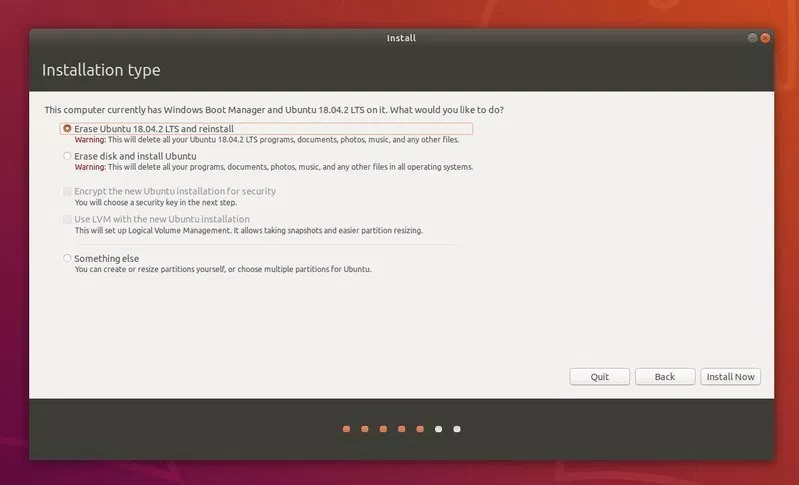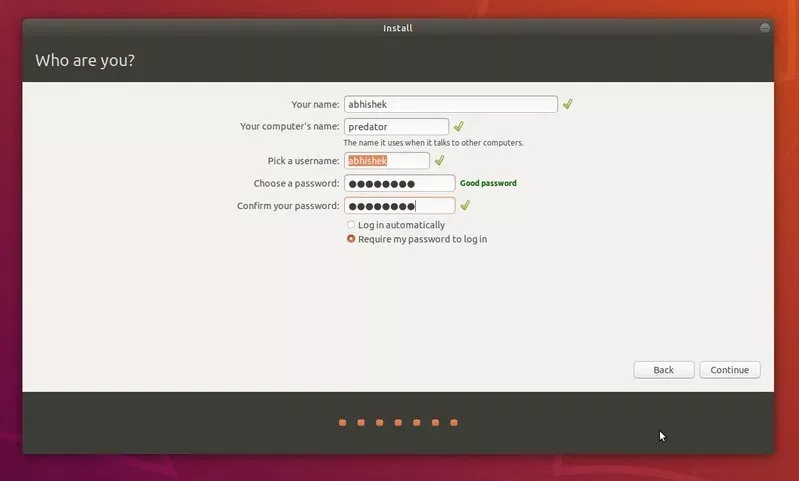- Как переустановить Linux Mint без потери ваших данных и настроек
- Создать загрузочный диск или диск новой ОС Mint
- Резервное копирование существующих приложений
- Установите Linux Mint
- Переустановите ваши программы
- compizomania
- Как переустановить Ubuntu в режиме двойной загрузки или одиночной загрузки
- Как переустановить Ubuntu
- Шаг 1: Создание загрузочной флешки
- Шаг 2: Переустановка
Как переустановить Linux Mint без потери ваших данных и настроек
Вы хотите переустановить или обновить дистрибутив Linux Mint, но при этом не хотите потерять все свои настройки и данные? Это возможно и не так сложно.
Начните с резервного копирования существующей операционной системы на тот случай, если вам нужно будет восстановить ее, если что-то пойдет не так.
Создать загрузочный диск или диск новой ОС Mint
Перед установкой свежей Cinnamon Mint лучше всего создать загрузочную копию. Самым последним выпуском на данный момент является 19.2 под кодовым названием «Tina».
Программы для Windows, мобильные приложения, игры — ВСЁ БЕСПЛАТНО, в нашем закрытом телеграмм канале — Подписывайтесь:)
Запишите DVD (32-разрядный или 64-разрядный в зависимости от используемого оборудования) или создайте загрузочный флэш-накопитель USB. Если вы не уверены, какое издание выбрать, наиболее популярным является «Cinnamon 64-bit edition». Вы можете получить ссылку для загрузки Cinnamon Mint на официальная страница,
Обратитесь к Linux Mint Руководство по установке чтобы помочь вам создать загрузочный носитель, загрузить нужный ISO-образ и установить Linux Mint на свой компьютер. Руководство доступно на нескольких языках и в разных форматах, таких как PDF, ePub и HTML.
Следуя приведенным ниже инструкциям, вы сможете сохранить все свои настройки и сэкономить много времени.
Резервное копирование существующих приложений
- Загрузитесь в исходную операционную систему. В меню выберите «Администратор» и «Инструмент резервного копирования».
- В инструменте резервного копирования выберите «Выбор программного обеспечения для резервного копирования».
- Выберите ваш домашний каталог из выпадающего списка. Выберите инструмент, который вы хотите использовать для резервного копирования, и нажмите «Применить».
Все ваши программы теперь сохранены в вашей системе. Ваш следующий шаг — открыть домашний каталог с помощью файлового менеджера Nemo.
- Найдите в своем домашнем каталоге файл, который вы только что создали, и дважды щелкните по нему, чтобы открыть файл.
- Ищите Linux и удаляйте записи, начинающиеся с «Linux». Смотрите выделенные записи на изображении ниже.
- Убедившись, что у вас нет пустых строк, сохраните файл. В случае, если вы настроили диск данных, вам нужно будет скопировать файл fstab (файл конфигурации системы).
- Перейдите в окно терминала и вставьте следующее:
cp / etc / fstab / home / yourname
Установите Linux Mint
Теперь вы готовы переустановить Mint, Когда вы загружаете свою систему с внешнего диска (DVD или USB-накопитель), она запускает сеанс Linux Mint в режиме реального времени.
- Вставьте DVD или USB в компьютер и загрузитесь с него. Теперь вы работаете с Live Distro новой ОС Mint.
- Не забудьте убедиться, что ваш WiFi подключен, если вы используете ноутбук. На рабочем столе дважды щелкните значок установки. Вы будете автоматически авторизованы с именем пользователя mint. Вы увидите значок установщика на рабочем столе.
Когда вы запускаете Linux Mint после того, как он постоянно установлен на вашем компьютере, это не живая версия. Живая версия похожа на обычный сеанс, за исключением следующих способов:
- Живая сессия медленнее.
- Некоторые приложения, такие как Timeshift, Update Manager и Flatpak, либо не работают, либо работают иначе, чем в обычном сеансе.
- Любые изменения, внесенные вами в сеанс live, не влияют на установленную систему и не являются постоянными.
Дважды щелкните «Установить Linux Mint» и выберите свой язык.
На следующем шаге вас попросят подключиться к вашей беспроводной сети. Это необязательный шаг. Мы рекомендуем не подключаться к Интернету. Если вы это сделаете, установщик загрузит все обновления через ваше интернет-соединение.
Если у вас медленное соединение или оно потеряно, вам будет сложно узнать, как далеко зашла ваша установка до того, как соединение оборвалось. Сначала завершите установку, а позже получите обновления.
Выберите Я не хочу подключаться к сети Wi-Fi прямо сейчас.
Следующие шаги сообщат вам, готовы ли вы установить Linux Mint. Вам нужно заботиться только о достаточном дисковом пространстве. Убедитесь, что ваша батарея заряжена, если вы не используете источник питания.
Как уже говорилось, вам не нужно подключаться к Интернету. Нажмите продолжить.
Следующий шаг, где вы выбираете тип установки, очень важен. У вас будет четыре варианта. Вы хотите выбрать что-то еще.
Эта опция позволяет вам управлять разделами. Выбор НЕ форматировать домашний раздел — это то, что сохраняет ваши данные нетронутыми.
Когда вы выбираете что-то еще, вы увидите разделы на выбор.
Выберите свой корневой раздел, а затем нажмите изменить. Глядя на скриншот ниже:
- Не вносите никаких изменений в размер, поскольку это ваш старый корневой раздел (вы не хотите изменять его размер, так как вы будете форматировать поверх него).
- Выберите файловую систему журналирования Ext4, где написано: использовать как.
- Убедитесь, что Формат раздела НЕ выбран.
- Там, где вы видите точку монтирования, выберите /, так как это корневой символ
- Выберите часовой пояс, раскладку клавиатуры и добавьте свои данные пользователя. Обязательно используйте то же имя пользователя и пароль из вашей старой настройки.
- После завершения установки извлеките флэш-накопитель Live USB или Live CD и перезагрузите компьютер. Теперь пришло время переустановить ваши приложения на новую ОС.
Переустановите ваши программы
Выберите инструмент резервного копирования от администратора в вашем меню. Выберите Восстановить выбор программного обеспечения и перейдите в свой домашний каталог.
Выберите созданный ранее файл резервной копии программного обеспечения и нажмите «Применить» или «Переслать».
Теперь все ваши программы были восстановлены, и все ваши настройки были сохранены. Поздравляем, теперь у вас установлена последняя версия Linux Mint.
Программы для Windows, мобильные приложения, игры — ВСЁ БЕСПЛАТНО, в нашем закрытом телеграмм канале — Подписывайтесь:)
compizomania
Многие пользователи системы Linux, однажды установившие дистрибутив, по каким-то причинам хотят переустановить его или установить новый дистрибутив на этот же раздел жёсткого диска, но пока не умеют этого делать, естественно задаются вопросом: «Как это сделать правильно?»
В инструкции ниже я буду показывать всё на дистрибутиве Ubuntu, но это применительно к любому другому дистрибутиву Linux.
1. Вы должны находиться в той системе, которую хотите переустановить или на её место установить другую для определения раздела на ж/диске.
Чтобы определить все разделы диска на вашем компьютере, необходимо открыть терминал (Ctrl+Alt+T), скопировать и выполнить следующую команду:
Для определения раздела на диске актуальной системы (в которой вы в настоящее время находитесь), выполните следующую команду:
После выполнения обеих команд, в терминале должно отобразится примерно следующее:
После первой команды определились все разделы жёсткого диска, а вторая команда определила название раздела системы, в которой в данный момент вы находитесь. В моём случае название раздела актуальной системы /dev/sda6 , у вас естественно он может быть другим. Вот его и нужно запомнить, а лучше записать на листке бумаги для дальнейших действий.
2. После того, как вы определили название раздела, на который хотите переустановить/установить дистрибутив, вставьте диск/флешку с дистрибутивом в компьютер и перезагрузите его для дальнейшей установки.
3. Когда диск/флешка загрузились, начните установку, как обычно до следующего окна — Тип установки:
Где нужно выбрать Другой вариант и нажать кнопку Продолжить.
В данном окне выберите название раздела в колонке Носитель, который вы определили на первом шаге данной инструкции в терминале и двойной клик на строке (на снимке мой вариант). Должно открыться дополнительное окно:
Кликните на кнопке Использовать как и в контекстном меню выберите: Журналируемая файловая система Ext4:
Далее активируйте пункт Форматировать раздел, определите Точку монтирования (/) и OK:
Должно получиться примерно как на снимке:
Вот и всё. Тип установки определён, нажимаете Установить сейчас и дальнейшие действия, как в обычной установке дистрибутива.
Как переустановить Ubuntu в режиме двойной загрузки или одиночной загрузки
Если вы испортили свою систему Ubuntu и после многочисленных попыток ее исправить, вы, наконец, сдаетесь и выбираете простой выход: вы переустанавливаете Ubuntu.
Мы все были в ситуации, когда переустановка Linux кажется лучшей идеей, чем пытаться исправить проблему и устранить ее навсегда. Поиск и устранение неисправностей в Linux-системе многому вас научит, но вы не всегда можете позволить себе тратить много времени на исправление неисправной системы.
Внимание! Играть с разделами диска — всегда рискованная задача. Я настоятельно рекомендую сделать резервную копию ваших данных на внешнем диске.
Как переустановить Ubuntu
Вот несколько шагов для выполнения этой задачи.
Шаг 1: Создание загрузочной флешки
Для начала нужно скачать Ubuntu с официального сайта.
Как только вы получили ISO-образ, пришло время создать из него загрузочное USB-устройство. Если ваша система Ubuntu все еще доступна, вы можете создать живой диск с помощью инструмента для создания загрузочного диска, предоставленного Ubuntu.
Шаг 2: Переустановка
Как только у вас будет загрузочный USB-накопитель Ubuntu, подключите его. Перезагрузите систему. Во время загрузки нажмите клавишу F2/10/F12 для входа в настройки BIOS и убедитесь, что вы установили опцию Boot from Removable Devices/USB в верхней части экрана. Сохранение и выход из BIOS. Это позволит вам загрузиться с флеш-накопителя.
Как только вы окажетесь в режиме реального времени на USB, выберите установку Ubuntu. Вы получите возможность выбора языка и раскладки клавиатуры. Вы также получите возможность скачать обновления и т.д.
Теперь самое важное. Вы должны увидеть экран «Тип установки». То, что вы видите на экране здесь, сильно зависит от того, как Ubuntu разметит диск на разделы и определит установленные операционные системы на вашем ПК.
Будьте очень внимательны при чтении опций и их деталей на этом этапе. Обратите внимание на то, что написано в каждом из вариантов. Параметры экрана могут выглядеть по-разному в разных системах.
В моем случае, он обнаруживает, что на моей системе установлены Ubuntu 18.04.2 и Windows, и дает мне несколько вариантов.
Первая опция здесь — стереть Ubuntu 18.04.2 и переустановить его. Она говорит мне, что удалит мои личные данные, но ничего не говорит об удалении всех операционных систем (т.е. Windows).
Если вам очень повезло или в режиме одиночной загрузки вы видите опцию, где вы можете увидеть «Переустановить Ubuntu». Эта опция сохранит ваши существующие данные и даже попытается сохранить установленное программное обеспечение. Если вы видите эту опцию, выберите ее.
Для меня не было возможности переустановить и сохранить данные, поэтому я выбрал опцию «Стереть Ubuntu и переустановить». Это позволит установить Ubuntu заново, даже если она находится в режиме двойной загрузки с Windows.
Именно поэтому я рекомендую использовать разные разделы для корневого каталога и домашнего каталога. С помощью этого вы можете хранить свои данные в безопасном месте в домашнем разделе, даже если переустановите Linux. Я уже продемонстрировал это в этом видео:
Как только процедура закончится, у вас будет переустановлена заново ваша система Ubuntu.
В этом руководстве я предположил, что вы уже опытный пользователь, потому что у вас уже есть Ubuntu, установленная ранее. Если вам нужны разъяснения на любом этапе, пожалуйста, не стесняйтесь спрашивать в разделе комментариев.