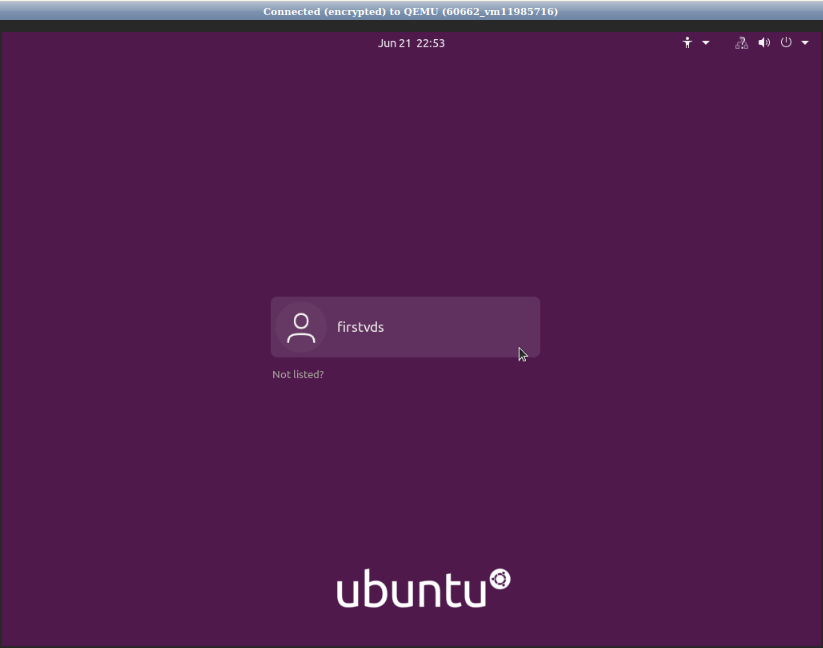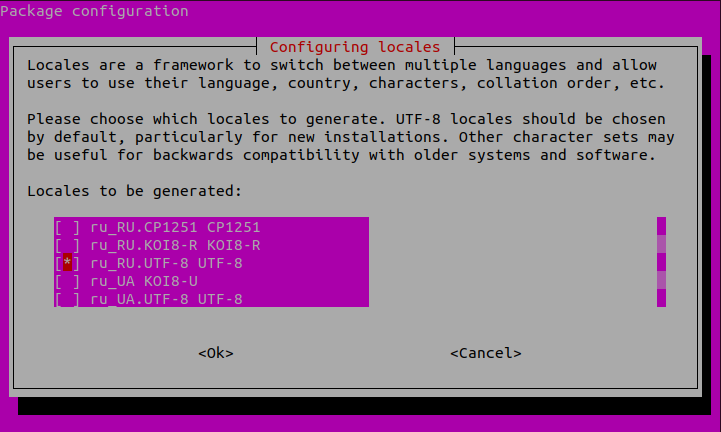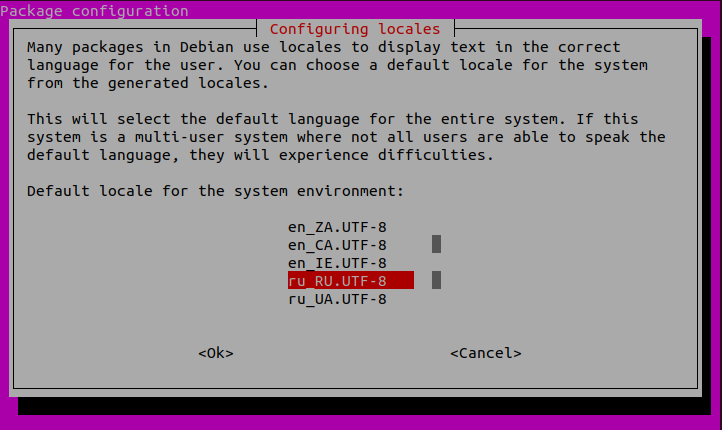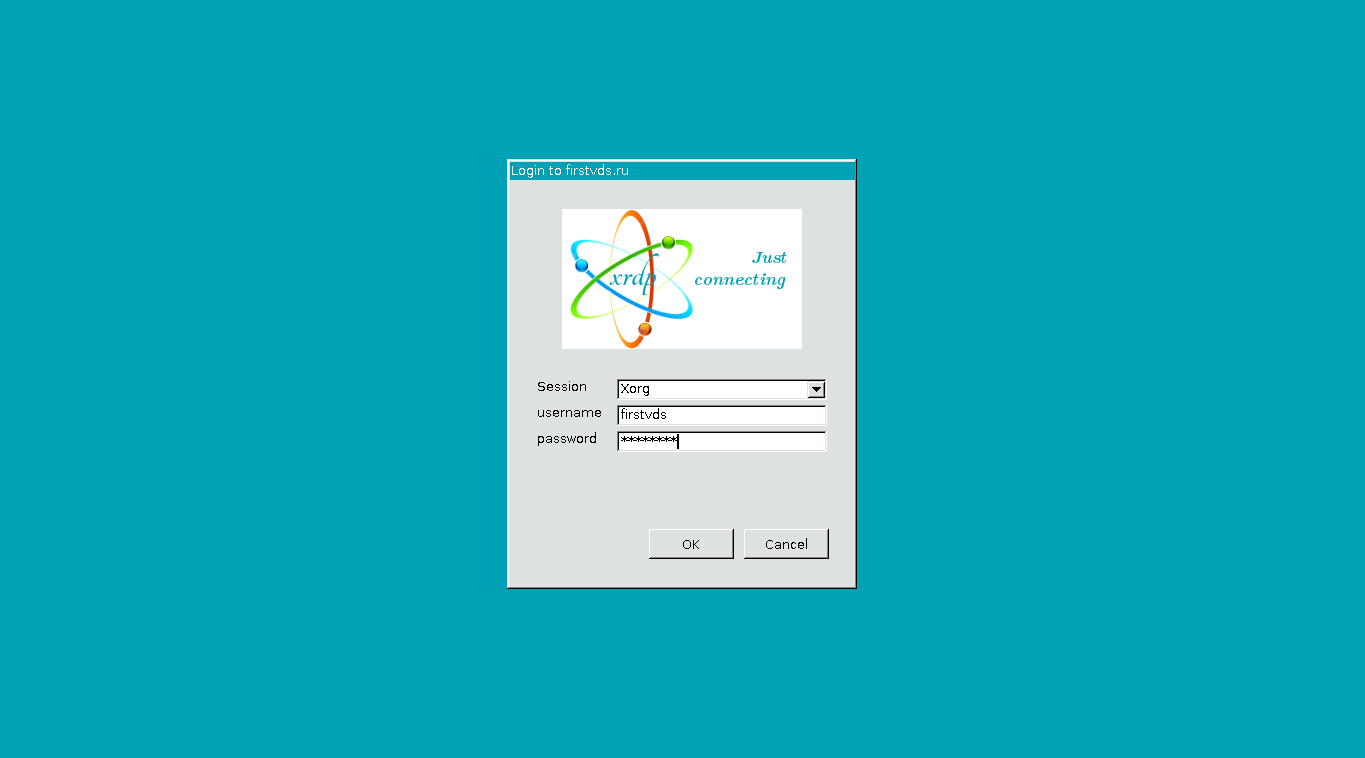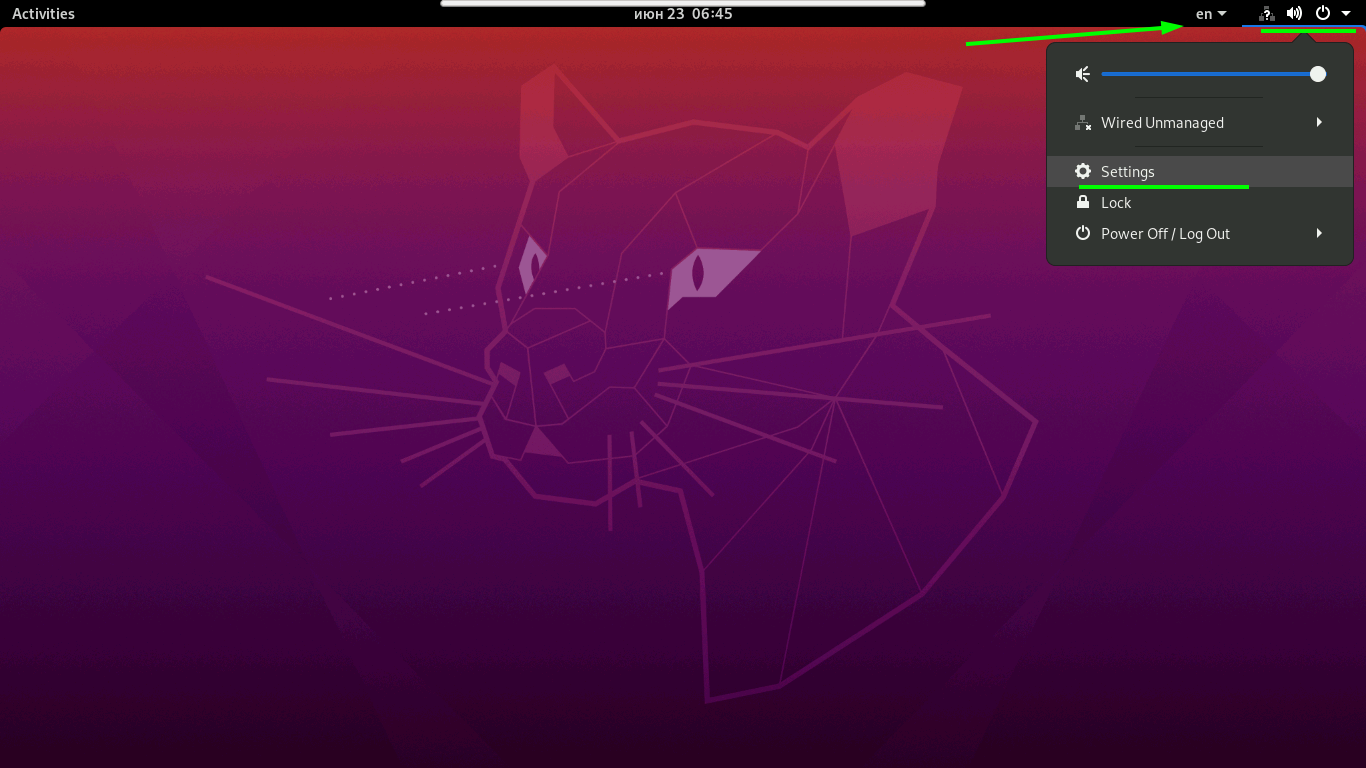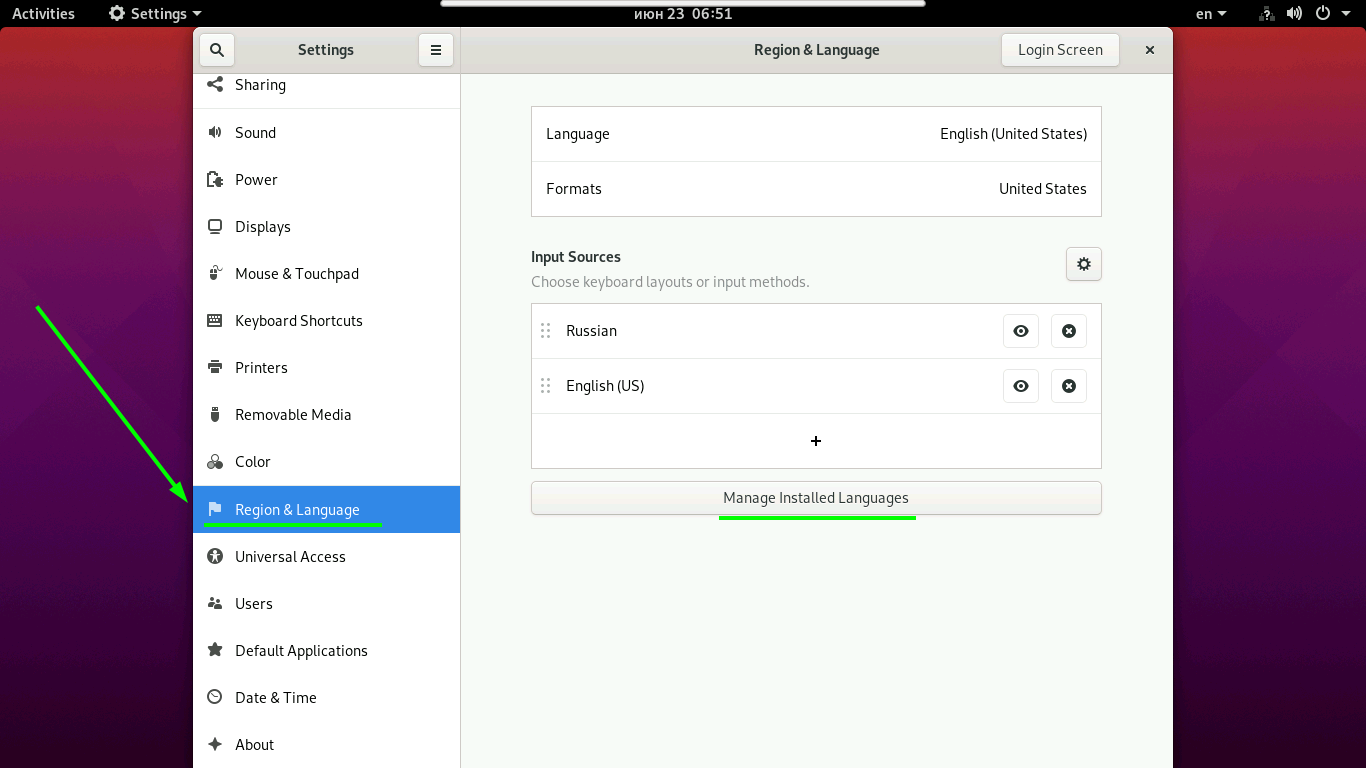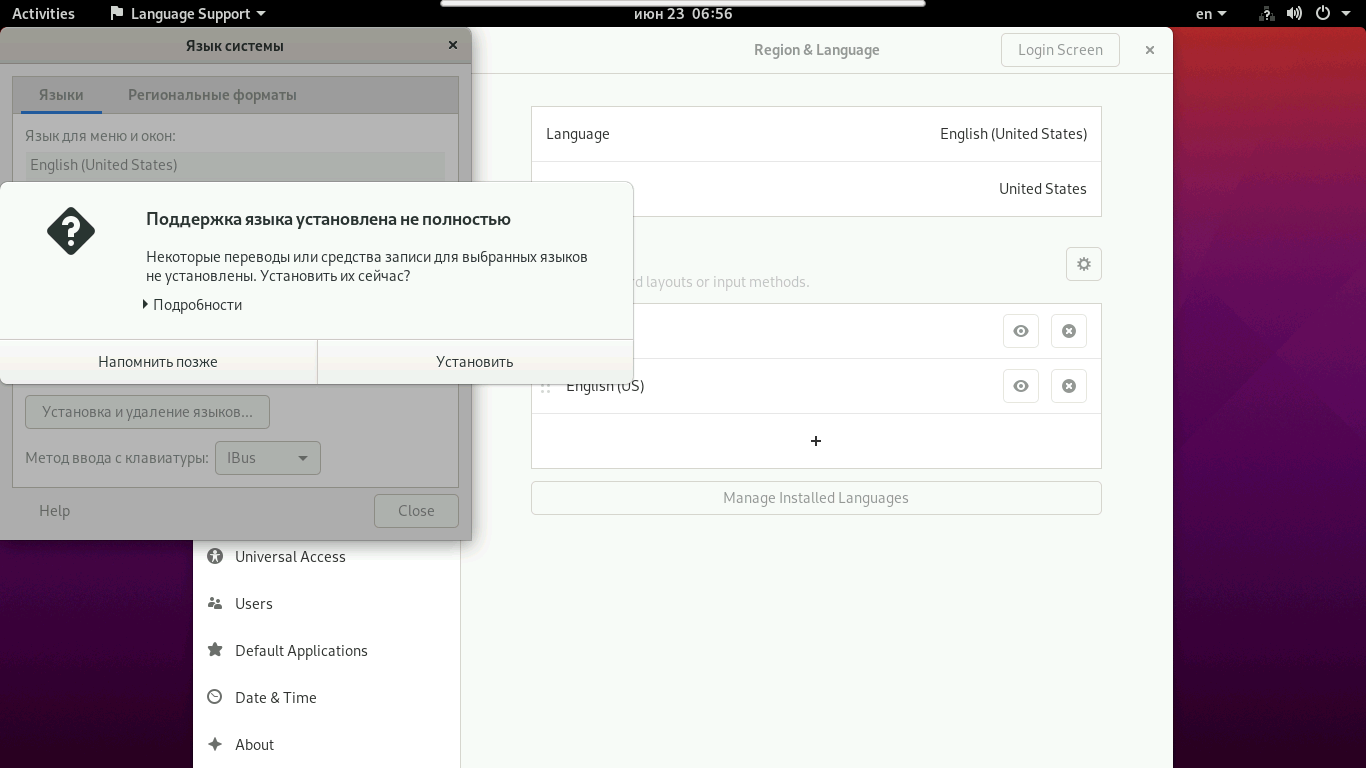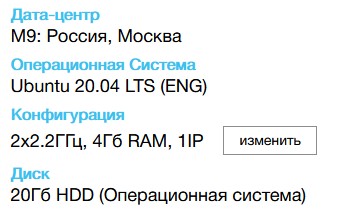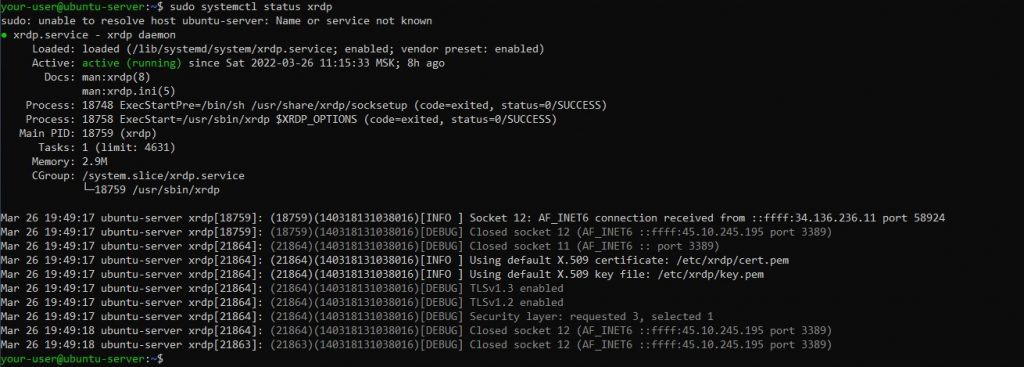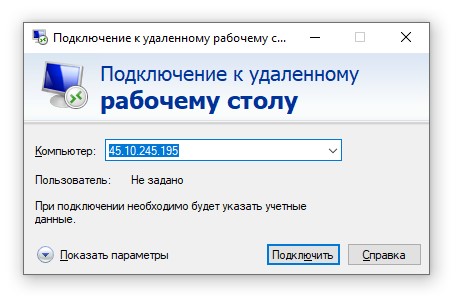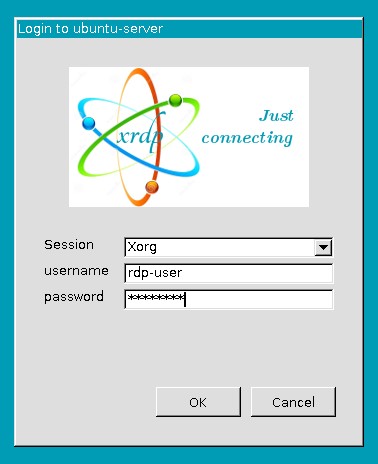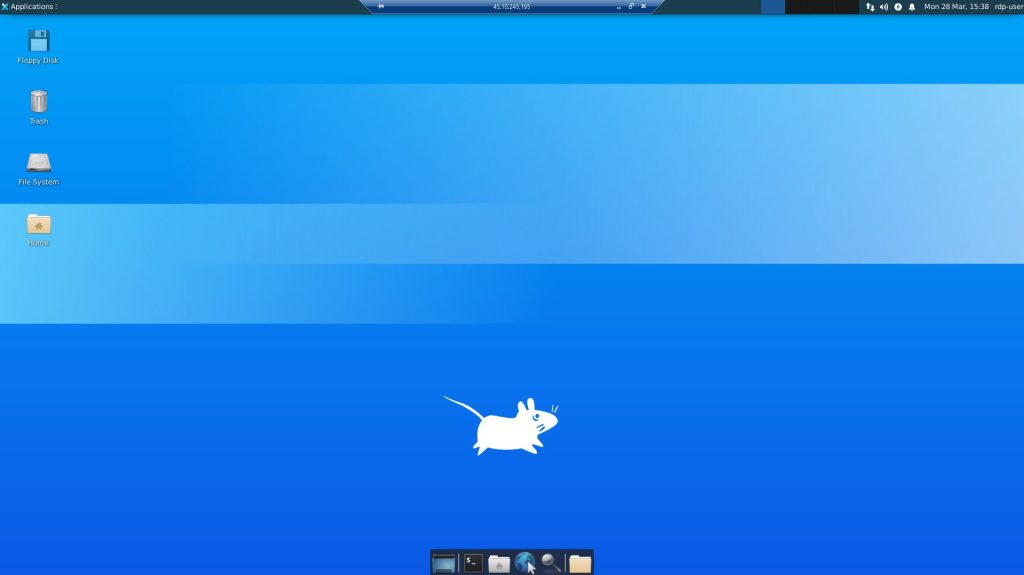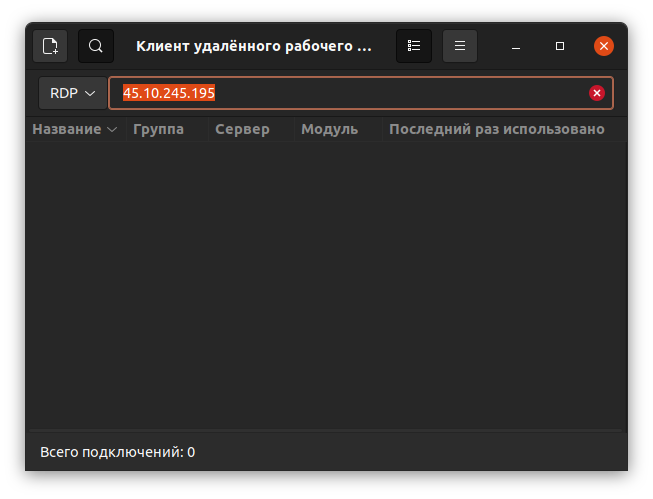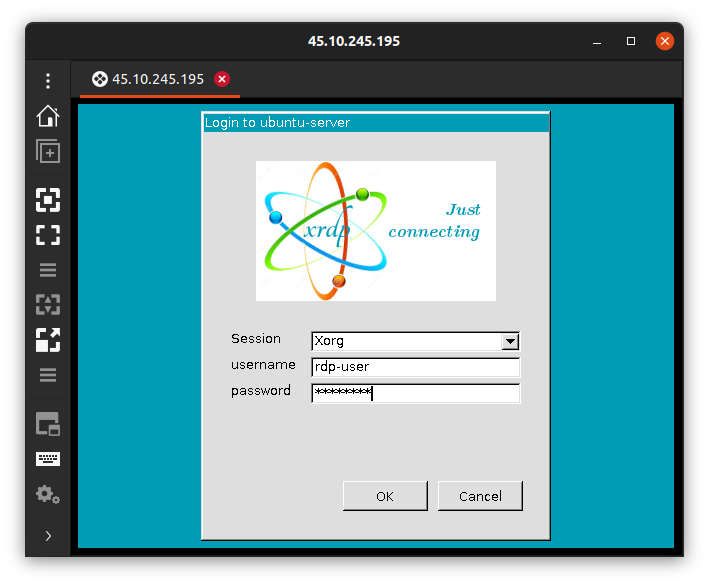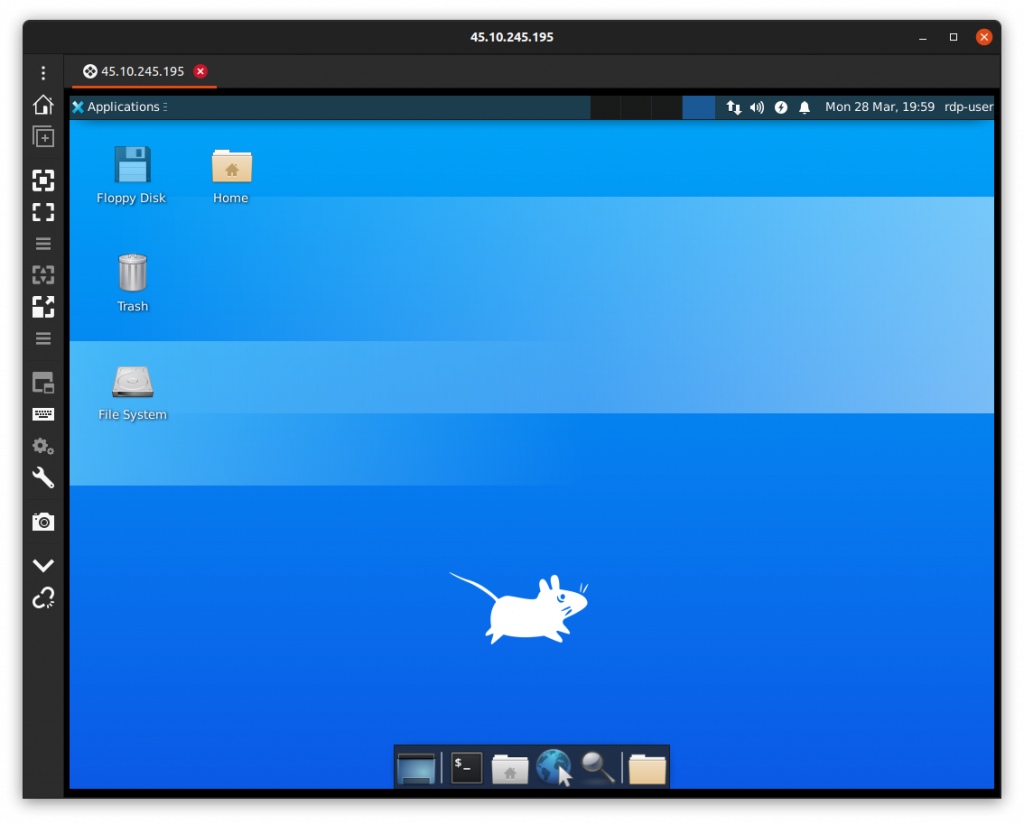- Установка графического интерфейса (GUI) GNOME на Ubuntu и xRDP для подключения к удалённому рабочему столу
- Установка xRDP
- Установка русского языка для графического интерфейса GNOME в Ubuntu
- Безопасность
- Установка и подключение к графической оболочке на Linux-сервере
- Установка графической оболочки
- Подключение к графической оболочке
- Заключение
Установка графического интерфейса (GUI) GNOME на Ubuntu и xRDP для подключения к удалённому рабочему столу
Подключаемся к терминалу нашего сервера по протоколу SSH.
Обновляем репозитории и пакеты операционной системы:
apt update && apt upgrade -y
Добавляем пользователя, под которым будем подключаться к рабочему столу, и сразу включаем его в группу sudo — это будет наш «Администратор»:
# Замените firstvds на имя пользователя, которое вы хотите использовать.
# New password: — придумываем пароль.
# Retype new password: — подтверждаем ранее установленный пароль.
# Далее можно заполнить для пользователя дополнительную информацию или пропустить эти поля кнопкой «Enter» , оставив их пустыми.
# Is the information correct? [Y/n] — подтверждаем правильность данных.
# Не забудьте изменить firstvds на имя пользователя, которого вы добавили.
Проверим, что права применились для нашего пользователя:
su firstvds sudo ls -la /root/
# Вводим пароль нашего пользователя, который был установлен ранее.
Если всё правильно, то вы увидите содержимое директории, которая принадлежит пользователю root, в ином случае будет ошибка — доступ запрещён.
Вернёмся к пользователю root , чтобы было более комфортно продолжать установку (для root нет необходимости использовать перед каждой командой sudo ):
exit или сочетание клавиш Ctrl+D .
Подготовка сервера завершена, приступим к установке графического интерфейса, после чего перезагрузим сервер:
apt install ubuntu-desktop -y && reboot
Перейдём в панель VMmanager. Из консоли VNC можно убедиться, что графический интерфейс запущен и работает. Если всё сделано правильно, то на экране нашего сервера мы увидим окно авторизации:
Продолжим настройку и установим русскую локаль:
apt install language-pack-ru -y
Ищем локаль ru_RU.UTF-8 UTF-8 , отмечаем её кнопкой «Пробел» и нажимаем «Enter» :
Установим её как локализацию по умолчанию, нажимаем «Enter» :
После завершения операции вы увидите сообщение: «Generation complete».
Установка xRDP
Для подключения к серверу через стандартное «Подключение к удалённому рабочему столу» в Windows установим службу xRDP и добавим её в автозагрузку:
apt install xrdp -y && systemctl enable xrdp
Утилита xRDP использует SSL-сертификат, поэтому, чтобы иметь доступ к ним на сервере, добавим одноимённого пользователя в группу ssl-cert:
Добавим необходимые правила в брандмауэр и активируем его:
ufw allow ssh #Правило для подключения к серверу по SSH
ufw allow 3389 #Открываем порт для подключения по RDP
ufw enable #Включаем брандмауэр
Достаточно часто при первом подключении возникает ошибка из-за отсутствия цветового профиля, предварительно добавим его самостоятельно:
cat /etc/polkit-1/localauthority/50-local.d/45-allow.colord.pkla [Allow Colord all Users] Identity=unix-user:* Action=org.freedesktop.color-manager.create-device;org.freedesktop.color-manager.create-profile;org.freedesktop.color-manager.delete-device;org.freedesktop.color-manager.delete-profile;org.freedesktop.color-manager.modify-device;org.freedesktop.color-manager.modify-profile ResultAny=no ResultInactive=no ResultActive=yes E0F
В работе xRDP есть некоторые особенности, при подключении к удалённому рабочему столу нужно использовать английскую раскладку, чтобы иметь возможность ввести пароль. Закройте RDP клиент, смените раскладку на английский и запустите подключение к удалённому рабочему столу повторно.
Если при подключении на Ubuntu 18/20 вы видите чёрный экран, то запустите команду:
sed -i '31a\unset DBUS_SESSION_BUS_ADDRESS\nunset XDG_RUNTIME_DIR' /etc/xrdp/startwm.sh && systemctl restart xrdp
Эти изменения в конфигурационном файле xRDP будут обнулять системные переменные, созданные предыдущими сеансами.
Установка русского языка для графического интерфейса GNOME в Ubuntu
Русифицировать операционную систему достаточно просто, для этого перейдём в настройки:
Далее выбираем пункт «Region & Language» и нажимаем кнопку «Manage Installed Languages» :
Операционная система предложит установить пакеты, которых не хватает для русификации, нажимаем кнопку «Установить» :
Затем перемещаем русский язык в начало списка, нажимаем «Применить для всей системы» и перезагружаем сервер. Готово, операционная система русифицирована.
Безопасность
После завершения установки рекомендую отключить возможность авторизации по паролю под пользователем root, оставим возможность подключения для этого пользователя только по ключу авторизации. Для этого необходимо изменить значение PermitRootLogin yes на PermitRootLogin prohibit-password в конфигурационном файле /etc/ssh/sshd_config .
Более подробно о том, как повысить безопасность SSH, рассказываем в нашей статье. По умолчанию в операционной системе, установленной из наших шаблонов, уже добавлен ключ технической поддержки, чтобы при возникновении трудностей наши специалисты могли оперативно помочь в их решении.
Пользователь root есть во всех Linux системах и по этой причине он является первой целью для атаки перебором паролей. Лучше не использовать стандартные логины вида «admin», «user» и прочие имена из «словарей», устанавливайте сложные пароли с использованием цифр, спецсимволов (!@#$%^&*()_+) и букв разного регистра. Все эти казалось бы простые правила помогут сохранить ваши данные в целости и безопасности.
Установка и подключение к графической оболочке на Linux-сервере
В данной статье рассмотрим процесс установки графической оболочки на Linux-сервере, и в качестве примера будем использовать VPS, работающий под управлением операционной системы Ubuntu 20.04. При выборе окружения рабочего стола мы остановились на варианте с XFCE. Это обусловлено относительно низкими требованиями к вычислительным ресурсам со стороны данной среды, хотя во многом, всё зависит от персональных предпочтений и потребностей. После установки и настройки оболочки на сервере мы будем подключаться к нашему VPS используя протокол RDP (Remote Desktop Protocol).
Конфигурация, заказанного на RUVDS виртуального сервера, выглядит следующим образом:
Естественно, на сервере должны быть произведены работы по его первоначальной настройке. А именно, в систему должен быть добавлен пользователь, имеющий привилегии sudo . Зарегистрировавшись именно под этой учётной записью, мы будем производить действия по установке и настройке графической оболочки. Также, предварительно необходимо произвести запуск брандмауэра, минимальную настройку которого мы сделаем ниже.
Установка графической оболочки
Итак, первым делом необходимо произвести обновление списка пакетов:
Теперь, можно запустить установку окружения рабочего стола, вместе с которой должны быть проинсталлированы и все основные зависимости:
$ sudo apt install xfce4 xfce4-goodies xorg dbus-x11 x11-xserver-utilsВ данном случае установка занимает довольно значительное время, в ходе которой инсталлятор предлагает выбрать менеджер экрана. Мы выбрали, предлагаемый по умолчанию:
По окончании установки графической оболочки следует проинсталлировать сервер Xrdp :
$ sudo apt install xrdp xorgxrdpДля запуска сервера Xrdp необходимо наличие учётной записи xrdp . Данный пользователь должен быть добавлен в группу ssl-cert :
$ sudo adduser xrdp ssl-certПри инициализации пользовательской сессии исполняется скрипт startwm.sh , находящийся в директории /etc/xrdp . Содержимое скрипта подлежит редактированию, поэтому предварительно необходимо сделать его резервную копию:
$ cd /etc/xrdp $ sudo mv startwm.sh startwm.sh.bakДалее, нужно будет внести в скрипт изменения:
Сценарий для запуска XFCE, который необходимо внести в файл вместо существующего содержимого, выглядит следующим образом:
#!/bin/sh if [ -r /etc/default/locale ]; then . /etc/default/locale export LANG LANGUAGE fi exec /usr/bin/startxfce4После сохранения изменений нужно сделать файл исполняемым:
Теперь сервер Xrdp необходимо перезапустить:
$ sudo systemctl restart xrdpСтатус Xrdp не должен показывать ошибок:
$ sudo systemctl status xrdpСервер Xrdp по умолчанию прослушивает порт 3389. И поскольку на сервере с Ubuntu используется брандмауэр UFW, необходимо в нём разрешить подключение к порту 3389. Команда, разрешающая доступ к порту с любого IP-адреса, выглядит следующим образом:
Если есть необходимость ограничить доступ каким-то определённым IP-адресом, нужно использовать такую инструкцию:
$ sudo ufw allow from XXX.XXX.XXX.XXX to any port 3389где XXX.XXX.XXX.XXX – IP-адрес рабочей станции, с которой будет осуществляться подключение к VPS.
Следующим шагом необходимо добавить в систему специальную учётную запись. Она будет использоваться при работе с окружением рабочего стола. Такой учётной записью в нашем случае будет пользователь rdp-user :
Если есть необходимость в использовании данного пользователя в задачах, связанных с администрированием системы, то имеет смысл добавить пользователя в группу sudo :
$ sudo usermod -aG sudo rdp-userНа этом настройка сервера завершена.
Подключение к графической оболочке
Теперь можно подключиться к нашему виртуальному серверу по протоколу RDP. На компьютере, работающем под Windows, запуск rdp-подключения осуществляется при помощи утилиты mstsc . В строке поиска введите mstsc и после открытия окна подключения введите IP-адрес своего VPS, после чего нажмите подключить:
Для авторизации на сервере понадобится ввести имя пользователя и пароль специально созданной учётной записи. У нас это – rdp-user :
В случае успешной авторизации откроется доступ к рабочему столу нашего сервера:
Подобным же образом можно подключиться к нашему серверу с компьютера, работающего под управлением операционной системы семейства Linux. В нашем примере мы используем рабочую станцию с установленной Ubuntu 21.10, где для подключения по RDP используется клиент удалённого рабочего стола Remmina . Запустив это приложение, необходимо ввести IP-адрес VPS и нажать Enter :
Далее, необходимо авторизоваться на сервере. Для этого в нашем примере мы использовали учётную запись rdp-user :
После чего должен открыться рабочий стол нашего сервера:
Заключение
Таким образом, мы развернули графическую оболочку XFCE на сервере, работающем под управлением Ubuntu 20.04. После настройки рабочего стола мы подключились к графическому интерфейсу нашего VPS при помощи протокола RDP с рабочих станций, работающих как под Windows, так и под управлением операционной системы семейства Linux.