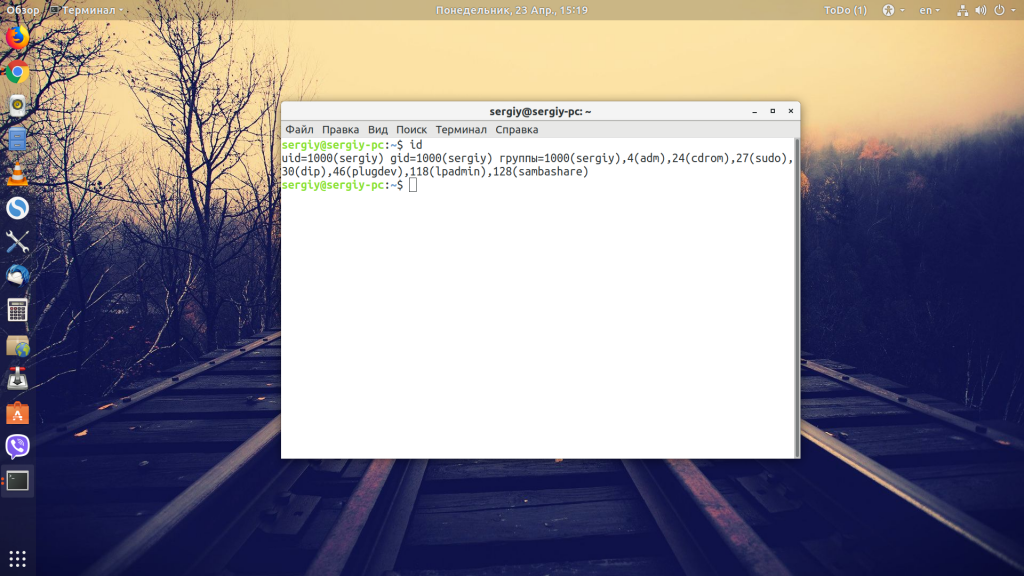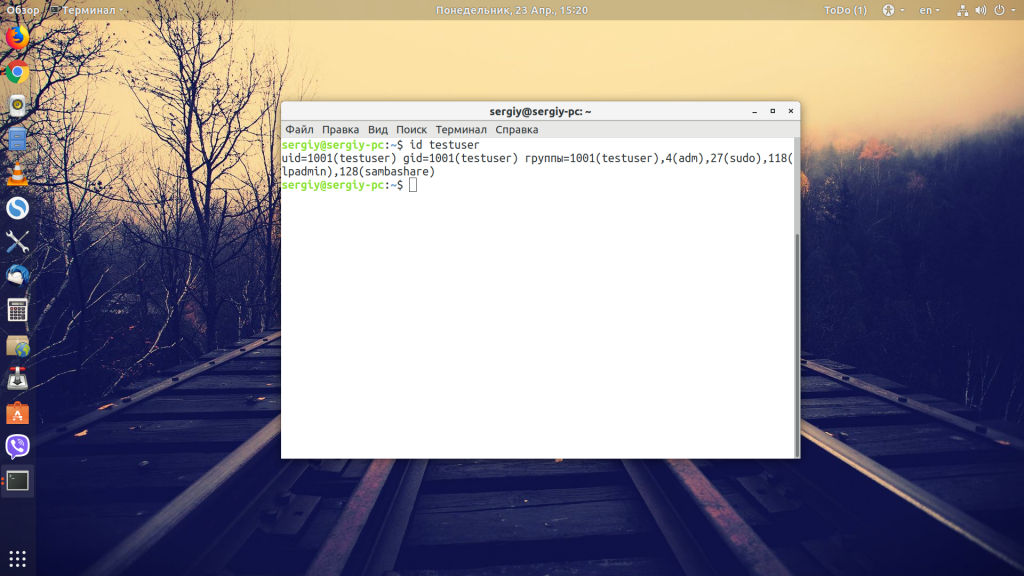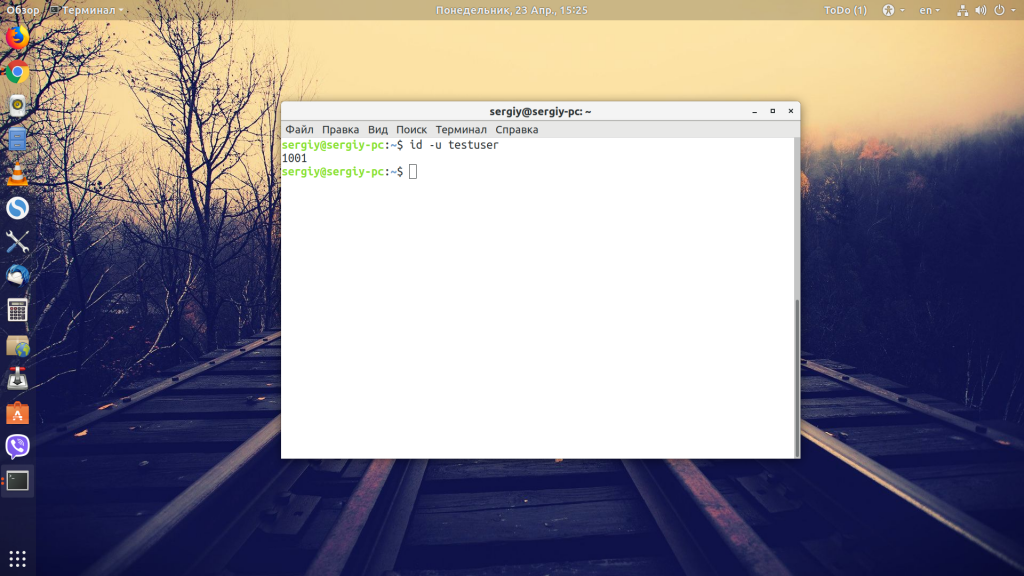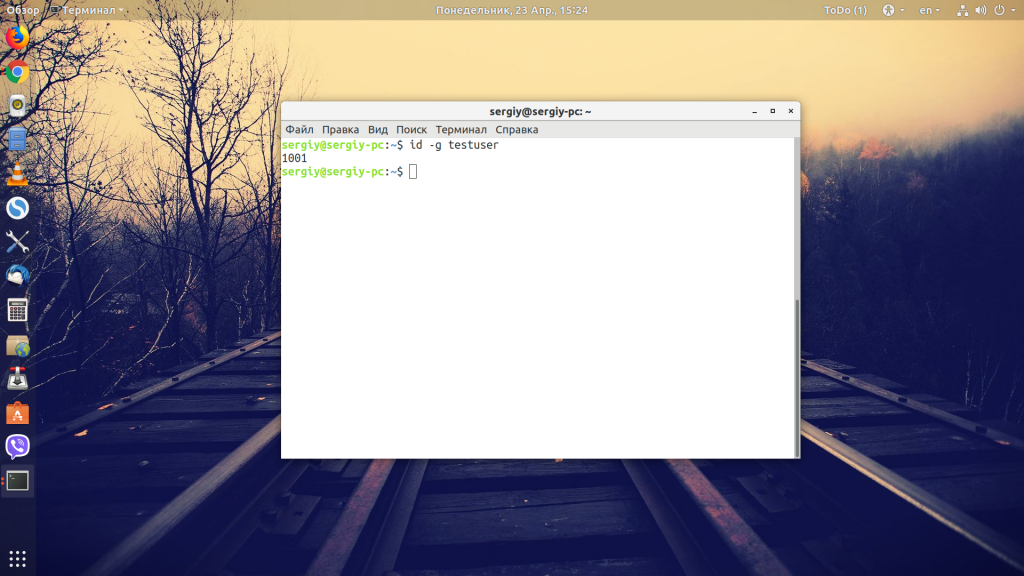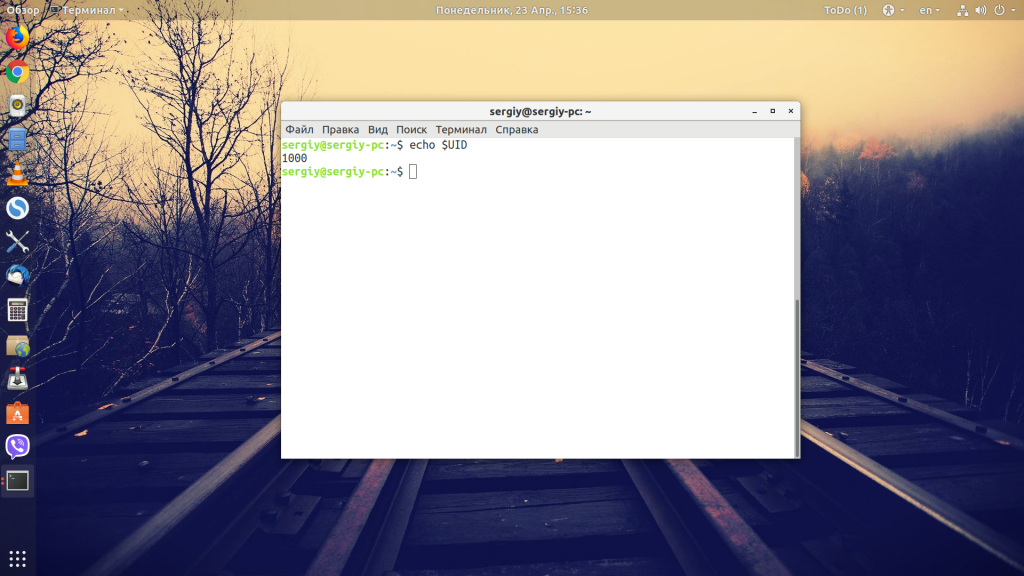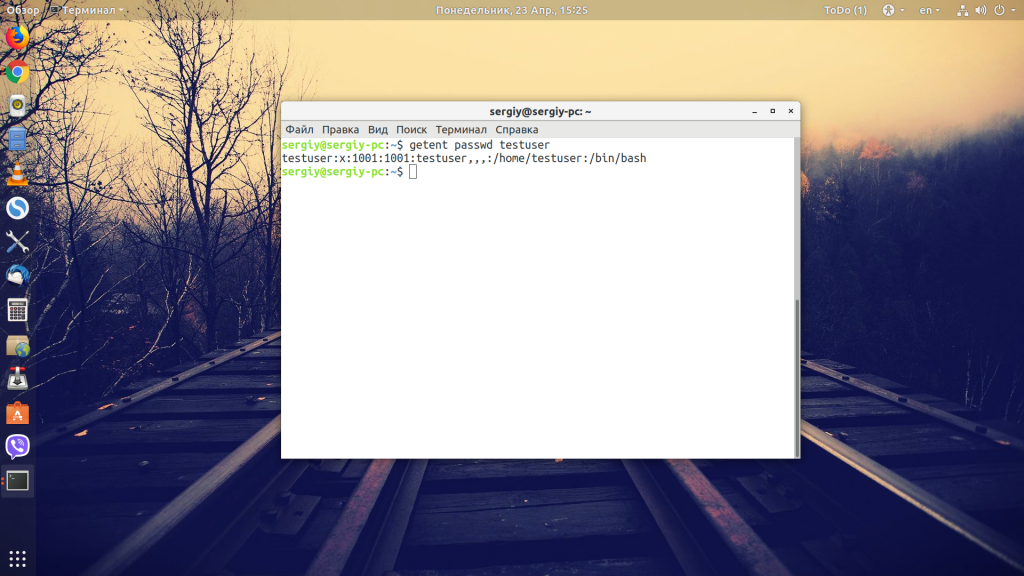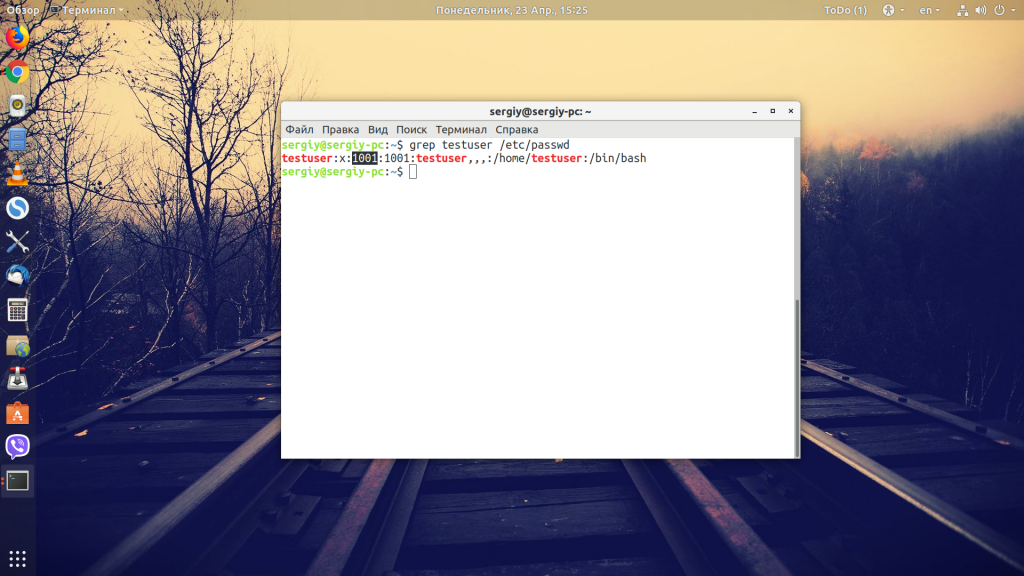- How to see the UID of all files or folders
- 4 Answers 4
- 📑 Команда id — найти UID пользователя или GID
- синтаксис команды id
- Показать свой собственный UID и GID
- Как найти UID конкретного пользователя?
- Как найти GID конкретного пользователя?
- Как увидеть UID и все группы, связанные с именем пользователя?
- Как узнать все группы, к которым принадлежит пользователь…
- Отображать имя вместо UID / GID
- Параметры команды id
- Смотрите также
- 5 Ways to find a Linux User ID (UID) in Ubuntu 20.04
- 5 Ways of Finding the UID in Ubuntu Linux
- Method # 1: Using the “id” Command
- Method # 2: Using the “id” Command with Username
- Method # 3: Using the “getent” Command
- Method # 4: Using the “lslogins” Utility
- Method # 5: Using the “grep” Command
- Conclusion
- Search
- About This Site
- Latest Tutorials
- Как узнать id пользователя Linux
- Как узнать id пользователя в Linux
- Выводы
How to see the UID of all files or folders
When I do a ls -al , I can see the owner and group of files or folders. However, I recently changed my UID, so how do I find out if all my folders belong to my username and the new uid?
I am not sure about the question. Are you meaning that you want to find all the files with your old UID and changing their ownership to the new one?
4 Answers 4
Well, If you meant that you want to see the UIDs of the file then ls command can help.
You can use ls with n flag.
-n explanation from man page :
-n, --numeric-uid-gid like -l, but list numeric user and group IDs. Well, linux tracks ownership by uid only so
Change the uid 1000 to the uid you wish to search on.
There doesn’t seem to be a process in Ubuntu to create the first user account with a specific UID. If you want to use a non-default UID, it appears you have to break everything in your system by changing the UID & then try and fix parts of it when you find the problems. It’s really terrible & I’m absolutely lost as to what has to change and where everything that needs to change is located.
No, you have to change the uid properly, best from a live usb. You can probably select a uid using the advanced options in the installer. See also muffinresearch.co.uk/linux-changing-uids-and-gids-for-user . But yes, is you go changing things , especially system settings, without understanding how, you will break ubuntu.
What I normally do is install the system creating an administrative user (say «defaultadm») and then from there I create, using adduser , my user which has a different, special UID (you know, in 1992 we had a personal UID to share file with NFS that had no UID tables then, and I got sentimental with it :-)). This way is clean and you’ll have no problem whatsoever. Trying to change an UID all over the system is almost impossible — it’s not just file ownership, it’s into some file too — think /etc/groups .
📑 Команда id — найти UID пользователя или GID
Чтобы найти UID пользователя (ID пользователя) или GID (идентификатор группы) и другую информацию в Linux/Unix-подобных операционных системах, используйте команду id.
Эта команда полезна для поиска следующей информации:
- Получить имя пользователя и реальный идентификатор пользователя
- Найти UID конкретного пользователя
- Перечислите все группы, к которым принадлежит пользователь
- Показать UID и все группы, связанные с пользователем
- Отображение контекста безопасности текущего пользователя
- Эффективное имя пользователя Linux или Unix и эффективный идентификатор пользователя (UID)
- Имя действующей группы пользователей Linux или Unix и идентификатор эффективной группы (GID)
Отображает системные идентификаторы указанного пользователя.
синтаксис команды id
id id [UserNameHere] id [параметры] id [параметры] [имя_пользователя]
По умолчанию команда id показывает имена пользователей и групп и числовые идентификаторы вызывающего процесса, то есть текущего пользователя, который запускает команду id на экране. Если имя пользователя или идентификатор пользователя ([UserNameHere]) указаны в командной строке, отображаются идентификаторы пользователя и группы этого пользователя.
Показать свой собственный UID и GID
uid=1000(vasia) gid=1000(vasia) группы=1000(vasia),4(adm),24(cdrom),27(sudo),30(dip),46(plugdev),113(lpadmin),130(sambashare),132(libvirtd),134(lxd)
Как найти UID конкретного пользователя?
В этом примере найдите UID пользователя vasia, введите:
Как найти GID конкретного пользователя?
В этом примере найдите GID пользователя vasia, запустите:
Как увидеть UID и все группы, связанные с именем пользователя?
В этом примере найдите UID и все группы, связанные с пользователем с именем «root», введите:
uid=0(root) gid=0(root) группы=0(root)
Как узнать все группы, к которым принадлежит пользователь…
В этом примере отобразите UID и все группы, связанные (вторичные группы) с пользователем с именем «vasia», запустите:
1000 20 12 61 79 80 81 98 33 100 204 398 399
Отображать имя вместо UID / GID
По умолчанию команда id отображает число для опций -G, -g и -u. Вы можете заставить команду id отображать имя UID или GID вместо номера для опций -G, -g и -u, передав опцию -n следующим образом:
id -ng id -nu id -nG id -nG vasia
vasia adm cdrom sudo dip plugdev lpadmin sambashare libvirtd lxd
Как отобразить реальный идентификатор вместо эффективного идентификатора для указанного пользователя?
Вы можете показать действительный идентификатор для параметров -g, -G и -u вместо эффективного идентификатора, передав опцию -r:
id -r -g id -r -u ### [NOTE]########################### ### -r and -G only works on Linux ### ##################################### id -r -G id -r -u vasia
Параметры команды id
| Опция | Назначение | OS |
| -g | Показать только эффективный идентификатор группы | ALL |
| -G | Показать все идентификаторы группы | ALL |
| -u | Показать только эффективный идентификатор пользователя | ALL |
| -n | Показать имя вместо числа, для -u или -g | ALL |
| -r | Показать действительный идентификатор вместо действующего, с -u или -g | ALL |
| -Z | Показать только контекст безопасности текущего пользователя SELinux | SELinux |
| -A | Показать идентификатор пользователя аудита процесса и другие свойства аудита процесса | Только Unix-like. |
Смотрите также
man id — Страница руководства по команде id
- Методы монтирования дисков в Linux
- Введение в диспетчер логических томов (LVM)
- Локальное туннелирование с помощью SSH: несколько примеров
- Альтернативы SSH, которые в некоторых случаях лучше оригинала
- Полный набор лучших и современных консольных программ для Linux
- Установка ZoneMinder на Ubuntu 22.04 (Linux Mint 21) и nginx
- Устанавливаем GIMP в Ubuntu 22.04 (Linux Mint 21)
- Устанавливаем qBittorrent в Linux Ubuntu/Mint
- Исправляем ошибку — network unreachable resolving ‘./NS/IN’: 2001:503:c27::2:30#53
- Установка remmina из ppa в Ubuntu 22.04 или Mint 21
- Исправляем: Key is stored in legacy trusted.gpg keyring (/etc/apt/trusted.gpg)
- Что такое зомби-процесс в Linux?
- Хитрости командной строки Bash, которые помогут вам работать быстрее
- Команда ls в Linux — подробно и с примерами
- Команда mkdir в Linux — подробно и с примерами
- Список непечатаемых символов Linux, MacOS или Windows
- Команда chmod в Linux — подробно и с примерами
- Команда cat и примеры её использования в Linux
- Как установить приложение Yarock Music Player
- Запуск нескольких команд Linux одной составной командой
- Файловый менеджер nnn
- Версия системы и версия ядра Ubuntu/Mint
- Запуск команд на удаленном сервере через SSH
- Цветовые схемы и внешний вид MC (midnight commander)
- Переключение кодировок в MC
- Шпаргалка по горячим клавишам для файловых панелей MC (midnight commander)
- Ошибка NO_PUBKEY. Как найти GPG-ключ и добавить его в базу apt системы Ubuntu
- Установка драйвера wifi Asus wl-167g v3 (rtl8192) для Ubuntu 16.04 и 18.04
- Как настроить wifi из командной строки в Ubuntu
- Изменение имени сетевого интерфейса в Ununtu/Mint
- nmon — удобный инструмент для мониторинга Linux систем
- Ошибка: 502 bad gateway — connect() to unix:/run/php/php-fpm.sock failed (11: Resource temporarily unavailable)
- Команда history или работа с историей введенных команд
- Шпаргалка по архиватору 7z (7-Zip) в Linux Ubuntu/Mint
- Преобразование видео от 1080p до 720p с наименьшими потерями с использованием ffmpeg
- Как посмотреть все доступные шрифты в терминале (CLI)?
- Команда id — найти UID пользователя или GID
- Лучшие рекомендации по повышению безопасности для серверов OpenSSH
- Разрешения файлов директории .SSH
- Настройка Nginx FastCGI Cache для сокращения времени отклика сервера WordPress
- Как получить реальный IP-адрес пользователя в nginx за обратным прокси-сервером nginx
- Чем отличается прямой прокси от обратного прокси
- Руководство по iptables (Iptables Tutorial 1.1.19)
- Настройка автозапуска скриптов в Linux Ubuntu/Mint
- Устанавливаем оболочку bash про умолчанию
- SOCS5 прокси сервер DANTE — установка и настройка
- Сервис online настройки параметров сервера nginx
- nmblookup — аналог команды Windows nbtstat для Linux.
- Inxi — программа вывода информации о системе и железе в Linux
- dnstop — мониторинг и анализатор DNS-трафика
5 Ways to find a Linux User ID (UID) in Ubuntu 20.04
The User ID or UID in Linux is a unique entity through which a user is identified on a system. Every user on a Linux system has a dedicated UID. There are several ways of finding the UID of a Linux user and we are going to share with you all those ways for an Ubuntu or Linux Mint system.
5 Ways of Finding the UID in Ubuntu Linux
There are five main methods for finding the UID in Linux Mint 20 which are as follows:
Method # 1: Using the “id” Command
For using the “id” command to find the UID of the currently logged in user in Ubuntu, you have to execute it in the following manner:
The UID of our currently logged in user is highlighted in the image shown below:
Method # 2: Using the “id” Command with Username
The “id” command can also be paired up with the username of your desired user to get that user’s UID in the following manner:
Replace username with the name of the user whose UID you want to find out.
The UID of our specified user is shown in the image below:
Method # 3: Using the “getent” Command
To use the “getent” command for finding the UID in Linux Mint 20, you will have to execute it in the following manner:
Replace username with the name of the user whose UID you want to find out.
The UID of our specified user is shown in the image below:
Method # 4: Using the “lslogins” Utility
For using the “lslogins” utility to find the UID in Linux Mint 20, you will have to execute the following command:
This utility will present you with a list of all of your system users along with their respective UIDs as shown in the image below:
Method # 5: Using the “grep” Command
The “grep” command can also be used for finding the UID of the specified user in Ubuntu in the following manner:
Replace username with the name of the user whose UID you want to find out.
The UID of our specified user is shown in the image below:
Conclusion
By picking out any method of your choice from this tutorial, you will be able to find the UID of any user you want while using Ubuntu 20.04. All the commands and utilities that we have used for this tutorial are built-in. Therefore, you will not have to waste your precious time in installing anything while following this tutorial.
Search
About This Site
Vitux.com aims to become a Linux compendium with lots of unique and up to date tutorials.
Latest Tutorials
Как узнать id пользователя Linux
Иногда возникает необходимость узнать id пользователя Linux. Это может понадобиться, если вы хотите вручную добавить группу для пользователя или вам нужно выполнить другие операции с файлами /etc/passwd или /etc/shadow.
В этой небольшой заметке мы поговорим о том, как посмотреть id пользователя с помощью различных команд в Linux.
Как узнать id пользователя в Linux
Самый простой способ посмотреть идентификатор текущего пользователя — использовать команду id, она выводит не только сам UID, но и идентификатор группы пользователя, а также основные группы этого пользователя:
Первым выводится именно id пользовтеля. Если вам нужно узнать информацию о другом пользователе, вы можете передать его имя в параметры утилиты:
Когда необходимо вывести только id пользователя:
Если вам надо узнать только id группы определенного пользователя, то используйте опцию -g:
Есть ещё несколько способов посмотреть id. Например, для текущего пользователя его можно найти в переменной окружения UID:
Ещё один вариант — утилита getent:
getent passwd имя_пользователя
Или смотрим содержимое файла /etc/passwd с помощью команды grep:
grep имя_пользователя /etc/passwd
Здесь первый цифровой параметр — это сам id, а второй, который расположен за двоеточием, — это GID.
Выводы
В этой небольшой статье мы рассмотрели, как узнать id пользователя Linux. Если у вас остались вопросы, спрашивайте в комментариях!
Обнаружили ошибку в тексте? Сообщите мне об этом. Выделите текст с ошибкой и нажмите Ctrl+Enter.