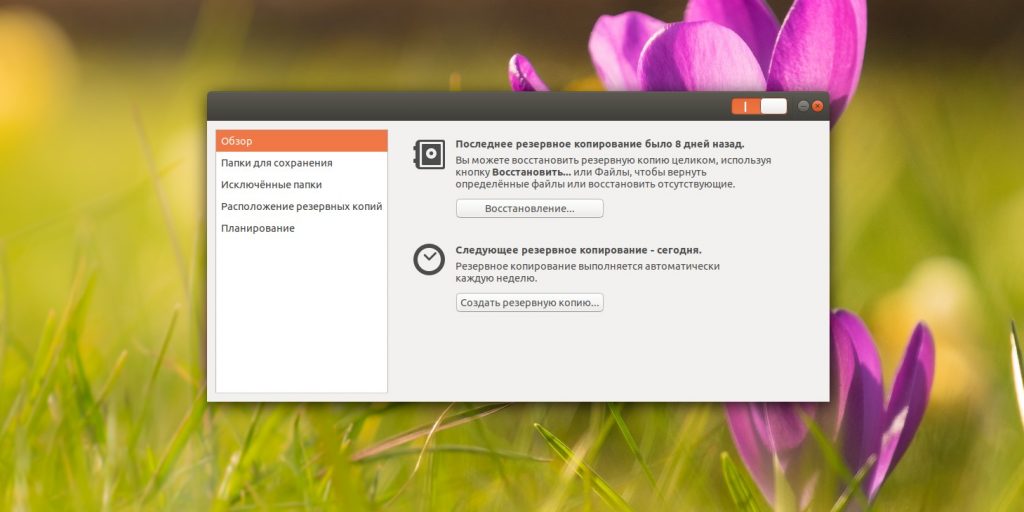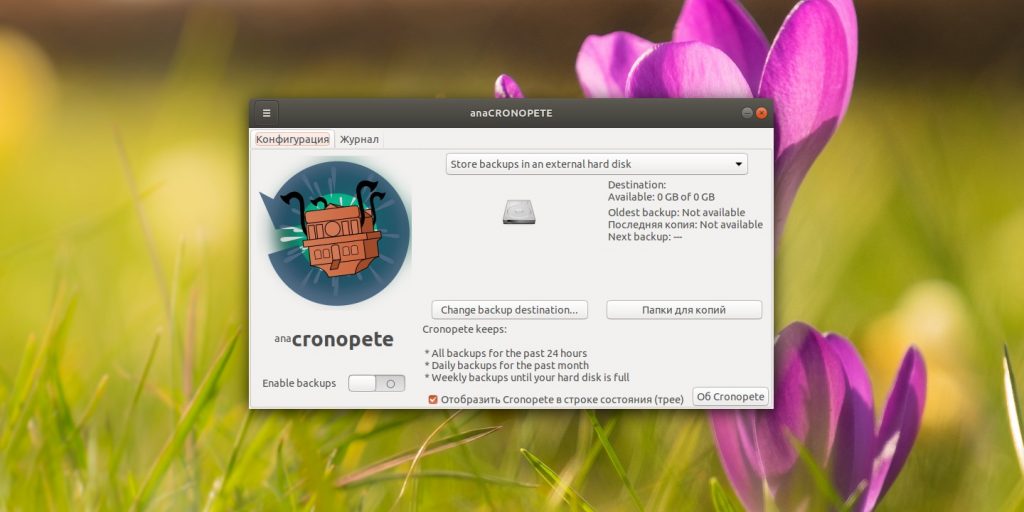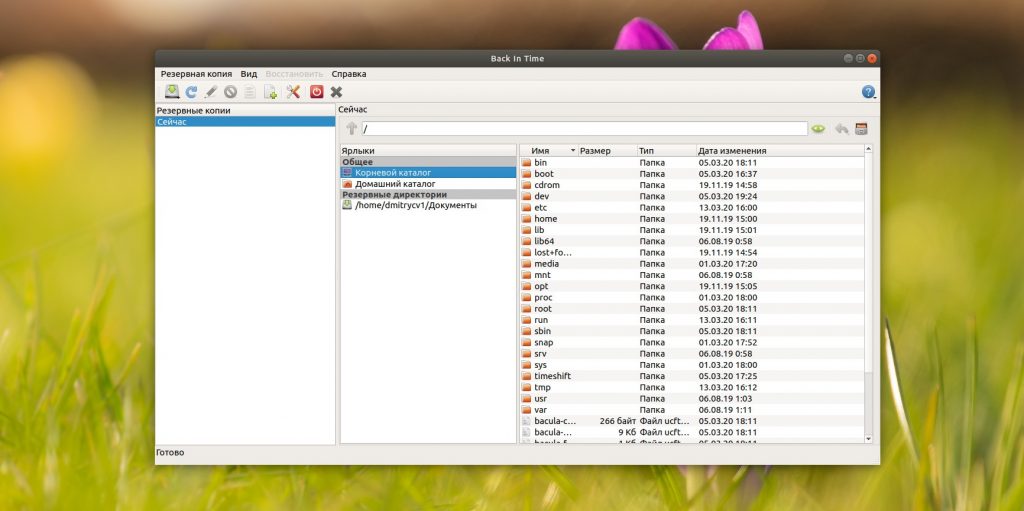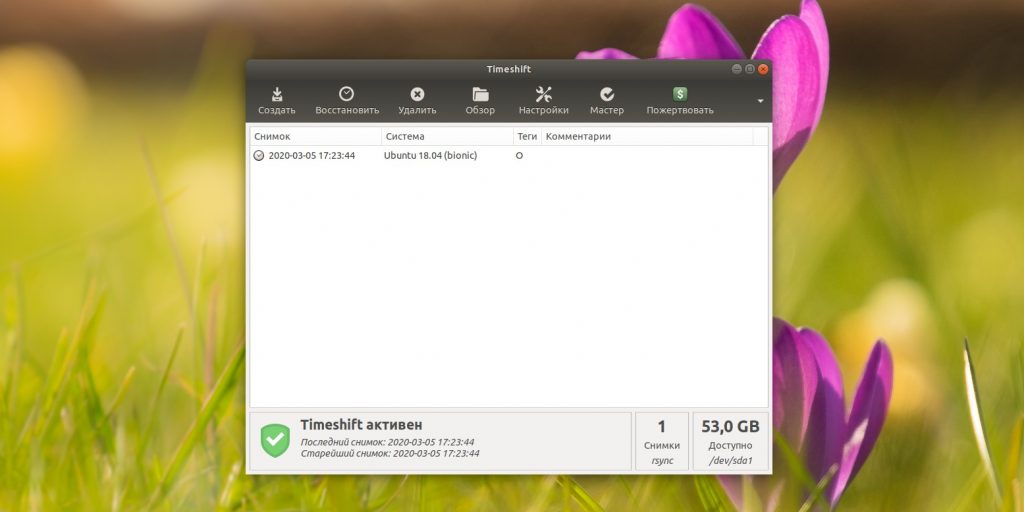- Linux как сохранить настройки
- Как сохранить настройки программ при полной переустановке Линукс
- Information Security Squad
- ✴ Резервное копирование и восстановление системных настроек Linux с Dconf
- Как установить Dconf на Linux
- Резервное копирование и восстановление системных настроек Linux с помощью Dconf
- Резервное копирование и восстановление только специфичных для GNOME настроек
- Резервное копирование и восстановление только настроек MATE
- Резервное копирование и восстановление настроек только рабочего стола CINNAMON
- 4 удобных приложения для резервного копирования в Linux
- 1. DejaDup
- 2. Cronopete
- Сейчас читают 🔥
- 3. Back in Time
- 4. Timeshift
Linux как сохранить настройки
Как сохранить настройки программ при полной переустановке Линукс
Очень редко бывают случаи, когда необходимо полностью переустановить Линукс. Иногда это бывает по требованию обновления оболочки. Имеет смысл произвести таким образом чистку, после установок или обновлений скольких-то подряд дистрибутивов, скажем раз в 10 лет.. Если меняете оболочку с одной на другую, тож имеет смысл снести всё..
Покажу что сохраняю, естественно программ может быть больше, главное понять суть.. Настройки программ в основном лежат в конкретном месте, в папке пользователя /.config/ (/home/USER/.config/). Там где не указаны конкретные файлы, значит копируем всё содержимое папки.. Нам необходимо скопировать содержимое папок, куда-нить на другой диск, флешку итп:
- /Certificates/
- antispam
- blacklist
- DCPlusPlus.xml
- Favorites.xml
- HashData.dat
- HashIndex.xml
- ipfilter
/.local/share/ktorrent/ (здесь торренты в раздаче)
/.config/smplayer/ (кроме директории /file_settings/, в ней много файлов туда сохраняются позиции видео итп)
После установки Linux, просто устанавливаем программы и копируем обратно файлы, в итоге всё подхватится как и было, ничего руками ковырять в настройках нет необходимости : )
(Если папок нет: запустите и закройте программы, они создадут папку и конфигурации — копируйте настройки…)
Остальное я перенастраиваю вручную, по причине возможных изменений и незнания где точно конкретные настройки. Решил не тратить время на долгие выяснения там где не нада, руками потыкать быстрее раз в сколько-то лет..
Все свои файлы я храню на отдельном диске, заведите такую привычку — она полезная, позволяет особо не задумываться при сносе системы..
Браузер построил за сек.
Полное время сек.
Information Security Squad
✴ Резервное копирование и восстановление системных настроек Linux с Dconf
Как установить Dconf на Linux
Dconf предустановлен во многих дистрибутивах Linux.
Если он еще у вас не установлен, вы можете установить его с помощью диспетчера пакетов по умолчанию в зависимости от используемого вами дистрибутива.
На Arch Linux, Manjaro Linux:
На Debian, Ubuntu, Pop OS, Linux Mint:
На CentOS / Fedora:
На openSUSE:
Резервное копирование и восстановление системных настроек Linux с помощью Dconf
Хотите верьте или нет, это один из самых простых способов резервного копирования и восстановления настроек системы с помощью одной команды.
Чтобы сделать резервную копию текущих настроек рабочего стола Linux, все, что вам нужно сделать, это:
Приведенная выше команда сохранит все настройки и изменения, сделанные вами в вашей системе, включая закрепленные приложения в панели запуска Dock или Unity, апплеты панели рабочего стола, индикаторы рабочего стола, системные шрифты, темы GTK, темы значков, разрешение монитора, сочетания клавиш, окно расположение кнопок, меню, поведение панели запуска и т. д. в текстовом файле с именем itsecforu-desktop.
Обратите внимание, что эта команда будет выполнять только резервное копирование настроек системы.
Она не сохранит настройки других приложений, которые не используют dconf.
Кроме того, она также не будет создавать резервные копии ваших личных данных.
Вы можете просмотреть этот файл с помощью любого текстового редактора или команды cat.
Теперь сбросьте настройки рабочего стола до заводских настроек с помощью команды:
После выполнения вышеупомянутой команды ваш рабочий стол Linux перейдет в старое состояние при первой установке.
Ваши личные данные и установленные приложения останутся без изменений.
Чтобы восстановить настройки системы, просто выполните:
Резервное копирование и восстановление только специфичных для GNOME настроек
Например, для резервного копирования и восстановления настроек, связанных с оболочкой GNOME, команда будет выглядеть так:
Убедитесь, что вы указали правильный путь к DE, если вы используете несколько DE в своей системе.
Сброс к заводским настройкам:
Чтобы восстановить настройки для Gnome:
Резервное копирование и восстановление только настроек MATE
Настройки резервного копирования:
Сброс к заводским настройкам:
Чтобы восстановить настройки:
Резервное копирование и восстановление настроек только рабочего стола CINNAMON
Сброс к заводским настройкам:
Чтобы восстановить настройки:
Для более подробной информации, обратитесь к справочным страницам.
4 удобных приложения для резервного копирования в Linux
Защитите файлы, документы и саму систему от сбоев и повреждений.
1. DejaDup
Простое и понятное приложение, которое предустановлено во многих популярных дистрибутивах. К примеру, оно присутствует в той же Ubuntu, только называется «Резервные копии». DejaDup не смутит даже самых неопытных пользователей. В главном окне программы всего две кнопки: «Восстановление» и «Создать резервную копию».
На боковой панели в разделе «Папки для сохранения» выберите, что именно хотите копировать. По умолчанию делается бэкап вашей пользовательской папки. В следующем разделе — «Исключённые папки» — отметьте те данные, которые сохранять не следует.
DejaDup умеет отправлять копии на локальные диски, ваши личные серверы в локальной сети, а также в облака Google и Nextcloud. Планировщик тут тоже в наличии, хотя настройки довольно скудные. Приложение может делать копии каждый день или неделю и — при необходимости — удалять старые данные (раз в полгода или год).
Чтобы установить DejaDup, просто введите в терминал команду, подходящую для вашего дистрибутива:
- Ubuntu: sudo apt‑get install deja‑dup
- Fedora: sudo dnf install deja‑dup
- openSUSE: sudo zypper install deja‑dup
- Arch: sudo pacman -S deja‑dup
2. Cronopete
Создатель Cronopete прямо заявляет на своём сайте, что при разработке своего приложения вдохновлялся Time Machine на Mac. А потому настроек тут минимум. При первом запуске Chronopete спросит вас, где хранить копии — в какой‑то папке или на внешнем жёстком диске, — и предложит выбрать файлы, которые следует копировать.
После этого приложение поселится в вашем трее и будет периодически делать бэкапы. А ещё Chronopete станет автоматически удалять старые файлы, когда ваш диск начнёт переполняться.
Установить Cronopete можно, загрузив пакет с сайта автора.
Сейчас читают 🔥
3. Back in Time
Продвинутое приложение с достаточно разнообразными настройками. При первом запуске оно предложит вам создать профиль и выбрать, где размещать резервные копии, какие файлы и папки сохранять, а какие нет, как часто выполнять бэкапы и когда удалять старые, залежавшиеся данные, чтобы освободить место на диске.
Поначалу может показаться, что настроек у Back in Time слишком много. Но, в принципе, разобраться в нём не так сложно.
Отдельная приятная особенность Back in Time в том, что оно умеет создавать резервные копии не только по расписанию, но и каждый раз, когда подключается подходящий внешний носитель. Вы подсоединяете жёсткий диск, и через несколько минут на нём появляется резервная копия.
Установить Back in Time можно так:
- Ubuntu: sudo add‑apt‑repository ppa:bit‑team/stable; sudo apt update; sudo apt install backintime‑gnome
- Fedora: sudo dnf install backintime‑qt4
- openSUSE: sudo zypper install backintime‑qt4
- Другие дистрибутивы:загрузить Back in Time →
4. Timeshift
Чрезвычайно мощное приложение для защиты всей вашей системы от нежелательных изменений. Помните точки восстановления в Windows? Timeshift делает то же самое, но в Linux.
При первом запуске программа спросит у вас, какой из двух типов резервного копирования следует использовать. Режим Rsync работает во всех системах Linux, но он довольно медленный. Btrfs быстрее, но его можно применить только для вариантов, установленных на разделы Btrfs (тип файловой системы указывается при инсталляции Linux).
Затем вам нужно будет выбрать, какие разделы копировать (по умолчанию включён только системный) и как часто это делать. Обычно Timeshift выполняет бэкапы ежедневно. После установки Timeshift вы можете вытворять со своей системой что хотите: если вы что‑то повредите, всегда можно будет откатиться на стабильный «снимок».
Даже если ваша ОС перестала запускаться совсем, ничего страшного. Возьмите флешку или диск с Linux, загрузитесь в live‑режиме. Затем введите команду на инсталляцию Timeshift (не переживайте, установка произойдёт только в оперативной памяти). Укажите, где вы храните резервные «снимки», и выберите нужный. Через пять минут система будет восстановлена.
Но учтите, что разработчик Timeshift не рекомендует программу для резервного копирования документов и личных файлов. Она заточена под сохранение настроек и состояния самой системы.
Установить Timeshift можно вот так:
- Ubuntu: sudo sudo apt‑add‑repository -y ppa:teejee2008/ppa; apt update; apt install timeshift
- Fedora: sudo dnf install timeshift
- Arch: sudo yaourt timeshift
- Другие дистрибутивы:загрузить Timeshift →