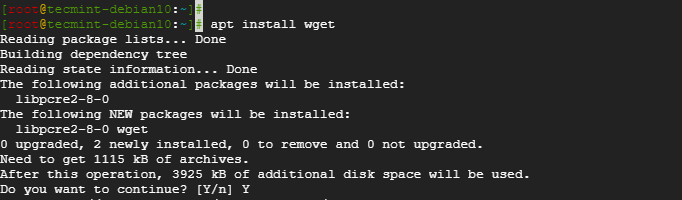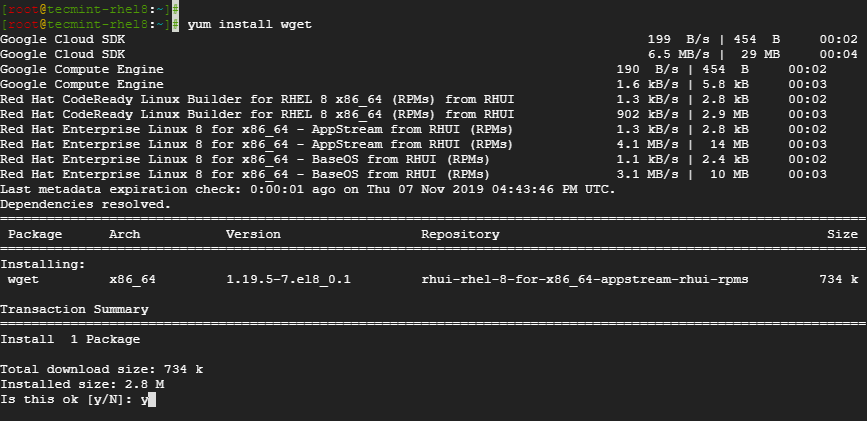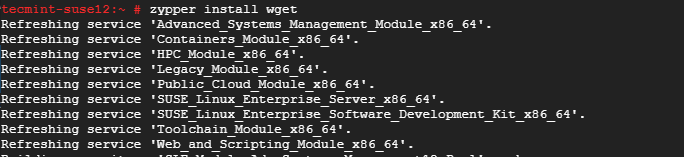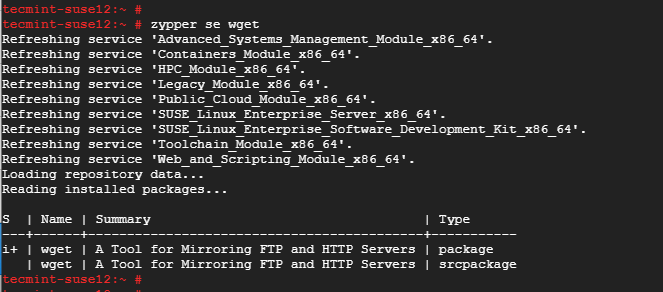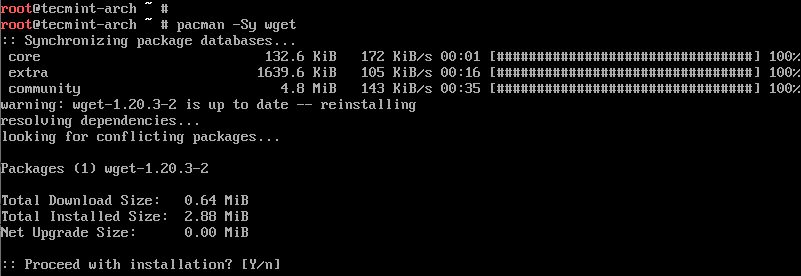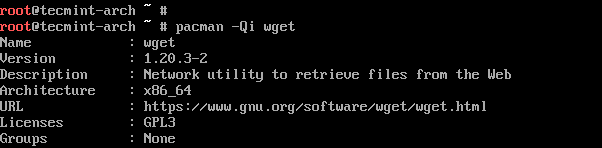- Руководство по использованию команды wget с примерами
- Как проверить, установлен ли wget?
- Команда wget не найдена
- Как установить wget на Ubuntu/Debian?
- Как установить wget на CentOS/Fedora?
- Как установить wget в Windows?
- Введение в синтаксис wget
- Примеры команд wget
- Загрузить файл из Интернета
- Скачать файл и сохранить под определенным именем
- Загрузить файл в конкретный каталог
- Установить скорость загрузки
- Продолжить загрузку после прерывания
- Скачать несколько файлов
- Загрузить веб-страницу (зеркальная веб-страница)
- Скачать через FTP
- Скачать в фоновом режиме
- Увеличение числа попыток повтора
- Пропустить проверку сертификата
- Изменить агент пользователя User-Agent
- Итоги
- How to Install Wget in Linux
- Install wget on Ubuntu/Debian
- Install wget on RHEL / CentOS / Fedora
- Install wget on OpenSUSE
- Install wget on ArchLinux
Руководство по использованию команды wget с примерами
👋🏻 Привет! С вами снова Merion Academy — платформа доступного IT образования . Wget — это бесплатная утилита командной строки GNU, используемая для загрузки файлов из Интернета. Она получает файлы с использованием протоколов HTTP, HTTPS и FTP.
Wget служит инструментом для поддержания нестабильных и медленных сетевых подключений. Если во время загрузки возникает проблема с сетью, это полезное программное обеспечение может возобновить получение файлов, не начиная с нуля.
Еще один важный аспект — это возможность рекурсивной загрузки, с которой она копирует веб-сайты. Она передает части веб-сайта по ссылкам и структуре каталогов, создавая, таким образом, локальные версии веб-страниц.
Команда wget также очень гибкая и может использоваться в терминалах, скриптах и заданиях cron . Во время загрузки пользователю не нужно быть активным или авторизованным. Поскольку wget не интерактивен, он может работать независимо в фоновом режиме.
Прочтите эту статью, чтобы узнать, как использовать некоторые из наиболее распространенных команд wget.
Как проверить, установлен ли wget?
Скорее всего, пакет wget уже есть в вашей системе, поскольку теперь он предустановлен в большинстве дистрибутивов Linux.
Чтобы проверить, откройте окно терминала и введите:
Если у вас есть программное обеспечение wget, в выходных данных будет указано, что для команды wget отсутствует URL-адрес, как показано ниже:
wget : missing URL
Usage : wget [ OPTION ]. [ URL ].
Try `wget —help` for more options .
Команда wget не найдена
Если в выводе отображается wget command not found вам необходимо загрузить и установить инструмент вручную. Ниже вы найдете инструкции по установке для Ubuntu/Debian, CentOS и Windows.
Как установить wget на Ubuntu/Debian?
Чтобы установить wget в выпусках Ubuntu или Debian, используйте команду:
sudo apt — get install wget
Как установить wget на CentOS/Fedora?
Чтобы установить wget на CentOS или Fedora, введите следующую команду:
Как установить wget в Windows?
Чтобы установить и настроить wget для Windows:
- Загрузите wget для Windows и установите пакет.
- Добавьте путь корзины wget к переменным среды (необязательно). Настройка этого параметра устраняет необходимость в полных путях и значительно упрощает запуск wget из командной строки:Откройте меню «Пуск» и выполните поиск по запросу среды .
Выберите «Изменение системных переменных среды».
Выберите вкладку «Дополнительно» и нажмите кнопку «Переменные среды».
Выберите переменную Path в разделе «Системные переменные».
Щелкните «Изменить».
Нажмите «Создать» и добавьте путь к каталогу bin wget . Если он установлен по пути по умолчанию, добавьте C:\Program Files(x86)\GnuWin32\bin . - Откройте командную строку cmd.exe и запускайте команды wget .
Введение в синтаксис wget
Синтаксис wget имеет следующий шаблон:
Каждый [option] имеет свою длинную и короткую форму, которые удобно взаимозаменяемы. Этот атрибут указывает, что делать с последующим URL-адресом. [URL] — это адрес файла или каталога, который вы хотите загрузить.
Примеры команд wget
Загрузить файл из Интернета
Чтобы загрузить файл из Интернета, используйте:
Например, чтобы установить Tomcat 9, сначала вам нужно загрузить пакет с wget с помощью команды:
wget http : //apache.cs.utah.edu/tomcat/tomcat-9/v9.0.20/bin/apache-tomcat-9.0.20.tar.gz
Скачать файл и сохранить под определенным именем
Чтобы скачать файл и сохранить его под указанным именем, выполните:
Команда wget позволяет вам переименовывать файлы перед их загрузкой на ваш компьютер.
Например, вы можете установить Terraform. Чтобы загрузить пакет и переименовать его в terraform.zip , используйте следующую команду:
wget – O terraform . zip https : //releases.hashicorp.com/terraform/0.12.2/terraform_0.12.2_linux_amd64.zip
Загрузить файл в конкретный каталог
По умолчанию wget загружает файл в каталог, в котором находится пользователь. Чтобы сохранить файл в другом месте, добавьте параметр –P :
wget – P [желаемый _ каталог] [ URL ]
Например, при установке Git в Ubuntu вы можете загрузить пакет в каталог /temp с помощью команды:
wget – P / temp https : //github.com/git/git/archive/master.zip
Установить скорость загрузки
Вы можете установить скорость загрузки при загрузке большого файла, чтобы он не использовал всю доступную пропускную способность. Скорость загрузки определяется в килобайтах k и мегабайтах m . Используйте команду:
wget — limit — rate [желаемая _ скорость] [ URL ]
Например, если вы устанавливаете драйверы NVIDIA TESLA в Linux и хотите ограничить скорость загрузки до 1 мегабайта, используйте команду:
wget — limit — rate 1m http : //us.download.nvidia.com/tesla/396.37/nvidia-diag-driver-local-repo-ubuntu1710-396.37_1.0-1_amd64.deb
Продолжить загрузку после прерывания
Вместо того, чтобы начинать с нуля, wget может возобновить загрузку с того места, где она была остановлена ??до прерывания. Это полезная функция, если при загрузке файла происходит потеря соединения.
Например, вы можете установить Mumble Server в Linux и внезапно потерять подключение к Интернету при загрузке установочного файла. Чтобы продолжить загрузку, введите команду:
wget – c https : //github.com/mumble-voip/mumble/releases/download/1.2.19/murmur-static_x86-1.2.19.tar.bz2
Скачать несколько файлов
wget позволяет загружать несколько файлов одновременно с помощью команды:
Для этого выполните действия, описанные ниже:
1. Сначала создайте и откройте файл с именем MultipleDownloads.txt (или другим именем по вашему выбору) с помощью текстового редактора. В данном случае мы использовали Nano :
nano MultipleDownloads . txt
2. В редакторе добавьте URL-адреса пакетов, которые вы хотите загрузить, по одному в каждой строке.
3. Сохраните и выйдите из файла.
4. Выполните следующую команду wget в окне терминала:
wget – i MultipleDownloads . txt
Это побуждает wget загружаться с каждого URL-адреса в текстовом файле.
Загрузить веб-страницу (зеркальная веб-страница)
С помощью wget вы можете загрузить весь веб-сайт из Интернета, используя параметр –m . Он предлагает wget создать зеркало указанной веб-страницы. Основная команда для этого:
wget – m https : //wiki.merionet.ru
Скачать через FTP
Для загрузки через FTP введите имя пользователя и пароль FTP-сервера, а затем ftp-адрес:
wget — ftp — user =[ ftp_username ] — ftp — password =[ ftp_password ] ftp : //.
wget — ftp — user = admin — ftp — password = SecretPassword ftp : //123.456.7890
Скачать в фоновом режиме
Вы можете загрузить в фоновом режиме практическую функцию при работе с большими файлами:
Проверить статус загрузки можно командой:
Чтобы загрузить диспетчер пакетов RPM в фоновом режиме, введите:
wget – b http : //some_website/sample_file.rpm
Увеличение числа попыток повтора
Вы можете установить, сколько раз wget пытается загрузить файл после того, как его прерывает плохая сеть, с помощью:
wget — tries = [количество _ попыток] [ URL ]
По умолчанию количество повторных попыток установлено на 20.
Вы также можете установить число на бесконечность со значениями 0 или inf , как в следующем примере:
wget — tries = inf http : //download.virtualbox.org/virtualbox/rpm/rhel/virtualbox.repo
Пропустить проверку сертификата
По умолчанию wget проверяет, есть ли у сервера действительный сертификат SSL/TLS . Если он не идентифицирует подлинный сертификат, он отказывается от загрузки.
Параметр —no-check-certificate используется, чтобы центры сертификации не проверяли сертификат сервера. Однако используйте его только в том случае, если вы уверены в надежности веб-сайта или не беспокоитесь о проблемах безопасности, которые он может вызвать.
wget — no — check — certificate [ URL ]
Если http://supersafewebsite.ru имеет ненадежный сертификат, но не причинит вреда системе, вы можете загрузить его с помощью:
wget — no — check — certificate http : //supersafewebsite.ru
Изменить агент пользователя User-Agent
При загрузке веб-страницы wget по сути эмулирует браузер. В некоторых случаях в выводе может быть указано, что у вас нет разрешения на доступ к серверу или что соединение запрещено. Это может быть связано с тем, что веб-сайт блокирует клиентские браузеры, у которых есть определенный «User-Agent».
« User-Agent » — это поле заголовка, которое браузер отправляет на сервер, к которому он хочет получить доступ. Поэтому для загрузки с сервера, который отказывается подключаться, попробуйте изменить пользовательский агент.
Найдите базу данных всех пользовательских агентов в сети, найдите тот, который вам нужен, и выполните команду:
wget — user — agent =” User Agent Here ” “[ URL ]”
wget – U ” User Agent Here ” “[ URL ]”
Например, чтобы эмулировать Chrome (версия 74), вы должны изменить пользовательский агент с помощью команды:
wget — user — agent =” Mozilla / 5.0 ( Windows NT 10.0 ; Win64 ; x64 ) AppleWebKit / 537.36 ( KHTML , like Gecko ) Chrome / 74.0 . 3729.169 Safari / 537.36 ” “ https : //wiki.merionet.ru”
Итоги
В этой статье рассказывается, почему wget является таким мощным инструментом для загрузки файлов через Интернет. Он также служит хорошим справочником для новичков со списком из основных команд и примеров wget.
How to Install Wget in Linux
In this article, you will learn how to install wget non-interactive network downloader in Linux. Wget is a tool developed by the GNU project used for retrieving or downloading files from web or FTP servers.
The command downloads files that are served with FTP, HTTP or HTTPS protocol. It’s an amalgamation of the words World Wide Web and the word get to form wget. It’s used in Unix/Linux systems to download files and packages on the terminal.
On this page
Install wget on Ubuntu/Debian
To install wget on Ubuntu/Debian distros, log in via SSH as root and run the command.
To confirm the installation of the wget tool, run the command.
Alternatively, you can check its version by running.
Install wget on RHEL / CentOS / Fedora
To install wget on RHEL, CentOS and Fedora distros, log in via SSH as root and run the command.
To confirm the installation, run the command.
Install wget on OpenSUSE
On OpenSUSE, install wget by running.
To confirm the installation run.
Install wget on ArchLinux
On ArchLinux, install wget by running the command.
To check if wget is installed and print more information about the tool run.
To know more about wget usage and examples, I suggest you read our following articles that explain how you can use wget command-line utility for downloading files from the web.
And with that, we have come to the end of this article. In this tutorial, you learned how to install wget in different Linux distributions.