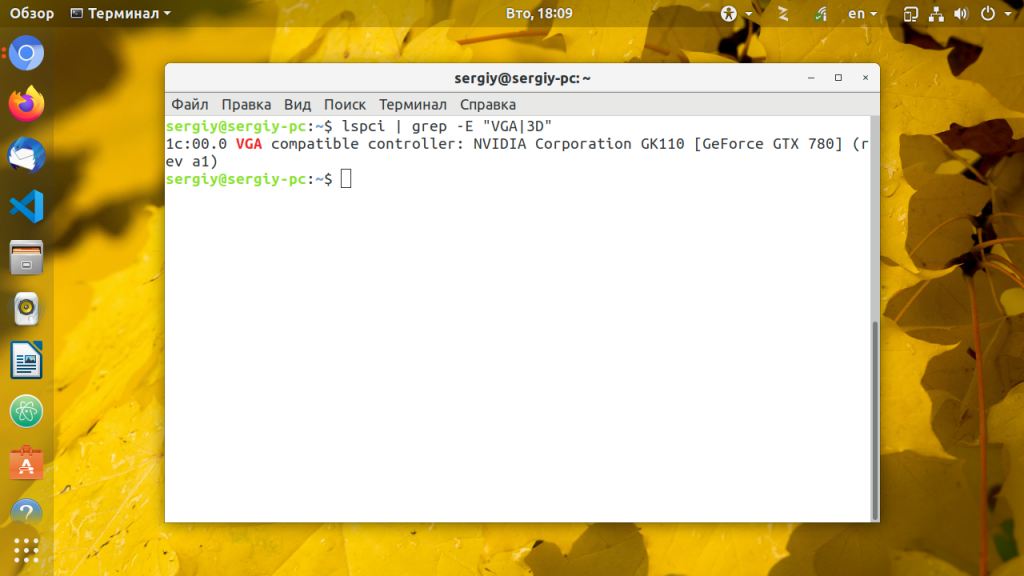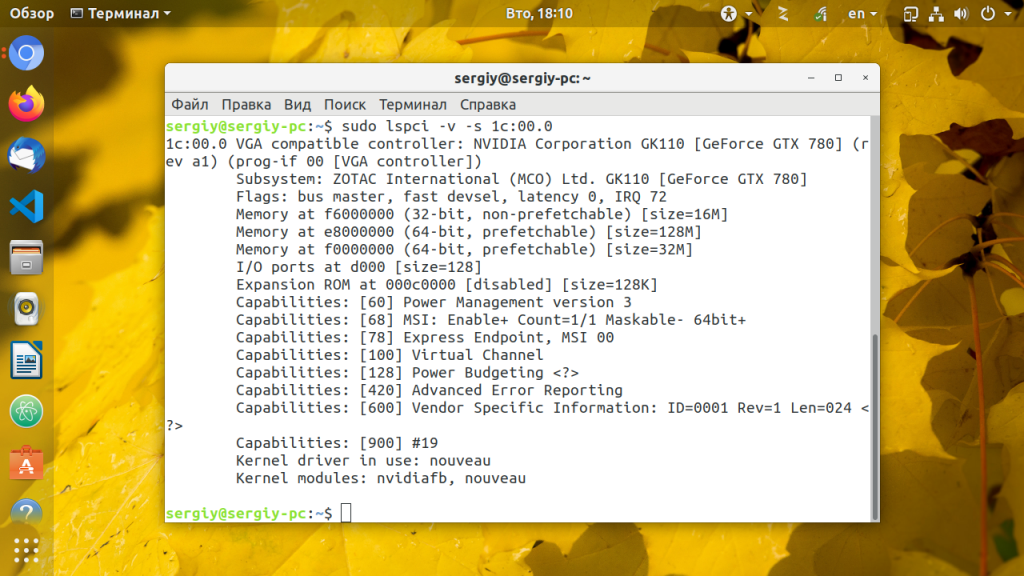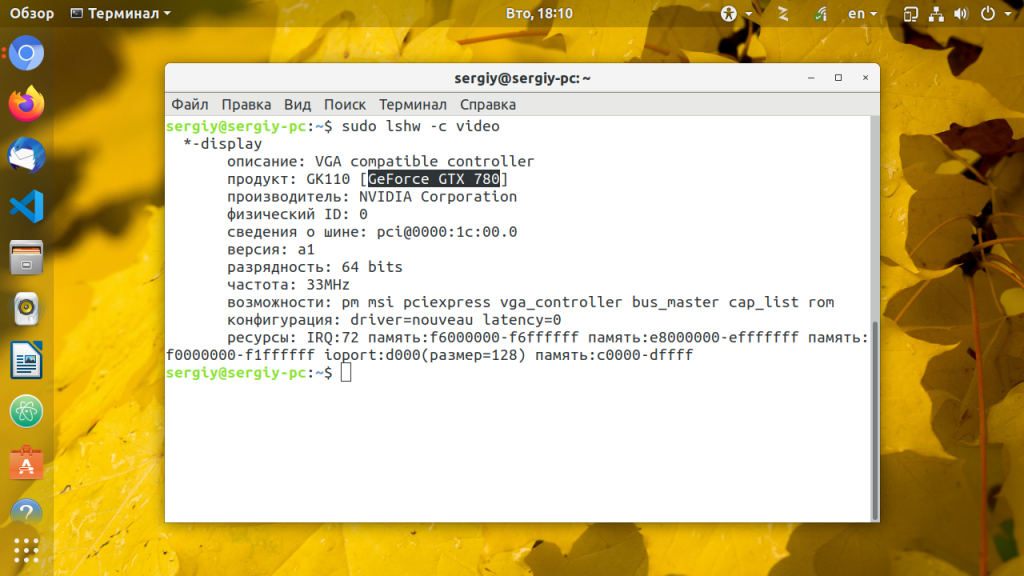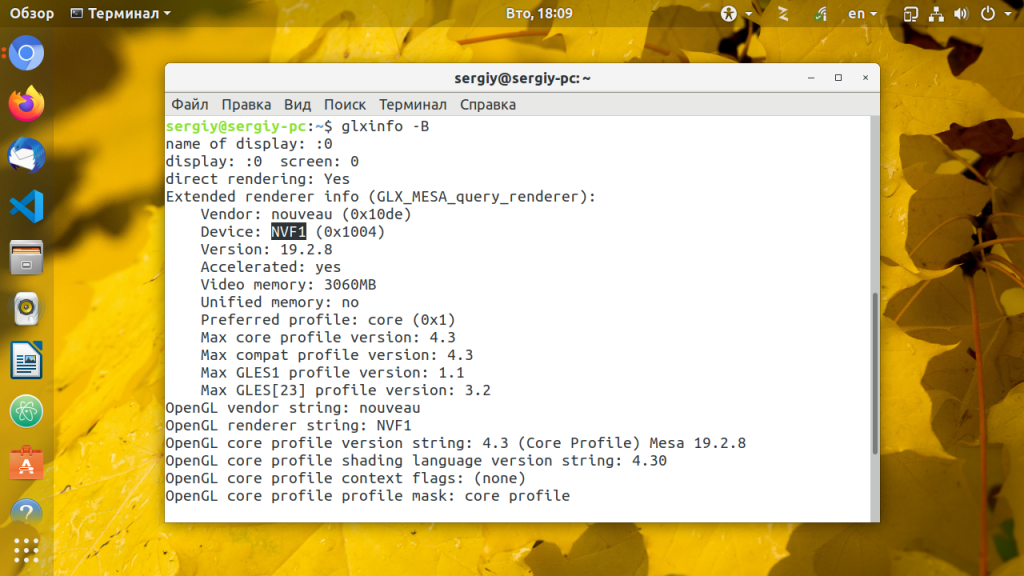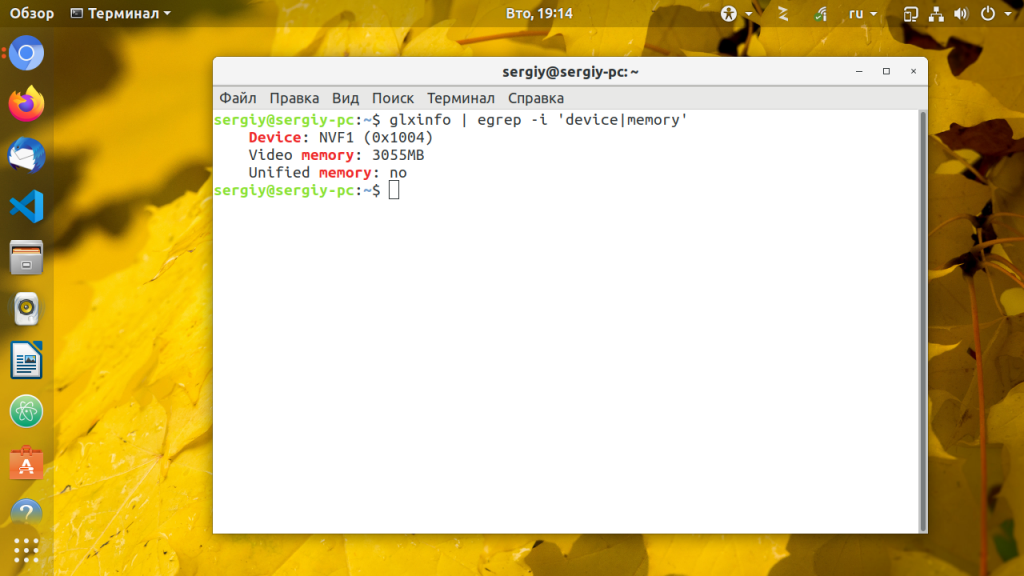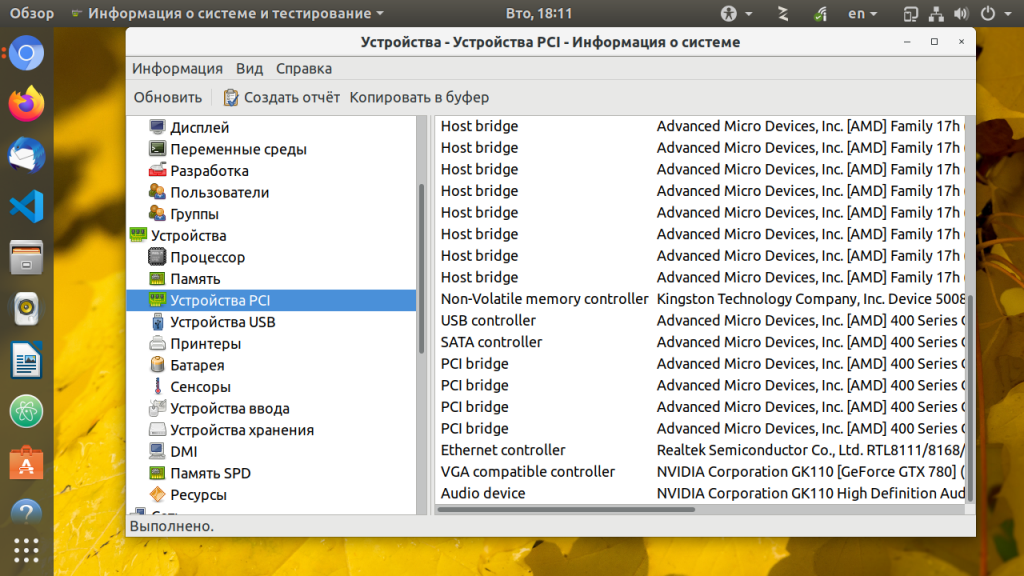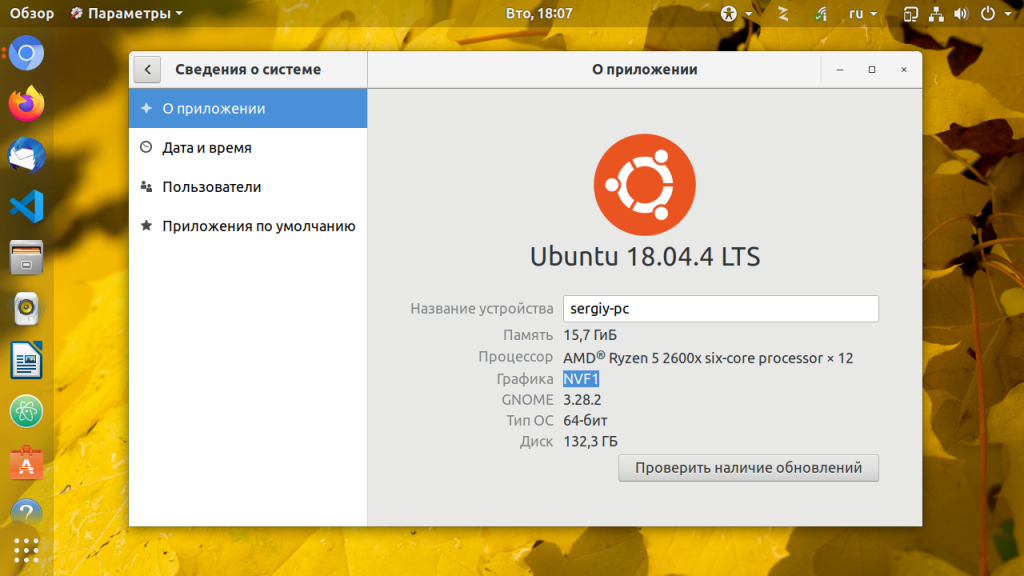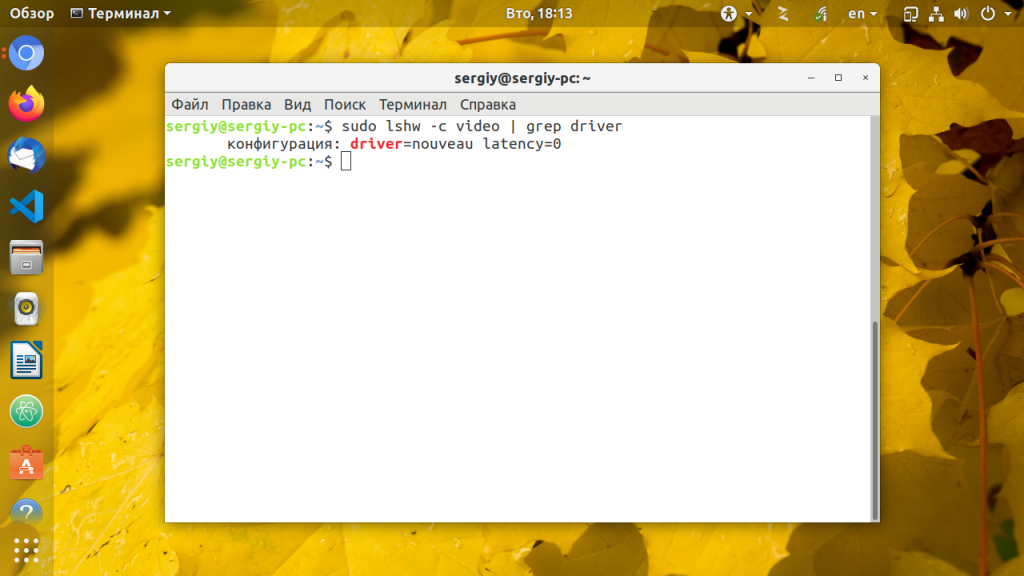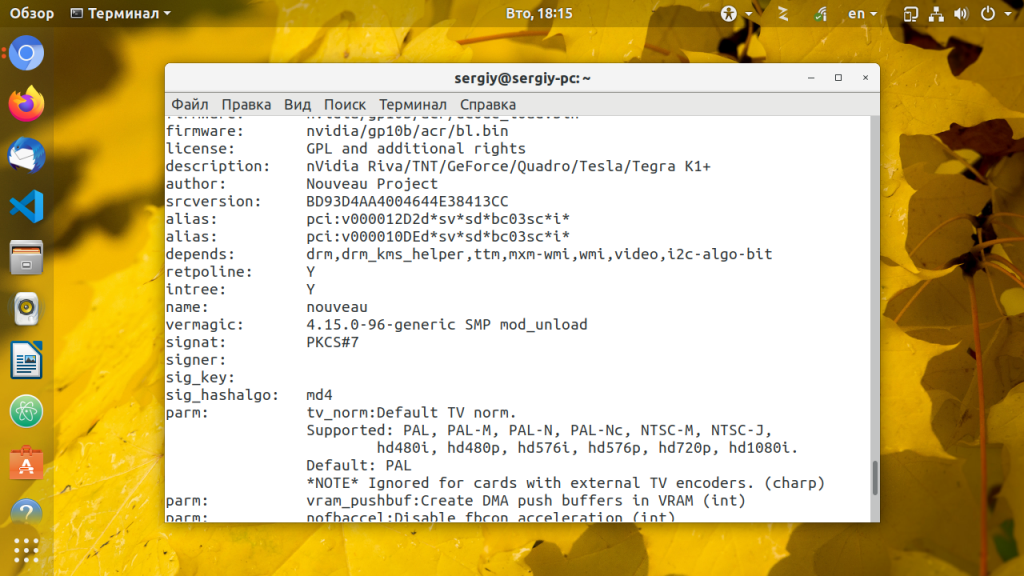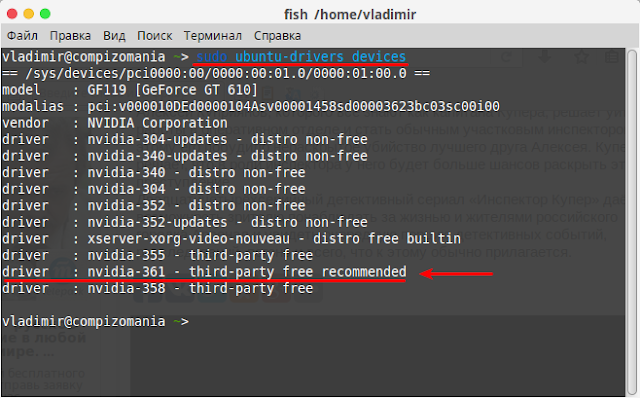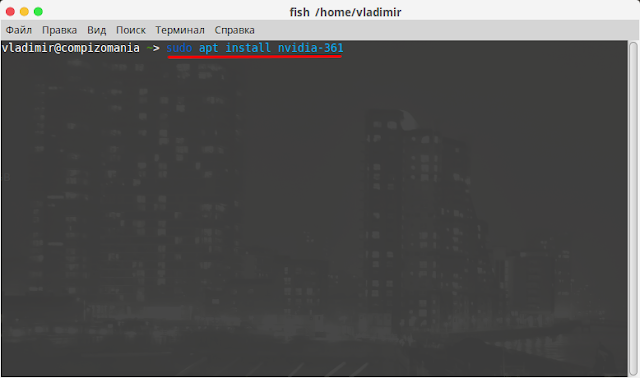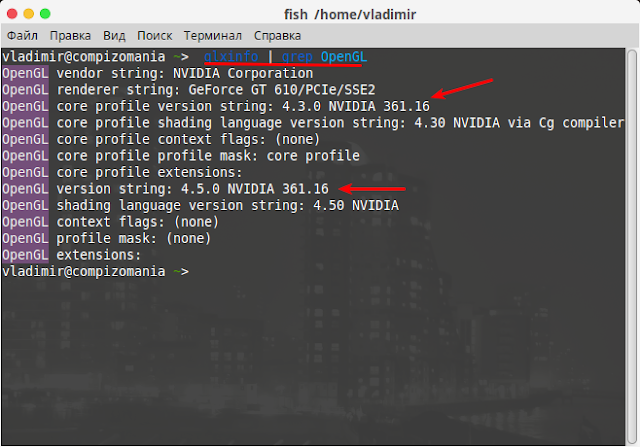- Как узнать какой драйвер видеокарты установлен linux
- Как посмотреть видеокарту в Linux
- 1. lspci
- 2. lshw
- 3. glxinfo
- 4. hardinfo
- 5. Параметры системы
- Как узнать видео драйвер
- Как узнать, какой видеодрайвер сейчас используется в системе?
- Как узнать какой видеодрайвер и видеокарта используются в linux?
- lspci
- lshw
- HARDINFO
- KInfoCenter
- Как узнать видеокарту в Linux
- Как посмотреть видеокарту в Linux
- 1. lspci
- 2. lshw
- 3. glxinfo
- 4. hardinfo
- 5. Параметры системы
- Как узнать видео драйвер
- compizomania
Как узнать какой драйвер видеокарты установлен linux
Растущая популярность Linux и основанных на нём игровых платформ, таких как Steam, увеличивает количество выпущенных для этой операционной системы игр с каждым годом. Если вы геймер, то скорее всего уделяете много внимания производительности видеокарты в системе.
Многие из вас, наверное, готовы выложить несколько тысяч рублей за хорошую видеокарту, чтобы добиться максимальной производительности. В этой инструкции я расскажу, как посмотреть информацию о видеокарте и видео драйвере в системе Linux.
Как посмотреть видеокарту в Linux
1. lspci
Видеокарта подключена к материнской плате через PCI слот. Следовательно, вы можете определить видеокарту с помощью консольной утилиты lspci, которая позволяет увидеть все PCI-устройства. Если вы пользуетесь командой lspci в первый раз нужно обновить базу данных PCI-устройств: Теперь используйте следующую команду, чтобы узнать производителя и название видеокарты: lspci | grep -E «VGA|3D»


2. lshw
Следующий способ узнать информацию о видеокарте — это использовать утилиту lshw.
Тут мы видим почти те же данные, название модели видеокарты, служебную информацию и используемый видеодрайвер.
3. glxinfo
Информацию про видеокарту можно вывести с помощью glxinfo. Утилита входит в набор программ mesa-utils, поэтому сначала нужно его установить: sudo apt install mesa-utils Затем смотрим информацию, здесь она не такая подробная: Зато glxinfo позволяет посмотреть количество памяти, доступное видеокарте: glxinfo | egrep -i ‘device|memory’
В данном случае, это модель видеокарты с 3 Гб встроенной памяти.
4. hardinfo
Ещё можно посмотреть информацию о видеокарте в программе Hardinfo. Для установки Hardinfo в Debian, Ubuntu, Linux Mint используйте команду: sudo apt install hardinfo Запустить установленную программу можно, выполнив: Откройте Устройства -> Устройства PCI -> VGA compatible controller, чтобы посмотреть данные о видеокарте:
5. Параметры системы
Утилита Параметры системы в Gnome тоже выводит информацию о процессоре и графической карте. Для этого откройте Сведения о системе -> О приложении:
Как узнать видео драйвер
Чтобы узнать название используемого видеодрайвера, можно запустить lshw: sudo lshw -c video | grep driver 
Здесь выводится название драйвера, его производитель, а также версия. Для проприетарного драйвера информации может быть меньше, но она будет структурирована похожим образом. Источник
Как узнать, какой видеодрайвер сейчас используется в системе?
Файла xorg.conf нет. Вывод lspci -k про драйвер тоже молчит: 00:02.0 VGA compatible controller: Intel Corporation Device 0162 (rev 09) Subsystem: ASUSTeK Computer Inc. Device 84ca Если запустить X -configure, в xorg.conf прописывается fbdev, но с ним иксы не стартуют. У меня Ivy Bridge HD 4000.
Ядро 2.6, там вроде нет такого драйвера? 



Вот именно, что нету ее.
Разве нововведения в i915 не бэкпортируют? 
Это пакет, а не команда. Тебе посоветовали посмотреть в /var/log/Xorg.0.log, почему ты этого ещё не сделал?
Что конкретно в нем нужно смотреть? Толку-то, у него ядро вышло за 2.5 года до Ivy.
Для Sandy Bridge есть рецепт — http://vasnake.blogspot.com/2011/10/intel-sandy-bridge-video-in-debian.html
Сканает ли для Ivy — хрен его знает, сходу не помню, что там сейчас в бекпортах с версиями ядра и драйвера. Я бы лучше тестинг поставил, если машинка домашняя, там точно без проблем всё заведется из коробки. Ты ведь под рутом смотришь? Кстати, glxinfo может намекнуть на это дело.
Или лог старта иксов Пакета такого нет, команды нет. Телепата в палату, срочно! Прям весь лог сюда вывалить? Лол. Посмотри в пакетном менеджере версию установленного пакета, в первом посту написано какого.
Пля. Умников в тред набежала толпа, а толку нету. glxinfo пакета нет xf86-video-intel пакета нет 

Ну значит обычный vesa. Наверное. Странно. Я ставил ядро 3.2, под ним lspci -k сознался в использовании драйвера i915. Так под i915 графика тормозила сильнее, чем под этим обычным vesa (если это он).
i915 — это драйвер пространства ядра для прямой работы с железкой, сам он графикой не занимается. Графикой занимается драйвер иксов (xserver-xorg-video-intel), его тоже нужно тянуть из бэкпортов (если, конечно, он там вообще есть нужной версии). Можно поискать установленные пакеты со словами video intel xorg xserver, а уж из найденного по описанию разобраться, что к чему и какой версии. Если дебиан, то для новичка лучше synaptic’а ничего не придумано.

Как узнать какой видеодрайвер и видеокарта используются в linux?
Несколько советов, которые помогут вам узнать об установленной видеокарте и используемом драйвере в вашей системе Linux.
Часто бывает необходимо узнать подробности об используемых видеокарте и драйвере. В этой инструкции я расскажу и покажу, как посмотреть информацию о видеокарте и видео драйвере в системе Linux.
lspci
Во-первых, нужно обновить базу данных PCI-устройств:
Дальше вводим команду lspci, которая выводит подробную информацию об устройствах PCI в Linux системах. Большинство видеокарт, как правило, вставлено в слоты PCI на материнской плате.
lshw
Команду lshw также можно использовать для отображения различной информации об оборудовании, включая вашу видеокарту. Эта утилита немного отличается от приведенной выше команды lspci. Команда lshw показывает дополнительную информацию, такую как тактовая частота, скорость шины, адрес памяти.
HARDINFO
Ещё можно посмотреть информацию о видеокарте в программе Hardinfo. Это один из самых простых способов получить всю информацию о вашем оборудовании, включая видеокарту.
sudo apt install hardinfo (для Ubuntu и связанных)sudo dnf install hardinfo (для Fedora и связанных)pacman -S hardinfo (для Arch)После установки вы можете запустить Hardinfo и получить необходимую информацию.
KInfoCenter
Если вы используете KDE Plasma, то у него есть собственный KInfoCenter(Информация о системе), который отображает всю информацию о вашей системе.
Я надеюсь, что эти инструменты помогут вам узнать о видеокарте, ее драйверах и других деталях вашей системы Linux.
Как узнать видеокарту в Linux
Растущая популярность Linux и основанных на нём игровых платформ, таких как Steam, увеличивает количество выпущенных для этой операционной системы игр с каждым годом. Если вы геймер, то скорее всего уделяете много внимания производительности видеокарты в системе.
Многие из вас, наверное, готовы выложить несколько тысяч рублей за хорошую видеокарту, чтобы добиться максимальной производительности. В этой инструкции я расскажу, как посмотреть информацию о видеокарте и видео драйвере в системе Linux.
Как посмотреть видеокарту в Linux
1. lspci
Видеокарта подключена к материнской плате через PCI слот. Следовательно, вы можете определить видеокарту с помощью консольной утилиты lspci, которая позволяет увидеть все PCI-устройства. Если вы пользуетесь командой lspci в первый раз нужно обновить базу данных PCI-устройств:
Теперь используйте следующую команду, чтобы узнать производителя и название видеокарты:
После того как вы узнаете PCI-порт видеокарты, например 1с:00.0, можно получить о ней более подробную информацию:
Здесь мы видим, что производитесь видеокарты Zotac, а в качестве видео драйвера используется nouveau.
2. lshw
Следующий способ узнать информацию о видеокарте — это использовать утилиту lshw.
Тут мы видим почти те же данные, название модели видеокарты, служебную информацию и используемый видеодрайвер.
3. glxinfo
Информацию про видеокарту можно вывести с помощью glxinfo. Утилита входит в набор программ mesa-utils, поэтому сначала нужно его установить:
sudo apt install mesa-utils
Затем смотрим информацию, здесь она не такая подробная:
Зато glxinfo позволяет посмотреть количество памяти, доступное видеокарте:
glxinfo | egrep -i ‘device|memory’
В данном случае, это модель видеокарты с 3 Гб встроенной памяти.
4. hardinfo
Ещё можно посмотреть информацию о видеокарте в программе Hardinfo. Для установки Hardinfo в Debian, Ubuntu, Linux Mint используйте команду:
sudo apt install hardinfo
Запустить установленную программу можно, выполнив:
Откройте Устройства -> Устройства PCI -> VGA compatible controller, чтобы посмотреть данные о видеокарте:
5. Параметры системы
Утилита Параметры системы в Gnome тоже выводит информацию о процессоре и графической карте. Для этого откройте Сведения о системе -> О приложении:
Как узнать видео драйвер
Чтобы узнать название используемого видеодрайвера, можно запустить lshw:
sudo lshw -c video | grep driver
Имя драйвера находится после строчки driver=имя_драйвера, например noeveau или nvidia. Как я уже писал выше, у меня используется свободный драйвер. Детальную информацию можно посмотреть командой:
Здесь выводится название драйвера, его производитель, а также версия. Для проприетарного драйвера информации может быть меньше, но она будет структурирована похожим образом.
Обнаружили ошибку в тексте? Сообщите мне об этом. Выделите текст с ошибкой и нажмите Ctrl+Enter.
compizomania
В каждом стационарном (настольном) компьютере, ноутбуке или нетбуке есть видеокарта. Основной ее задачей является обработка и вывод изображения на монитор, т.е. всё то, что мы видим на экране компьютера.
Для нормальной работы видеокарты с операционной системой нужен драйвер. Операционная система обычно содержит стандартный драйвер. Его основной задачей является обеспечение вывода картинки на дисплей. Чтобы задействовать все возможности видеокарты (особенно это нужно, когда вы играете в компьютерные игры), необходимо установить дополнительные драйверы для видеокарт Nvidia/AMD.
1. Определение видеокарты.
Поскольку видеокарты бывают разные, то и драйверы для них нужны разные. Поэтому нужно сначала определить какая у вас установлена видеокарта.
Для определения видеокарты выполните в терминале следующую команду:
В моём случае видеокарта в терминале определилась, как NVIDIA GeForce GT 610 (у вас, естественно, должна определиться своя):
Ядро Linux, на котором работает система Ubuntu и её производные, такие как Kubuntu, Lubuntu, Xubuntu, Linux Mint и пр., автоматически определяет для данной видеокарты несколько уже предустановленных драйверов.
Примечание. Для видеокарт NVIDIA создан репозиторий для установки новейших драйверов. Если вы обладатель компьютера с видеокартой NVIDIA, подключите данный репозиторий и обновите пакетную базу дистрибутива следующими командами:
sudo add-apt-repository ppa:graphics-drivers/ppa
2. Определение драйвера.
Следующим шагом будет определение предустановленных в системе драйверов, доступных для установки, выполнением этой команды:
Как видно на снимке, после выполнения команды, терминал выдал информацию с перечнем предустановленных драйверов, которые можно установить и задействовать в вашей системе для того чтобы использовать все возможности видеокарты.
3. Установка драйвера.
В моём случае терминал рекомендовал для моей видеокарты свободный драйвер nvidia-361 (у вас может быть другой). Теперь остаётся установить выбранный драйвер, составив и выполнив следующую команду:
Примечание. Скопируйте из терминала и измените а команде название своего драйвера (выделено красным).
4. И последнее. По окончании установки драйвера необходимо презагрузить компьютер, для того чтобы задействовать новый драйвер для вашей видеокарты.
После нового входа в систему, вы можете проверить версию драйвера, на котором работает ваша видеокарта, следующей командой:
Вот и всё. Надеюсь данная статья была для вас полезной в познавательном и практическом плане в работе с терминалом.