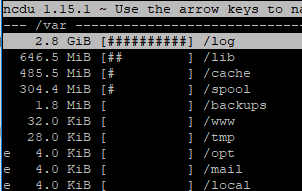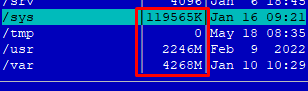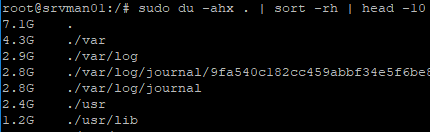- Как найти файлы и папки занимающие больше всего места в Linux
- 1. ncdu для очистки папок
- 2. Как с помощью du найти самые большие папки
- 3. Как найти большие файлы
- Чем занято место на диске Linux
- 1-й способ. Утилита du — подсчет занимаемого места.
- 2-й способ. Утилита ncdu — анализ занятого места и его освобождение
- 3-й способ. Графические утилиты.
- Свободное место на разделах Linux и занимаемое папками пространство
- Занимаемое место всеми разделами
- Посмотреть занимаемое место папками
- Вес одной папки и ее содержимого
- Что чаще всего занимает место на диске
- Найти большие файлы и директории в Linux
Как найти файлы и папки занимающие больше всего места в Linux
Пользователи компьютеров обычно знают, по какой причине у них заканчивается место на диске — скачено слишком много файлов с помощью Torrent, слишком много фотографий накопилось за последние годы, слишком большой видеоархив с последних событий и так далее. Но иногда ситуации не такие тривиальные — место может закончится на системной диске или на удалённом веб-сервере. В этой статье мы рассмотрим способы, которые позволят найти самые большие папки, которые заняли слишком много места на диске.
Описанные варианты ориентированы на командную строку — специально чтобы быть применимыми одновременно и для пользователей с настольными компьютерами, и для администраторов веб-серверов.
1. ncdu для очистки папок
Программа ncdu является одним из самых удобных вариантов — она просто отлично справляется со своими задачами. У неё Ncurses интерфейс, то есть для обычных пользователей это будет просто очень удобно, а для администраторов, обслуживающих удалённые веб-сервера без графического интерфейса она также подойдёт, поскольку Ncurses не требует графического окружения рабочего стола.
Программа очень интуитивная и проста в использовании, достаточно запустить её:
При этом у программы большое количество возможностей и дополнительных функций и оптимизаций, с которыми вы можете познакомиться в статье «ncdu: графический интерфейс du чтобы быстро узнать, какие файлы и папки израсходовали место на диске».

2. Как с помощью du найти самые большие папки
Теперь рассмотрим приёмы использования утилит командной строки, обычно уже имеющихся на машинах даже с минимальным количеством установленных программ.
Нужна начать с того, чтобы сориентироваться, среди каких директорий нужно искать те, которые израсходовали слишком много место в системе. Начать можно примерно со следующих команд:
# Для пользователей с американской локалью sudo du -Phx | grep '[0-9\.]\+G' # Для других: sudo du -Phx | grep '[0-9\,]\+G'
Вместо нужно вписать директорию в системе, например, если мы хотим начать с корневой директории:

Эта команда покажет только папки, размер которых измеряется гигабайтами.
Следующая команда делает нечто похожее, но сортирует папки по возрастанию размера и показывает только 10 самые тяжёлые:
sudo du -Phx | sort -hr | head
Пример для анализа всей корневой файловой системы:
sudo du -Phx / | sort -hr | head

- опция -P говорит не следовать по символическим ссылкам (это может привести к тому, что файлы будут посчитаны дважды)
- опция -x означает оставаться на одной файловой системе (очень полезно, не будут посчитаны смонтированные диски, а также диски с виртуальной файловой системой)
- опция -h печатает размер файлов в простом для восприятия человеком формате
- sudo для повышения привилегий — позволяет команде считать размер всех директорий и не выводить множество ошибок из-за недостатка прав на чтения папок
Чтобы указать корневую директорию, используйте /, чтобы указать текущую директорию, используйте . (точка). В любой из перечисленных выше команд вы можете указывать определённую папку, чтобы начать сбор информации с неё. Например, когда вы нашли папку с большим размером и хотите узнать больше подробностей о ней, укажите её в одной из команд.
3. Как найти большие файлы
Если есть основания думать, что нехватка места на диске заключается в том, что его заняли какие-то большие файлы (например, файлы логов какого-то приложения) а не множество маленьких файлов, то с помощью команды find можно выполнить поиск файлов, размер которого больше определённого, например:
Эта команда найдёт все файлы, размер которых больше 10 мегабайт.
В этой команде вместо / (означает искать начиная с корневой директории) вы можете указать любую другую директорию. А вместо +10M вы можете указать любое значение и другой префикс, например вместо M (мегабайты) указать G (гигабайты).
Чем занято место на диске Linux
Ситуация, когда на разделах Linux заканчивается место может быть очень часто встречаемой. На вебсерверах такая проблема возникает еще чаще, т.к. большое количество посетителей и ошибки в программах могут приводить к огромному росту лог-файлов и т.д. и появляется необходимость определить чем занято место на диске Linux, чтобы удалить ненужные данные и освободить место. Есть несколько вариантов как это сделать.
1-й способ. Утилита du — подсчет занимаемого места.
Воспользоваться встроенной утилитой du. Сделать это достаточно просто. Например, чтобы определить в текущей папке занимаемое место всеми подкаталогами и файлами, нужно использовать команду:
Вывод этой команды будет примерно такой:
514 folder1 893 folder2 44 file1.sh 53 file2.txt
Немного поясню использованные ключи:
s — означает, что нужно вывести суммарное занимаемое место, т.е. например, не показывать каждый файл из папки folder1 и занимаемое им место, а показать, сколько всего места занимают все файлы в папке folder1
m — означает вывод данных в Мб, можно использовать вместо него ключи b (в байтах) и k (в килобайтах)
* — означает подсчитать все объекты в текущем каталоге. Если не указать * , то будет подсчитано все занимаемое место текущего каталога. Так же, можно подсчитать сколько места занимает конкретная папка со всеми файлами и подкаталогами в ней, для чего нужно написать вместо * название нужного каталога.
Когда папок и файлов много, можно отсортировать результаты, чтобы было проще определить, какая папка или файл заняли больше всего места:
du -sm * | sort -n
Эта простая команда поможет вам выяснить, чем занято место в конкретной папке или на всем разделе Linux. Команда универсальна, проста в использовании и есть в любых дистрибутивах Linux.
2-й способ. Утилита ncdu — анализ занятого места и его освобождение
Есть так же и другие способы определить чем занято место на диске, например, очень удобная в плане анализа занятого места — утилита ncdu. Установить ее можно, например, так:
- Для Debian систем (rpm-пакеты) (в т.ч. Ubuntu) командой apt-get install ncdu
- Для Red Hat систем (dpkg-пакеты) командой yum install ncdu
Дальше просто запустите ncdu и подождите, когда она подсчитает занимаемое место. По-умолчанию программа посчитает размеры папкой текущей папки, из которой программа была запущена. Если нужно посчитать какую-то другую папку, просто добавьте к команде путь к папке, например, так: ncdu /var/www. Если нужно посчитать занимаемое место на всем диске, можно использовать ncdu /.
Программа показывает занимаемое папками место, позволяет заходить в них и сразу видеть сколько подпапки занимают места. Так же в этой утилите можно выполнять различные действия над файлами и папками. Получить справку по клавишам управления можно нажав «?«. Ниже приведу список некоторых из клавиш управления:
- d — удалить выбранный файл или папку с файлами;
- n — отсортировать файлы и папки по имени;
- s — отсортировать файлы и папки по объему занимаемого места;
- t — показывать сначала папки, затем файлы;
- g — режим отображения (в процентах, графически, комплексно);
- a — режим отображения (размер файла, занятое место на жестком диске)
- e — включить/отключить отображение скрытых файлов;
- i — показать дополнительную информацию о папке или файле;
- r — заново пересчитать занимаемое место;
- q — выйти из программы;
Программа очень удобная, простая и выполняет задачу по анализу и освобождению свободного места полностью, рекомендую ее к использованию.
3-й способ. Графические утилиты.
Есть большое количество графических программ, которые позволяют делать примерно то же, что ncdu, только в графике. В Ubuntu, например, есть графическая программа, которая находится в Приложения > Системные утилиты > Анализатор использования диска. Кроме того, есть много и других программ. Приведу небольшой список, чтобы вы могли их попробовать и выбрать, какая больше нравится:
- В системах с Gnome обычно есть утилита Baobab, которая графически покажет занимаемое папками место, так же выводит диаграмму;
- Утилита KDirStat для KDE (WinDirStat для Windows) — в отличие от Baobab показывает вместо диаграммы прямоугольники, размер которых соответствует занимаемому папками пространства;
- Gd Map — аналог KDirStat для Gnome;
- Filelight и Philesight — аналоги Baobab (показывает папки в виде диаграммы).
Вот пожалуй, основной набор способов определения занятого места на дисках Linux. Можно конечно найти еще множество других способов, здесь я привел самые основные и распространенные.
Свободное место на разделах Linux и занимаемое папками пространство
Обновлено: 31.10.2017 Опубликовано: 31.08.2016
Системы на базе UNIX, весьма стабильны, и если они перестают работать корректно, первым делом, необходимо убедиться в наличие свободного дискового пространства. В данной инструкции приведены примеры консольных команд.
Занимаемое место всеми разделами
Базовая команда, которая работает для всех систем семейства UNIX:
* -h добавлено для более читабельного вывода информации по занимаемому месту. Без данной опции информация будет показана в килобайтах.
Примерный результат выполнения команды:
1 — путь к файловому разделу (диск, внешний накопитель, сетевая шара и так далее).
2 — полный объем раздела.
3 — объем использованного пространства.
4 — сколько еще осталось места.
5 — сколько использовано в процентах.
6 — куда примонтирована файловая система.
Посмотреть занимаемое место папками
Чтобы узнать, какой именно каталог занимает много места, воспользуемся командой:
* в данном примере смотрим все папки корневого раздела (/).
Примерный вывод будет следующий:
Это очень удобная команда для поиска каталога, который занимает большую часть пространства раздела.
То же самое с сортировкой по весу папки:
Вес одной папки и ее содержимого
Отобразить занимаемое место конкретной папки и всего ее содержимого можно следующей командой:
* отобразит занимаемое место каталогом, в котором мы находимся (можно посмотреть командой pwd).
Что чаще всего занимает место на диске
Из данных, которые могут занимать много места, и которые можно чистить, как правило, являются log-файлы — журналы приложений и операционной системы. Это текстовая информация, которая хорошо поддается сжатию. Чтобы автоматизировать процесс чистки логов, воспользуйтесь инструкцией Ротация логов в Linux и FreeBSD с помощью logrotate.
Также место могут занимать временные данные — они находятся в каталоге /tmp.
Найти большие файлы и директории в Linux
Если вам нужно быстро узнать, какие файлы и папки занимают больше всего места на диске в Linux вы можете использовать различные инструменты. В этой статье покажу способы, которые я используют чаще всего чтобы понять, чем занято свободное место на диске в Linux.
Наиболее популярная утилита для получения размера файлов и папок в Linux – это ncdu. По умолчанию она не установлена, но присутствует во всех стандартных репозиториях популярных дистрибутивов Linux.
Для установки ncdu в Ubuntu или Debian, выполните команду:
В Orace/Rocky Linux/CentOS/RHEL:
Чтобы получить размер всех файлов и элементов в указанном каталоге, выполните команду:
Перед вами появится список файлов, каталогов и их размер. Утилита ncdu позволяет перемешаться по списку объектов ( стрелки вверх и вниз ). Чтобы открыть определенный каталог, нажмите Enter . Для удаления файла/директории, нажмите d .
Если на вашем хосте установлен файловый менеджер MC (Midnight Commander), вы можете показать размер каталога, нажав клавишу Ctrl + Пробел .
Если на сервере отсутствуют другие утилиты, вы можете использовать встроенную команду du для получения размер файлов на диске.
Например, следующая команда выведет список из 10 самых больших файлов и директорий в текущей папке:
$ sudo du -ahx . | sort -rh | head -10
В первом столбце указан размер объекта файловой системы, во втором имя.
- . – выполнить расчет в текущем каталоге
- a – учитывать размер файлов и директорий
- h – преобразовать размер в удобный формат
- x – пропускать каталоги в разных файловых системах
- sort -rh – выполнить сортировку рузультатов
- head -10 – вывести только первые 10 строк
Чтобы получить размер объектов в указанной директории:
$ du -ahx /var | sort -rh | head -10
Если нужно просканировать только объекты с уровнем вложенности не более 1, выполните:
$ du /var/* —max-depth=1 -ahx |sort -hr
Утилита ncdu работает значительно быстрее, чем du. Поэтому на серверах с большим количеством объектов, сканирование размера директорий с помощью du может занять значительное время.