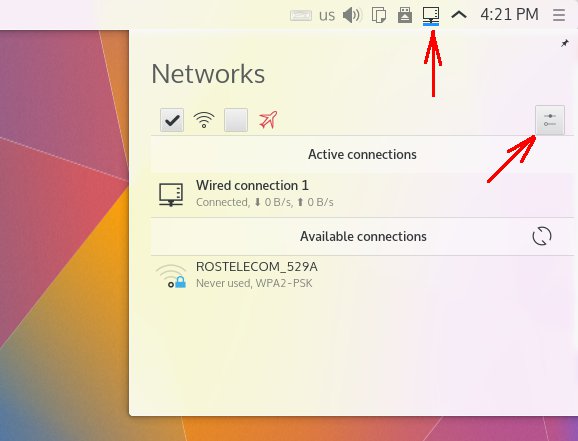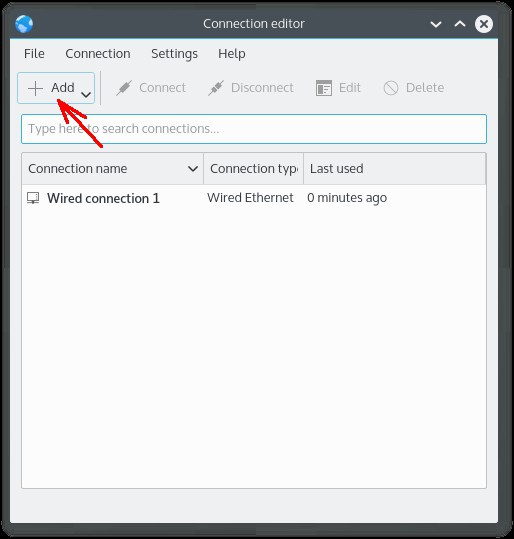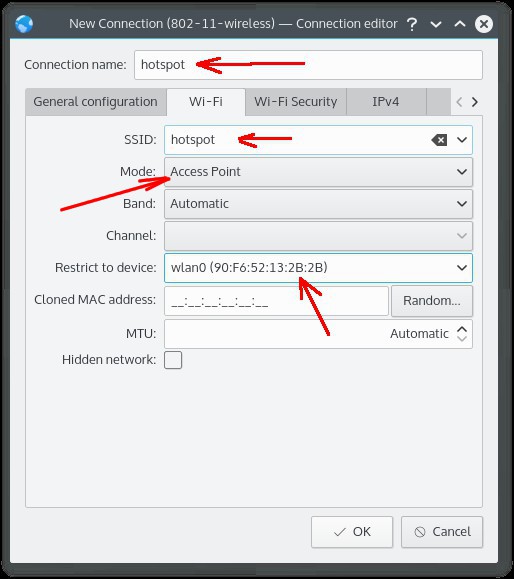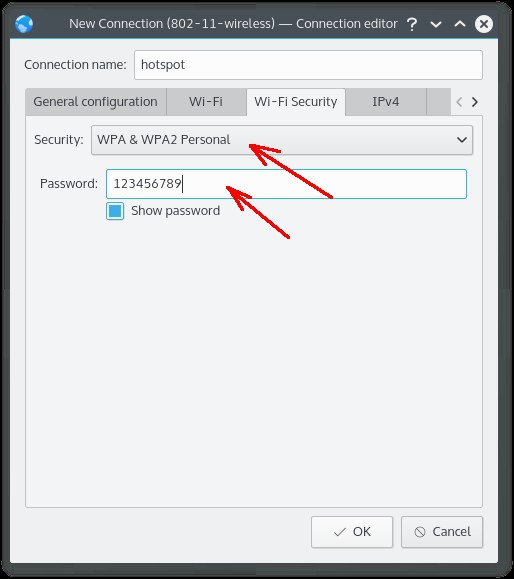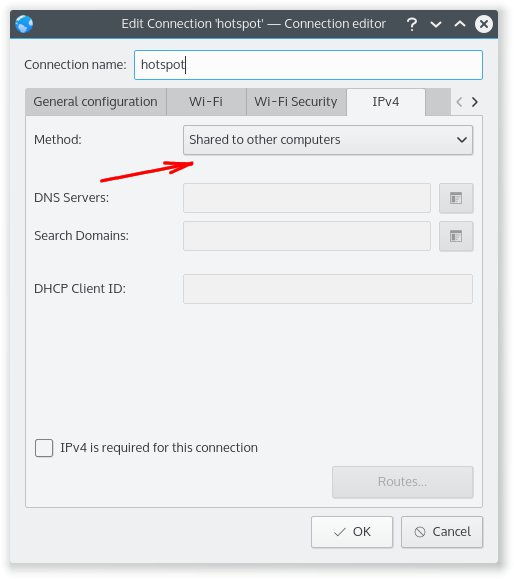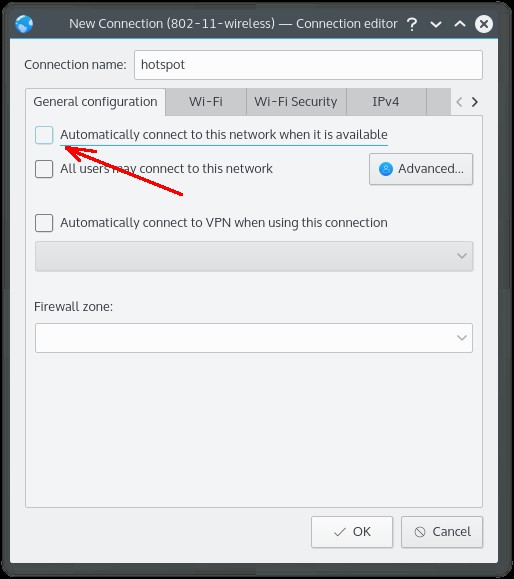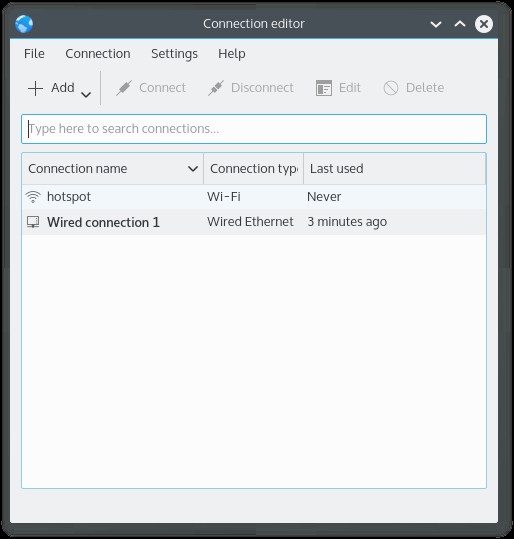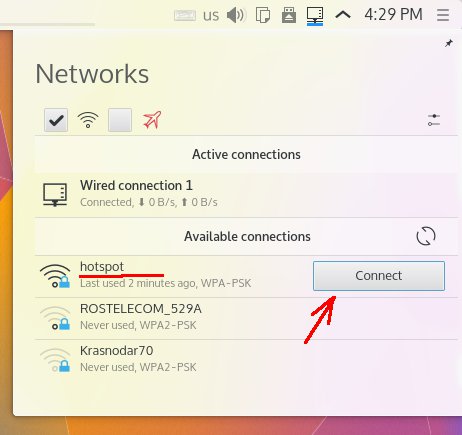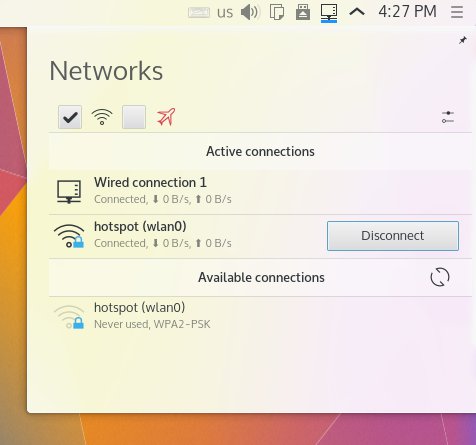- Точка доступа на KDE (Kubuntu 15.04)
- Как создать точку доступа WiFi на KDE Kubuntu 15.04
- Шаг первый
- Шаг второй
- Настройка точки доступа в KDE Network Manager
- Как управлять точкой доступа в KDE Network Manager
- Как посмотреть клиентов точки доступа на KDE Kubuntu 15.04
- Примечание 1
- Примечание 3
- Защита вашей WiFi сети
- Настройка точки доступа на других операционных системах
- Настройка точки доступа WiFi в KDE Kubuntu 15.04
- Как создать точку доступа WiFi на KDE Kubuntu 15.04
- Шаг первый
- Шаг второй
- Настройка точки доступа в KDE Network Manager
- Как управлять точкой доступа в KDE Network Manager
- Как посмотреть клиентов точки доступа на KDE Kubuntu 15.04
- Примечание 1
- Примечание 3
Точка доступа на KDE (Kubuntu 15.04)
Эта статья описывает как сделать точку доступа на Linux, в графической оболочке KDE, используя Network Manager. Это инструкция, показывает весь процесс, шаг за шагом. Статья написана на примере KDE 5 и Kubuntu 15.04. Но в KDE 4 и в другом дистрибутиве Linux точка доступа настраивается точно так же. Это позволит вам раздавать Интернет с компьютера, через WiFi, на другие устройства.
Инструкции по настройке точки доступа WiFi для других операционных систем:
Как создать точку доступа WiFi на KDE Kubuntu 15.04
В KDE версий 4 и 5 можно настроить точку доступа используя программу Network Manage. Менеджер соединений в этой программе имеет опцию «Точка доступа», для WiFi соединений. Такой же Network Manager в Ubuntu Unity этой опции не имеет.
- Дистрибутив Linux с графической средой KDE 4 или 5. Не во всех дистрибутивах с оболочкой KDE есть возможность настройки точки доступа через Network Manager!
- WiFi адаптер, который поддерживает режим работы «мониторинг». Для этой статьи использовался USB WiFi адаптер TP-Link TL-WN722NC.
- Соединение с Интернет. Для этой статьи было использовано Ethernet соединение с роутером. Но это может быть например и USB модем (МТС, Билайн, Мегафон). Или другое соединение.
Шаг первый
Проверить наличие соединения с Интернет и его работу. Нужно убедиться в том, что Интернет на компьютере есть.
Шаг второй
Нужно убедиться в том, что адаптер WiFi, подключен и все, что относится к WiFi, работает. Самый простой способ это кликнуть на значке «Сеть» в трее. В выпадающем меню должны быть строки с перечислением точек доступа. Конечно в том случае, если поблизости есть точки доступа.
Более сложный способ проверки — в терминале, например командой ifconfig -a.
Настройка точки доступа в KDE Network Manager
Кликнуть на значке «Сеть» в трее, затем в меню кликнуть на кнопке «Настройка»:
В открывшемся окне кликнуть на кнопке «Добавить» («Add») и в списке выбрать пункт «WiFi»:
После этого откроется следующее окно, редактор соединения. В нем нужно заполнить несколько полей на разных вкладках. На вкладе «WiFi» заполнить четыре поля:
На вкладке «Безопасность» («WiFi Security») заполнить два поля. Длина пароля для WPA WPA2 должна быть минимум 8 символов:
На вкладке «IPv4» заполнить одно поле (на русском языке это будет «Общее с другими компьютерами»):
На вкладке «Общие» («General») убрать или оставить переключатель Автоматического включения точки доступа. Этот переключатель определяет как будет включаться точка доступа — вручную или автоматически при старте KDE:
Далее нужно нажать кнопку «ОК» и после этого будет возврат в первое окно, списка соединений. Теперь в списке есть точка доступа:
Как управлять точкой доступа в KDE Network Manager
Включение через значок «Сеть», в трее:
Если в настройках точки доступа вы включите опцию «Автоподключения», тогда Network Manager будет автоматически включать ее, при загрузке KDE.
Выключение тоже через значок «Сеть», в трее:
Как посмотреть клиентов точки доступа на KDE Kubuntu 15.04
Узнать о подключенных к точке доступа клиентах можно только в терминале. Командой:
В выводе команды нужно смотреть по названию интерфейса wlan0:
(192.168.150.5) 58:12:43:6f:2d:bc [ether] на wlan0
Или можно скачать скрипт ap-clients, извлечь из архива и запустить его (тоже в терминале):
Вывод скрипта показывает клиентов подключенных к точке доступа:
# IP address lease name MAC address
192.168.150.5 android-73d63f2392091d87 58:12:43:6f:2d:bc
Примечание 1
Пароль конечно поставьте посложнее чем 12345678 или qwerty0987. И не забудьте, что минимальная длина пароля для WPA-WPA2 равна 8 символам.
Примечание 3
Настройки точки доступа записаны в файле /etc/NetworkManager/hotspot
Защита вашей WiFi сети
Настройка точки доступа на других операционных системах
Настройка точки доступа WiFi в KDE Kubuntu 15.04
В этой статье будет описано как сделать точку доступа WiFi на Linux, в графической среде KDE (через Network Manager). Инструкция, шаг за шагом. Статья сделана на примере KDE 5 и Kubuntu 15.04. Но точно так же точка доступа настраивается в KDE 4, в другом дистрибутиве Linux.
Аналогичные статьи для других операционных систем:
Как создать точку доступа WiFi на KDE Kubuntu 15.04
В KDE 4 и 5 можно настроить точку доступа WiFi через графический интерфейс программы Network Manager, без мастурбирования в терминале. Менеджер соединений в этой программе имеет опцию «Точка доступа», для WiFi соединений. Странно, но этот же самый Network Manager в Unity такой опции не имеет.
- Дистрибутив Linux с графической средой KDE 4 или 5, например Kubuntu 15.04. Не во всех дистрибутивах с оболочкой KDE есть возможность настройки точки доступа через Network Manager!
- Нестарый WiFi адаптер. Например для этой статьи использовался USB WiFi адаптер TP-Link TL-WN722NC.
- Соединение с Интернет. Для этой статьи было использовано Ethernet соединение с ADSL-роутером. Но это может быть например и USB модем (МТС, Билайн, Мегафон). И любое другое соединение — PPPoE, VPN, Dail-Up, WiFi.
Шаг первый
Проверить наличие соединения с Интернет и его работоспособность. Говоря проще, нужно убедиться в том, что Интернет на компьютере есть.
Шаг второй
Убедиться в том, что адаптер WiFi, подключен, опознан системой и вообще все, что относится к WiFi работает. Самый простой способ это кликнуть на значке «Сеть» в трее. В выпадающем меню должны быть строки с перечислением точек доступа. Конечно в том случае, если поблизости есть точки доступа. Более сложный способ проверки — в терминале, например командой ifconfig -a.
Настройка точки доступа в KDE Network Manager
Кликнуть на значке «Сеть» в трее, затем в меню кликнуть на кнопке «Настройка»:
В открывшемся окне кликнуть на кнопке «Добавить» («Add») и в списке выбрать пункт «WiFi»:
После этого откроется следующее окно, редактор соединения. В нем нужно заполнить несколько полей на разных вкладках. На вкладе «WiFi» заполнить четыре поля:
На вкладке «Безопасность» («WiFi Security») заполнить два поля. Длина пароля для WPA WPA2 должна быть минимум 8 символов:
На вкладке «IPv4» заполнить одно поле (на русском языке это будет «Общее с другими компьютерами»):
И наконец на вкладке «Общие» («General») убрать или оставить переключатель Автовключения. Этот переключатель определяет как будет включаться точка доступа — вручную или автоматически:
Далее нужно нажать кнопку «ОК» и после этого будет возврат в первое окно, списка соединений. Теперь в списке есть точка доступа:
Как управлять точкой доступа в KDE Network Manager
Включение через значок «Сеть», в трее:
Если в настройках точки доступа вы включите опцию «Автоподключения», тогда Network Manager будет автоматически включать ее, при загрузке KDE.
Выключение тоже через значок «Сеть», в трее:
Как посмотреть клиентов точки доступа на KDE Kubuntu 15.04
Узнать о подключенных к точке доступа клиентах можно только в терминале. Командой:
В выводе команды нужно смотреть по названию интерфейса wlan0:
(192.168.150.5) 58:12:43:6f:2d:bc [ether] на wlan0
Или можно скачать скрипт ap-clients, извлечь из архива и запустить его (тоже в терминале):
Вывод скрипта показывает клиентов подключенных к точке доступа:
# IP address lease name MAC address
192.168.150.5 android-73d63f2392091d87 58:12:43:6f:2d:bc
Примечание 1
Пароль конечно поставьте посложнее чем 12345678 или qwerty0987. И не забудьте, что минимальная длина пароля для WPA-WPA2 равна 8 символам.
Примечание 3
Настройки точки доступа записаны в файле /etc/NetworkManager/hotspot