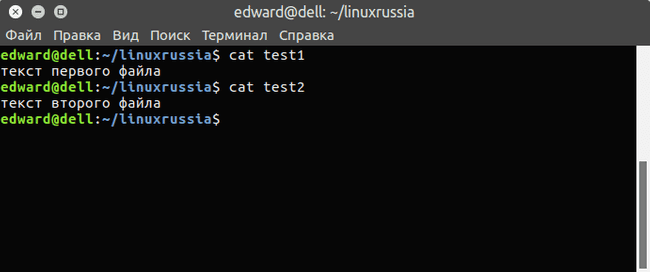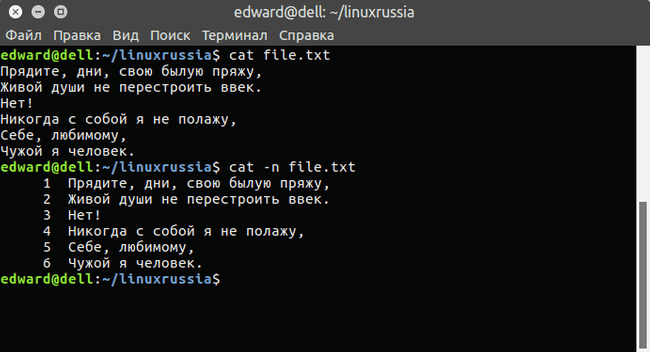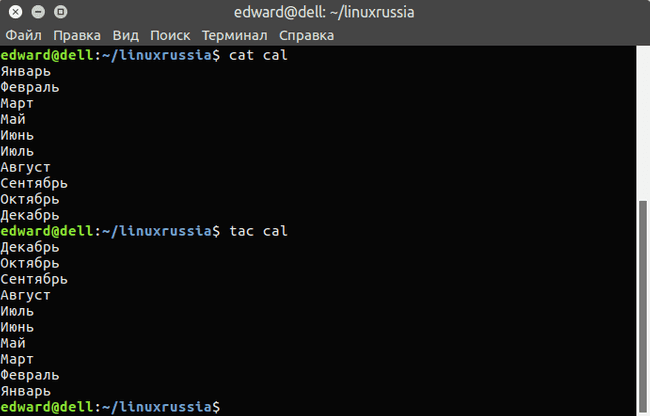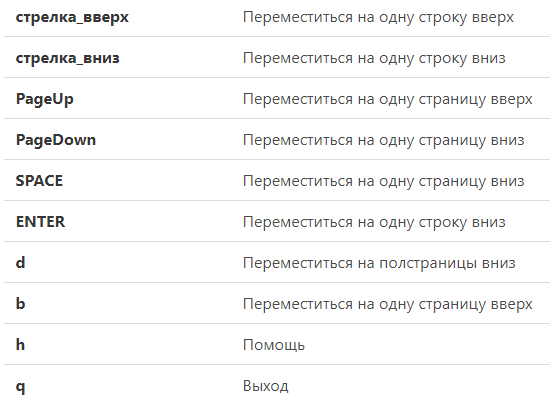- Просмотр содержимого файлов в командной строке Linux
- Команда cat
- Команда nl
- Команда less
- Команда more
- Команда head
- Команда tail
- Заключение
- Как вывести содержимое файла Linux? Открываем текстовый файл в Linux
- Просмотр текстового файла в Linux полностью
- Как просмотреть файл в Linux с прокруткой
- Просматриваем начало или конец файла в Linux
- Просматриваем содержимое файла по шаблону в Linux
- Просматриваем Linux-файл в сжатом виде
Просмотр содержимого файлов в командной строке Linux
Рассмотрим несколько команд, которые используются для просмотра содержимого текстовых файлов в командной строке Linux.
Команда cat
Команда cat выводит содержимое файла, который передается ей в качестве аргумента.
Это самый простой и наиболее часто используемый способ для вывода содержимого текстовых файлов. Но выводить большие файлы через cat не всегда удобно.
Команда nl
Команда nl действует аналогично команде cat , но выводит еще и номера строк в столбце слева.
Команду nl удобно применять для просмотра программного кода или поиска строк в файлах конфигурации.
Команда less
Утилита less выводит содержимое файла, но отображает его только в рамках текущего окна в режиме просмотра.
Вы можете прокручивать текст файла клавишами стрелок или перелистывать страницы клавишами w и z .
Для поиска текста внутри файла нажмите / .
Для просмотра списка доступных горячих клавиш нажмите h
Чтобы выйти из режима просмотра используется клавиша q .
Очень удобно, что после выхода окно терминала остается чистым и не содержит текст файла.
Команда more
Команда more очень похожа на команду less . Она также выводит файл в терминале в режиме просмотра, но имеет некоторые отличия от команды less.
Например, less в конце файла выводит сообщение (END) (или EOF — End Of File) и ожидает нажатия клавиши q чтобы закрыть режим просмотра, а more по достижении конца файла сразу возвращает управление в терминал.
Также more после своей работы оставляет текст файла в терминале, а less работает «чисто» и не сохраняет текст в терминале.
Команда head
Команда head выводит на экран только первые 10 строк файла.
Используя опцию -n можно задать количество строк, которое нужно вывести. Например, чтобы вывести 15 строк используется команда:
Вместо -n можно просто использовать знак минус — , за которым сразу указывается количество строк.
Команда tail
Команда tail аналогична команде head , но выводит последние 10 строк файла.
Заключение
Команды, которые мы рассмотрели, имеют дополнительные возможности и области применения. Для получения справки по каждой команде можно воспользоваться Man-страницами.
man cat man nl man less man more man head man tailКак вывести содержимое файла Linux? Открываем текстовый файл в Linux
Если вы работаете с операционной системой Linux, вы должны уметь быстро и правильно просматривать содержимое Linux-файлов, используя терминал. В этой статье мы изучим команды, посредством которых можно открывать текстовые файлы Linux. И поговорим о том, как следует ими пользоваться.
Просмотр текстового файла в Linux полностью
Чтобы вывести содержимое всего текстового файла, в Linux используют команду cat. Она отлично походит для вывода небольших текстовых файлов, к примеру, конфигурационных файлов. Синтаксис прост:
Представьте, что надо посмотреть содержимое файла с названием myfile.txt:
Также можно вместо имени прописать адрес (путь) к файлу:
Если нужно посмотреть несколько файлов сразу, это тоже не вызовет проблем:
Кроме того, при просмотре текстового файла в Linux мы можем отобразить номера строк. Для этого потребуется всего лишь использовать опцию -n :
Команда nl функционирует аналогично команде cat с опцией -n , выводя номера строк в столбце слева.
При необходимости вы можете сделать так, чтобы при выводе текстового файла в конце каждой строки отображался символ $ :
hello everyone, how do you do?$ $ Hey, am fine.$Кроме cat, для вывода содержимого текстового файла в Linux используется команда tac. Её разница заключается в том, что она выводит содержимое файла в обратном порядке.
Как просмотреть файл в Linux с прокруткой
Бывает, что текстовый файл большой, поэтому его содержимое не помещается в один экран. Использовать в таком случае cat неудобно, зато есть less. Синтаксис у неё такой же:
Команда less обеспечит постраничный просмотр, что очень удобно. При этом: 1) less позволяет просматривать текст по определённому числу строк, для чего достаточно указать - (тире или минус) и количество строк:
2) можно начать просмотр с конкретной строки в файле, указав + (плюс) и номер строки, с которой хотим начать чтение:
Открыв текст, мы можем управлять его просмотром:
Просматриваем начало или конец файла в Linux
Порой, нам не нужно выводить содержимое всего файла и мы хотим, к примеру, посмотреть лишь несколько строчек лога. Такое часто бывает, если мы подозреваем, что в начале или в конце конфигурационного файла есть ошибки. Для решения данного вопроса у нас существуют команды head и tail (как вы уже догадались, это голова и хвост).
Команда head по умолчанию показывает лишь 10 первых строчек в текстовом файле в Linux:
root:x:0:0:root:/root:/bin/bash bin:x:1:1:bin:/bin:/bin/false daemon:x:2:2:daemon:/sbin:/bin/false adm:x:3:4:adm:/var/adm:/bin/false lp:x:4:7:lp:/var/spool/lpd:/bin/false sync:x:5:0:sync:/sbin:/bin/sync shutdown:x:6:0:shutdown:/sbin:/sbin/shutdown halt:x:7:0:halt:/sbin:/sbin/halt news:x:9:13:news:/var/spool/news:/bin/false uucp:x:10:14:uucp:/var/spool/uucp:/bin/falseКстати, тут мы тоже можем открыть сразу несколько текстовых файлов в Linux одновременно. Вот просмотр сразу двух файлов:
Если же вас не интересуют все 10 строчек, то, как и в случае с cat, можно использовать опцию –n , цифрой указывая число строк к выводу:
В итоге мы вывели только пять строк:
1394924012: Started emerge on: Mar 15, 2014 22:53:31 1394924012: *** emerge --sync 1394924012: === sync 1394924012: >>> Synchronization of repository 'gentoo' located in '/usr/portage'. 1394924027: >>> Starting rsync with rsync://212.113.35.39/gentoo-portageПо правде говоря, букву n можно и не использовать, достаточно просто передать цифру:
Кстати, выводить содержимое текстового файла в Linux можно не построчно, а посимвольно. Давайте зададим число символов, которое нужно вывести (используем опцию -с ):
1394924012: Started emerge on: Mar 15, 2014 2Не верите, что их действительно 45? Проверить можно командой wc:
head -c45 /var/log/emerge.log | wc -c 45С «головой» разобрались, давайте поговорим про «хвост». Очевидно, что команда tail работает наоборот, выводя десять последних строк текстового Linux-файла:
Количество строк при выводе тоже можно менять. Однако в tail есть такая полезная опция, как -f . С её помощью содержимое текстового файла будет постоянно обновляться, в результате чего вы станете видеть изменения сразу (постоянно открывать и закрывать файл не придётся). Это весьма удобно, если вы хотите просматривать логи Linux в реальном времени:
Просматриваем содержимое файла по шаблону в Linux
На практике зачастую нам необходим не весь текстовый файл, а лишь несколько строк из него. Используя grep, мы можем вывести Linux-файл, предварительно отсеяв лишнее:
Команду можно применять и совместно с cat:
cat файл | grep опции шаблонДавайте выведем из лога лишь предупреждения:
cat /var/log/Xorg.0.log | grep WW(WW) warning, (EE) error, (NI) not implemented, (??) unknown. [ 85.839] (WW) Hotplugging is on, devices using drivers 'kbd', 'mouse' or 'vmmouse' will be disabled. [ 85.839] (WW) Disabling Keyboard0 [ 85.839] (WW) Disabling Mouse0 [ 87.395] (WW) evdev: A4TECH USB Device: ignoring absolute axes.Есть и ряд полезных опций: -A , -B , -C . Допустим, нам надо выполнить вывод двух строк после вхождения enp2s0:
enp2s0: flags=4163 mtu 1500 inet 192.168.1.2 netmask 255.255.255.0 broadcast 192.168.1.255 inet6 fe80::beae:c5ff:febe:8bb7 prefixlen 64 scopeid 0x20
А теперь, то же самое, но до вхождения loop:
inet 127.0.0.1 netmask 255.0.0.0 inet6 ::1 prefixlen 128 scopeid 0x10 loop txqueuelen 0 (Local Loopback)Можно по две строки как до, так и после loop:
inet 127.0.0.1 netmask 255.0.0.0 inet6 ::1 prefixlen 128 scopeid 0x10 loop txqueuelen 0 (Local Loopback) RX packets 9810 bytes 579497 (565.9 KiB) RX errors 0 dropped 0 overruns 0 frameПросматриваем Linux-файл в сжатом виде
Порой, в системе встречаются текстовые файлы в сжатом виде и формате gz. Это могут быть конфигурационные файлы ядра либо логи программ. Открыть такие файлы можно тоже через терминал, не прибегая к распаковке. Для этого существует множество аналогов вышеназванных утилит с той лишь разницей, что они имеют приставку z: zgerp, zegrep, zcat, zless.
Давайте откроем сжатый файл в Linux для просмотра:
Или выполним просмотр сжатого файла с прокруткой:
Вот, пожалуй, и всё. Теперь вы точно в курсе, как правильно открывать и просматривать текстовые файлы в терминале Linux.