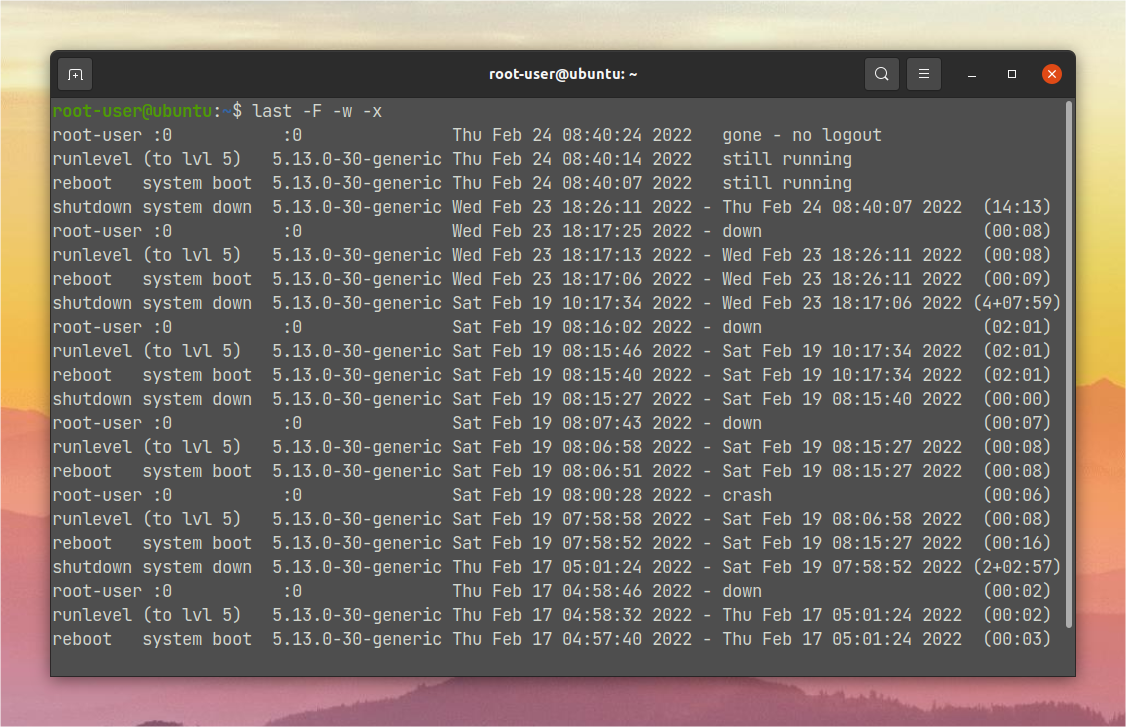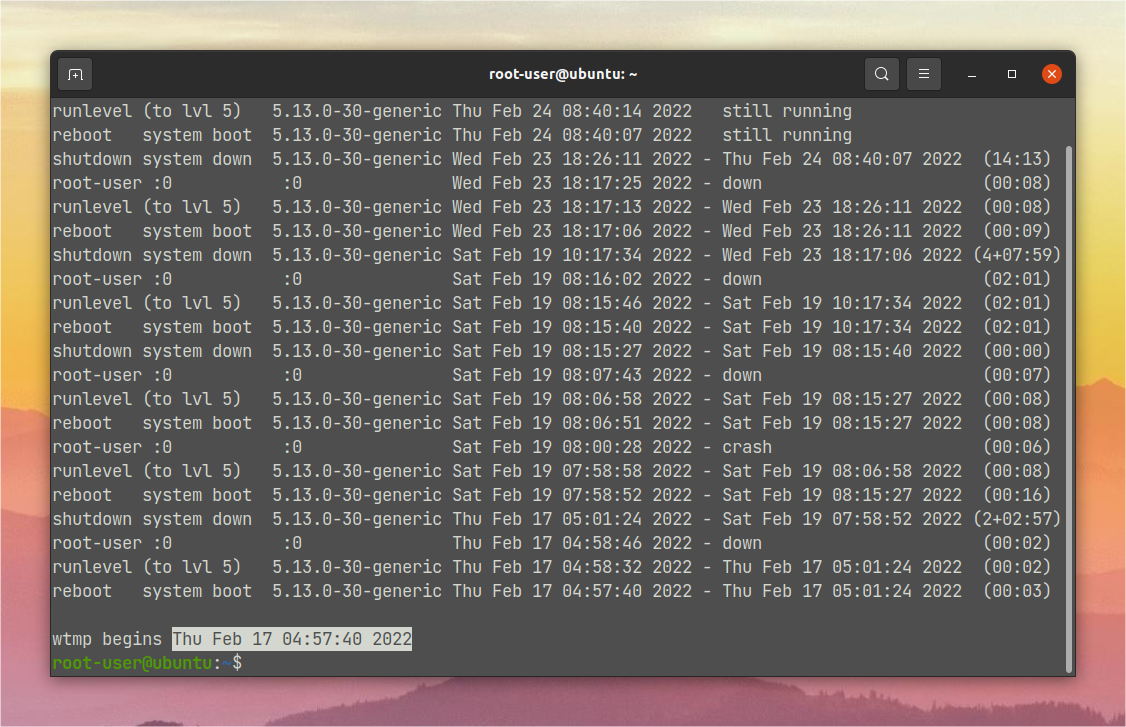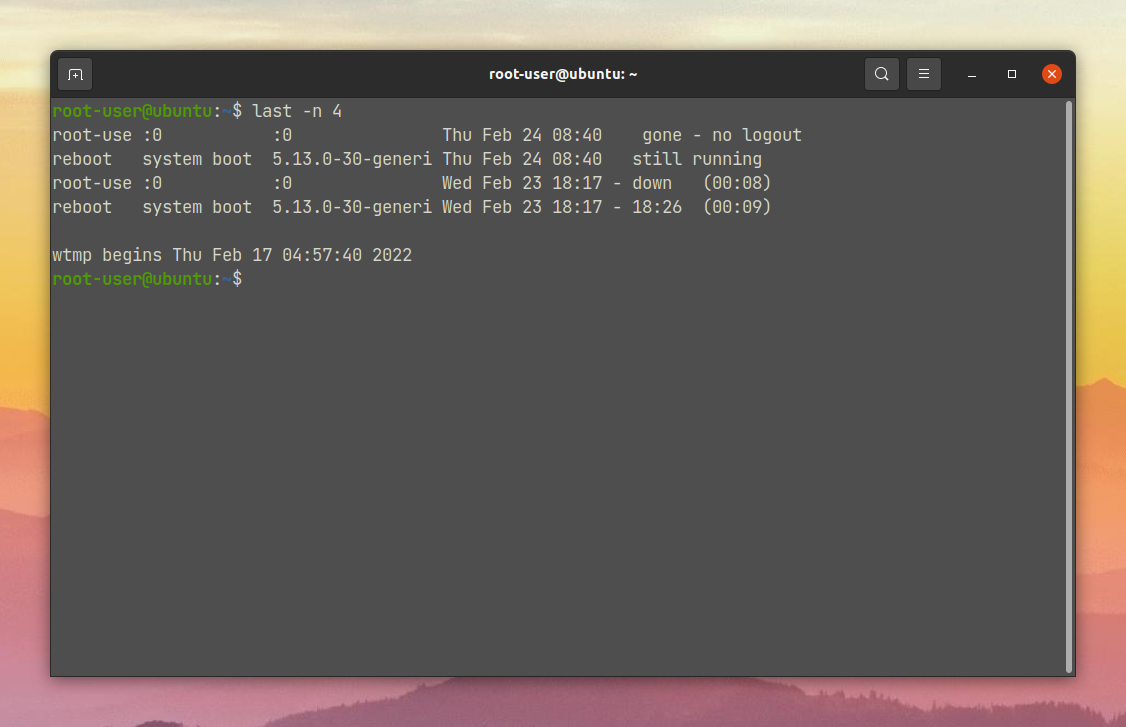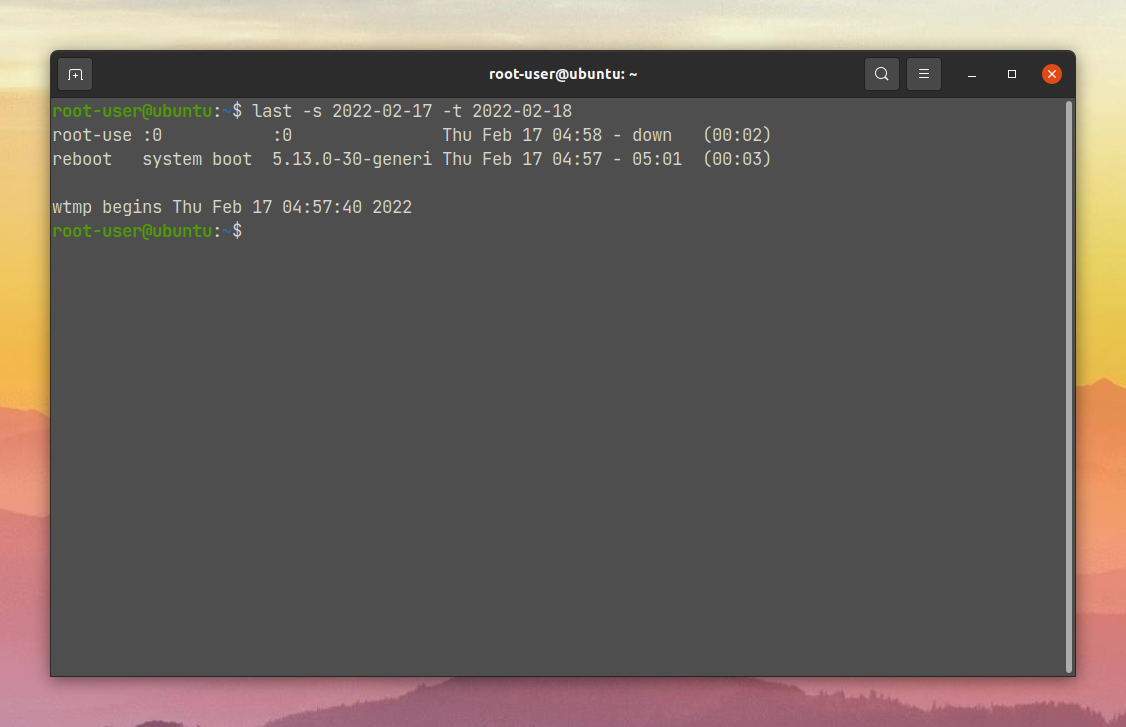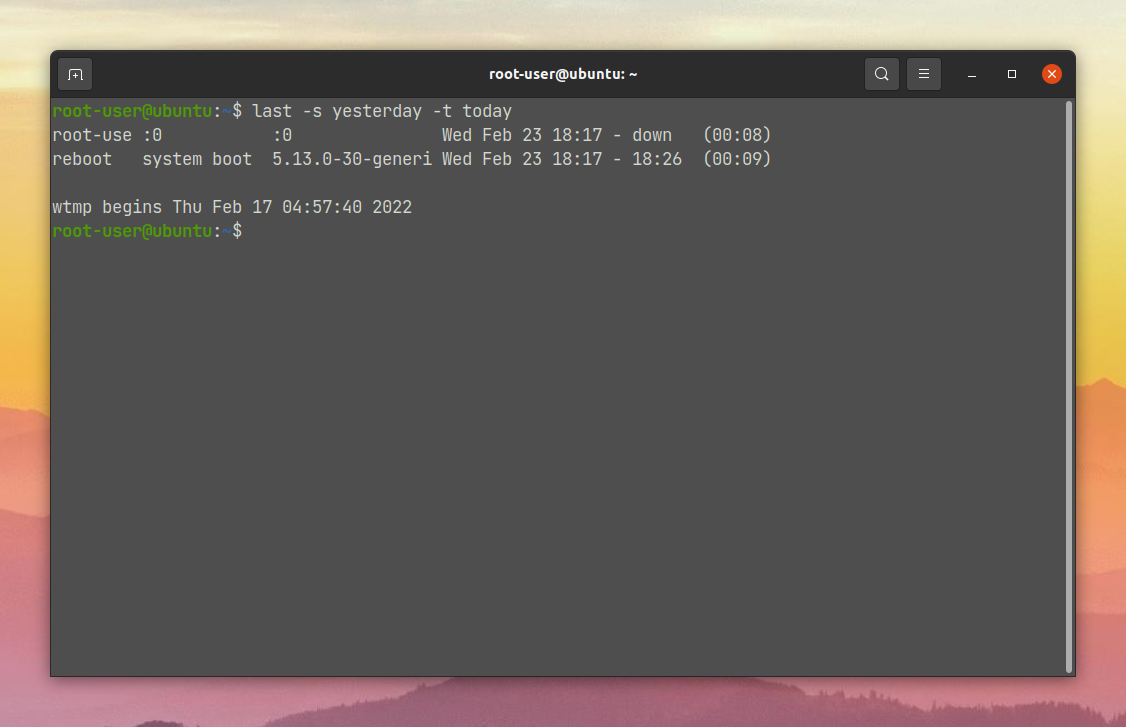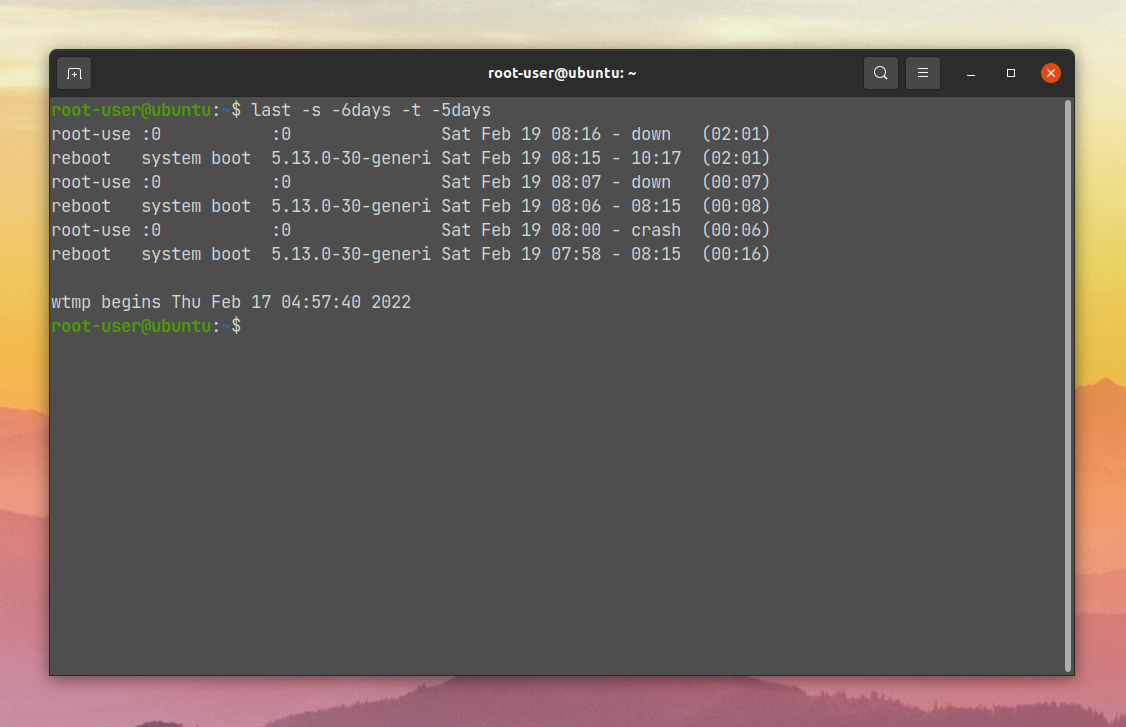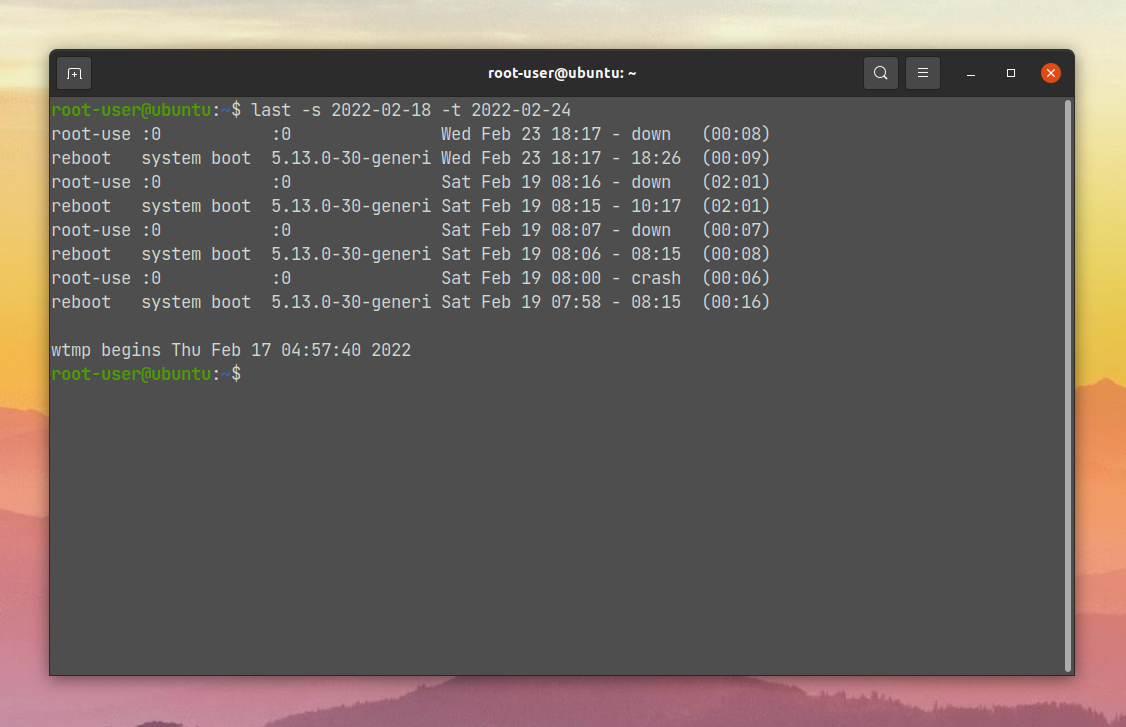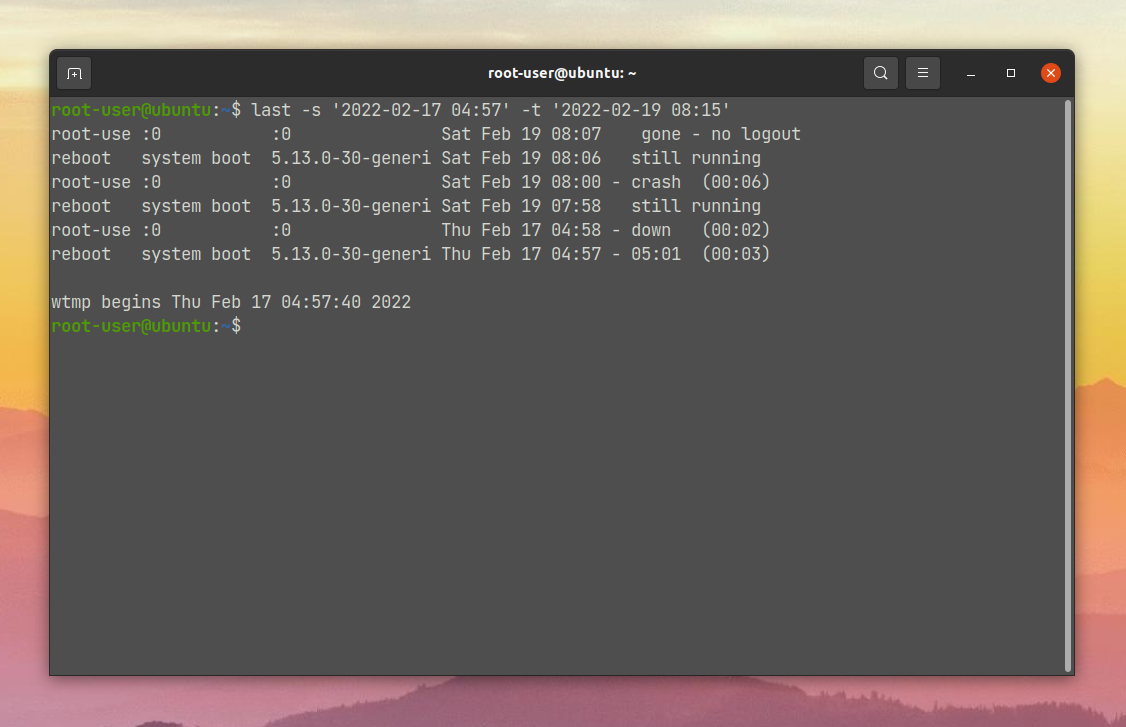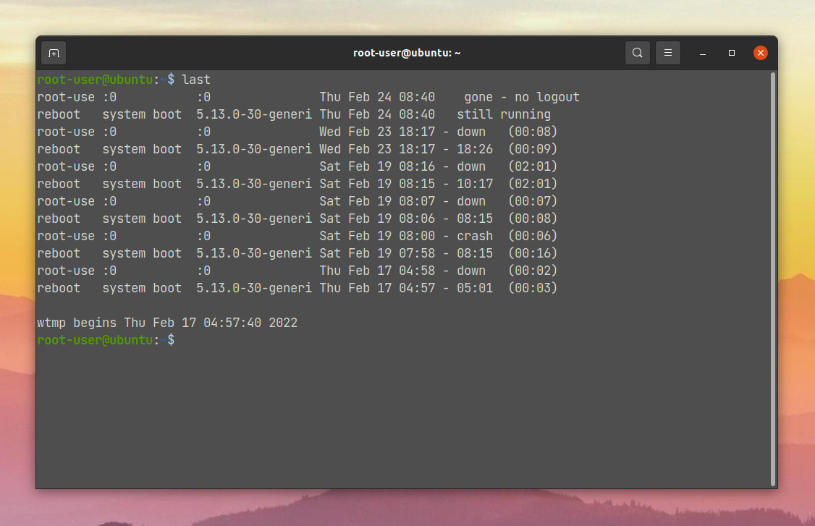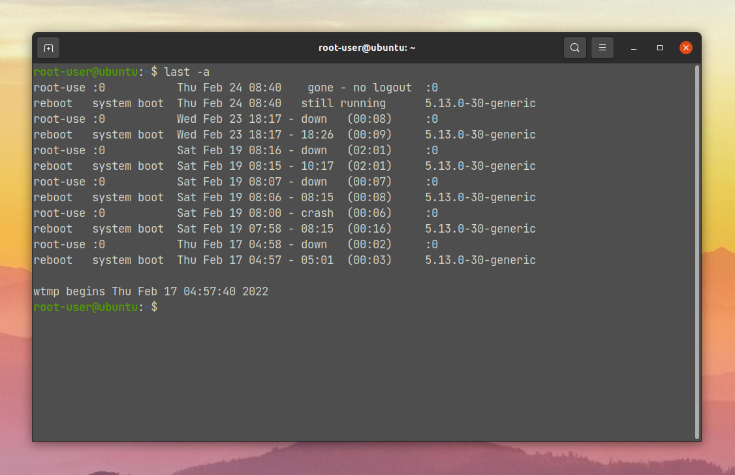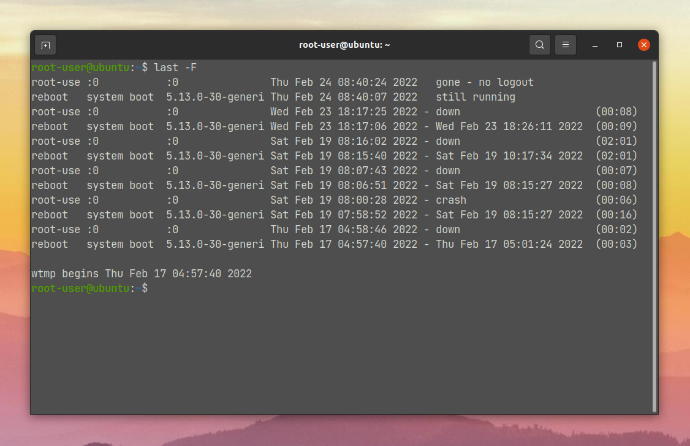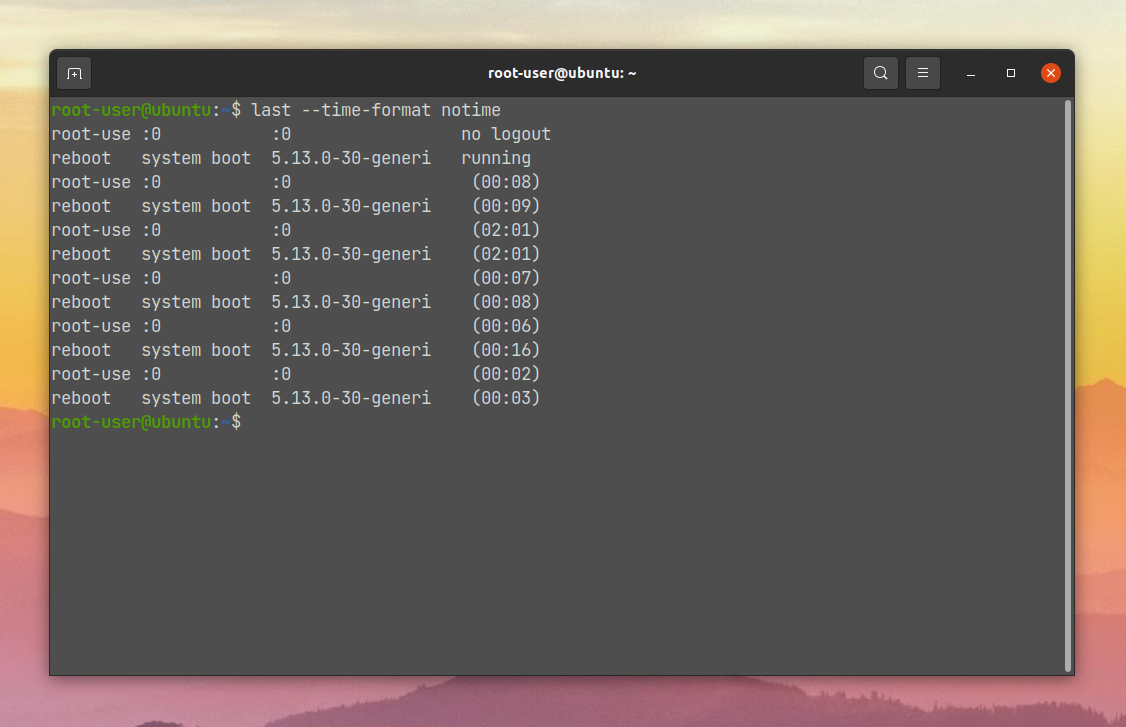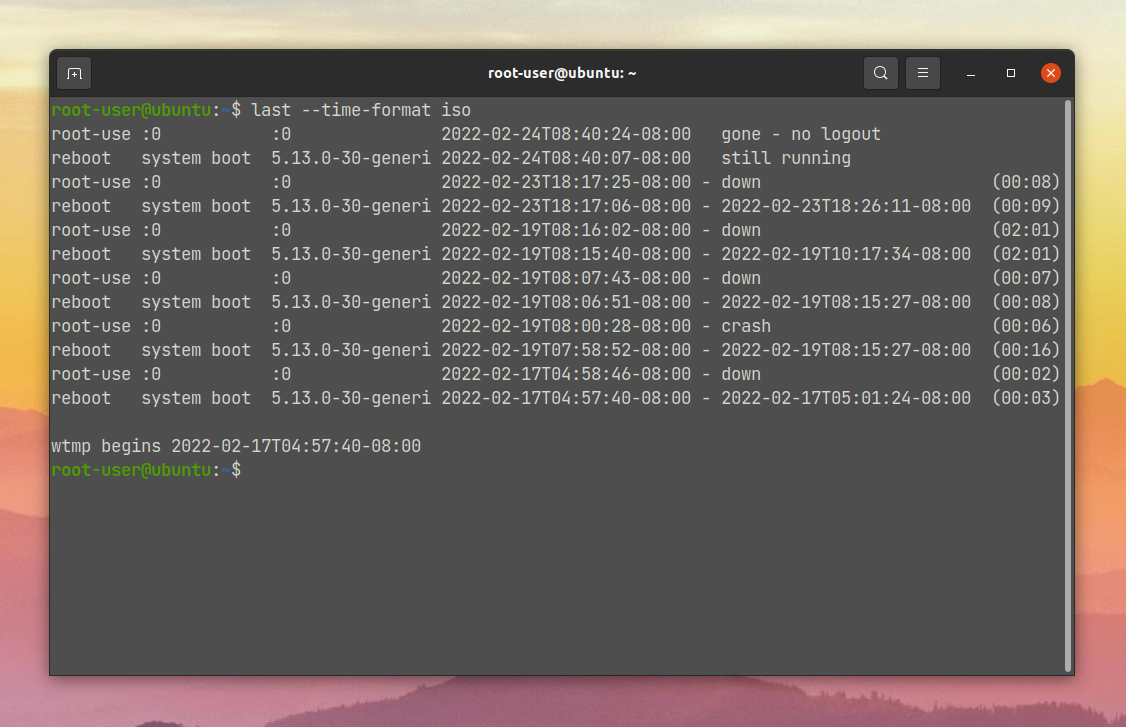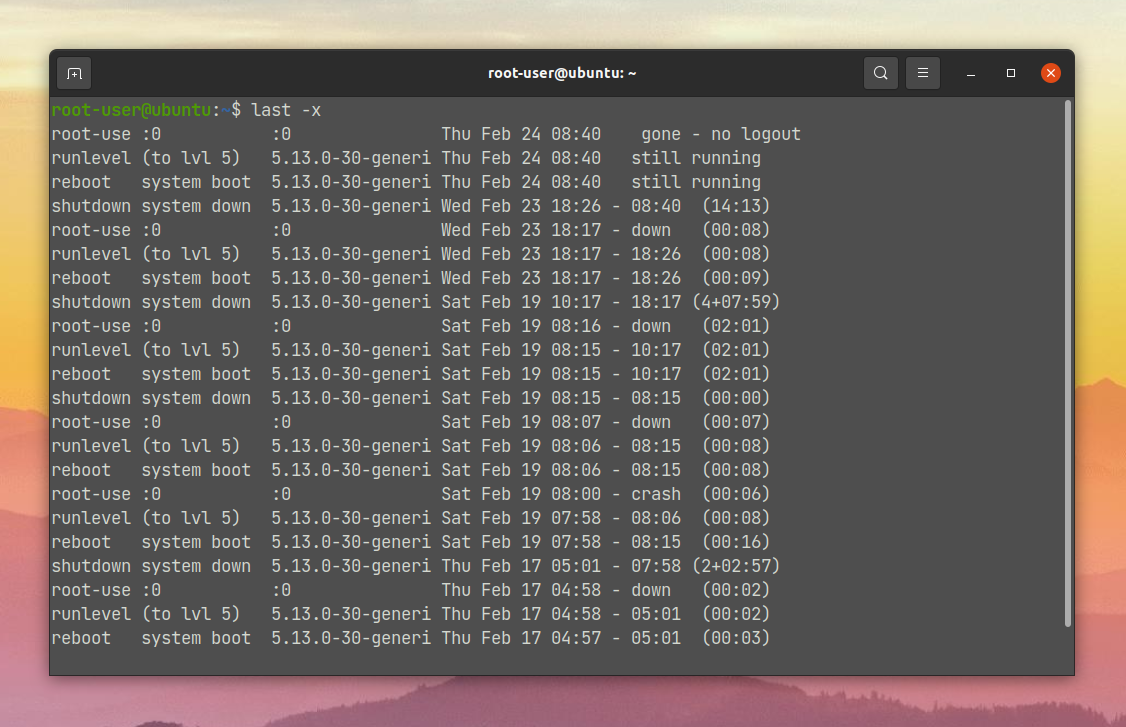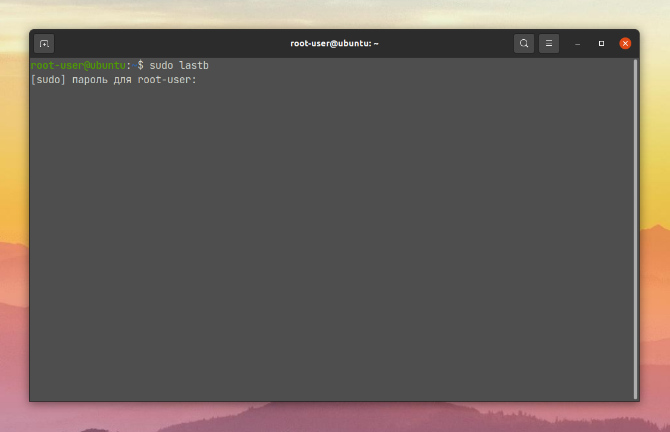- Команда last в Linux
- Синтаксис и опции last
- Примеры использования last
- 1. Просмотр всей истории
- 2. История определённого пользователя
- 3. История за определённый день
- 4. История за определённый период
- 5. Вывод хоста и имени пользователя (Заголовок 3) (-i/-R)
- 6. Вывод полного времени
- 8. История перезагрузок
- 9. История неудачных входов
- Выводы
- Как в Linux узнать даты выключения и перезагрузки компьютера
- Последнее включение
- В какое время включался компьютер
- Последнее включение Linux
- Выключения
- Последнее выключение
- Время работы — аптайм (Uptime)
- Связанные статьи:
- Linux команда last reboot
- NAME
- SYNOPSIS
- DESCRIPTION
- OPTIONS
- NOTES
- FILES
- AUTHOR
- SEE ALSO
Команда last в Linux
Иногда при администрировании сервера под управлением Linux нужно посмотреть историю входов в систему и выходов для пользователей. Это удобно делать с помощью команды last. Хотя она пригодится и в других ситуациях.
В данной статье мы подробно расскажем, как работает last в Linux, какой у нее синтаксис и доступные опции. А затем перейдем к конкретным примерам использования и рассмотрим несколько сценариев.
Синтаксис и опции last
Данная утилита по умолчанию берет данные из файла /var/log/wtmp и выводит полный список пользователей, вошедших в систему и вышедших. Рассмотрим ее синтаксис. В терминале нужно задать опции, имя одного или нескольких пользователей и tty:
$ last опции имя_пользователя название_tty
Вместо last можно использовать lastb. В таком случае по умолчанию будет использоваться файл /var/log/btmp, в котором сохранены все неудачные попытки входа. Теперь пройдемся по доступным опциям:
- -a, —hostlast – выводить информацию об имени хоста (hostname) в последнем столбце. Изначально она отображается в третьем столбце.
- -d, —dns – выводить IP-адрес пользователя в случае удаленного подключения. Удобно использовать вместе с предыдущей опцией.
- -f, —file – выбрать свой файл для загрузки данных вместо используемого по умолчанию /var/log/wtmp. Опцию можно использовать несколько раз, выбрав два и более файла.
- -F, —fulltimes – выводить полные дату и время входов и выходов из системы.
- -i, —ip – выводить IP-адрес пользователя при удаленном подключении вместо имени хоста. Это несколько похоже на упомянутую ранее опцию —dns.
- -число, -n,—limit – указать, сколько строк информации будет выведено при выполнении команды.
- -p, —present – выводить информацию о сессиях в конкретное время.
- -R, —nohostname – не отображать графу с именем хоста.
- -s, —since – выводить информацию начиная с указанного момента времени.
- -t, —until – выводить информацию до указанного времени.
- —time-format – выбрать один из 4 доступных способов отображения времени: notime – вообще не выводить информацию, short – стандартный вариант, использующийся по умолчанию, full – полная информация, как в случае с опцией —fultimes, iso – использовать формат ISO-8601, включающий в себя часовой пояс.
- -w, —fullname – выводить полные имена пользователей и доменов.
- -x, —system – отображать записи о выключении системы и изменении уровня выполнения (run level).
Детальную информацию о команде last, синтаксис и все опции можно получить в терминале:
А теперь перейдем к примерам ее использования.
Примеры использования last
Сначала рассмотрим способ просмотра всей истории входов и выходов, объяснив детально каждое поле. Затем перейдем к изучению данных для конкретного пользователя. Это основные сценарии, которые могут пригодиться.
Еще мы разберем несколько полезных вариантов. Ориентируйтесь по оглавлению, чтобы перейти к нужному.
1. Просмотр всей истории
Главная задача – получить полную информацию для всех пользователей. Для этих целей команде last нужно передать опции -F, -w и -x:
Остановимся на каждом столбце более подробно:
- Сначала идет имя пользователя. Обратите внимание, что reboot – это отдельный пользователь, появляющийся во время перезагрузки, shutdown – при выключении, runlevel – при изменении уровня выполнения.
- Информация о tty сессии.
- Имя хоста.
- Время входа.
- Время выхода.
- Продолжительность сессии.
Обратите внимание, что в последней строке wtmp begins указано, с какого момента существует файл /var/log/btmp.
Если вам нужно получить подробную информацию об удаленных подключениях, то к команде добавится опция -d:
В результате в отдельной графе будет записан IP-адрес подключения.
2. История определённого пользователя
Когда компьютером пользуется сразу же несколько пользователей, информацию можно получить только по одному из них. Для этого утилите last нужно указать его имя. Рассмотрим все на примере пользователя root-user:
Если команда last выводит слишком большое количество информации, неудобное для изучения, то можно сократить количество строк. За это отвечает опция -n. Вот как будет выглядеть команда с ограничением на 4 строки:
Существует еще несколько вариантов ввода опции:
3. История за определённый день
С помощью опции -p добиться желаемого результата не выйдет, ведь она отображает информацию о сессиях только в конкретное время. Поэтому мы будем использовать опции -s и -t. Они задают время начала и конца сбора информации. В качестве примера возьмем 17 февраля 2022 года. Эта дата задается для -s. А для -t указывается следующий день:
last -s 2022-02-17 -t 2022-02-18
Обратите внимание на формат ввода даты. Если речь идет о вчерашнем дне, то вместо первого числа можно записать yesterday, а следующий день – today:
Для вывода информации за сегодняшний день для -s следует задать значение today, а -t просто не использовать:
4. История за определённый период
Как и в предыдущем случае, будут использоваться опции -s и -t. Но на этот раз можно указать любой временной промежуток. Форматы ввода данных те же самые, что и до этого. В качестве примера возьмем время с 2022-02-18 по 2022-02-23:
last -s 2022-02-18 -t 2022-02-24
Для -t мы указываем 24 число, потому что отчет данных берется с самого начала суток (00:00 на часах). Также вы можете указать точное время для начальной и конечной точки. В таком случае дату и время нужно вводить в несколько ином формате:
Вот пример команды в случае с временным промежутком от 17 февраля 04:57 до 19 февраля 08:15:
last -s ‘2022-02-17 04:57’ -t ‘2022-02-19 08:15’
5. Вывод хоста и имени пользователя (Заголовок 3) (-i/-R)
По умолчанию имя пользователя отображается в первом столбце, а имя хоста – в третьем.
Но при этом они могут быть записаны не в полном виде. Чтобы это исправить, используется опция -w:
При просмотре списка сеансов удаленного доступа будет полезной опция -i. Она заменяет имя хоста на IP-адрес пользователя:
Ну и еще упомянем опцию -R. При ее вводе команда last не станет выводить столбец с именем хоста:
6. Вывод полного времени
Изначально время начала и конца сеанса записывается в кратком формате. Получить подробную информацию можно через опцию -F:
Еще хотелось бы упомянуть опцию —time-format. С ее помощью можно полностью отключить показ даты и времени, за исключением продолжительности самой сессии:
А при просмотре сессий удаленного подключения полезным окажется следующий формат вывода:
В нем время и дата записываются по стандарту ISO-8601. При этом отдельно выводится часовой пояс подключившегося пользователя.
8. История перезагрузок
Все перезагрузки в Linux отмечаются как действие пользователя reboot в команде last. А для получения подробных сведений обо всех завершениях сеансов подойдет опция -x:
Мы уже описывали в начале статьи, за что отвечают пользователи shutdown и runlevel. Так что останавливаться на них не будем.
9. История неудачных входов
История неудачных входов хранится в файле /var/log/btmp. Для быстрого получения доступа к ней используется команда lastb. Но выполнять ее следует с правами супер-пользователя:
В остальном у нее такие же опции и синтаксис.
Выводы
В рамках данной статьи мы разобрались с особенностями и нюансами использования команды last Linux. С ее помощью получится посмотреть историю входов из системы и выходов для всех пользователей. В том числе и при удаленном подключении к ПК.
Обнаружили ошибку в тексте? Сообщите мне об этом. Выделите текст с ошибкой и нажмите Ctrl+Enter.
Как в Linux узнать даты выключения и перезагрузки компьютера
Может быть множество причин, почему вы хотите узнать, когда ваш компьютер на Linux выключался, перезапускался и как долго он работает. Эта информация может пригодиться в поиске и устранении проблем, которые могли случиться, когда вы не наблюдали за системой. К счастью, Linux в большинстве дистрибутивов тщательно в автоматическом режиме ведёт журнал системных событий. Доступ к сохранённой информации из командной строки также очень простой.
Последнее включение
Как узнать, когда Linux последний раз был включён? Если вам нужно определить время и дату последнего включения, то вы можете использовать команду who с опцией -b. Эта команда выведет точное число и время включения. Для выполнения команды не нужны привилегии root:

В какое время включался компьютер
С помощью команды last вы можете получить список, когда система включалась или перезагружалась. Это необязательно время, когда использовалась команда reboot, или когда нажималась кнопка «Перезагрузить» на рабочем столе. Это журнал событий, когда система была загружена.

Последнее включение Linux
Если вам нужно узнать только время последнего включения компьютера с Linux, то вы можете использовать предыдущую команду, но передать её вывод по конвейеру команде head с опцией -1, чтобы она вывела только одну строку. Чтобы узнать также и время предпоследней загрузки, то замените опцию на -2 — будут выведены две строки.
Выключения
Команда last работает аналогичным образом и для выключений. Она перечисляет случаи, когда компьютер был полностью выключен. Эта команда выводит диапазоны, когда компьютер был отключён. Чтобы узнать время перезагрузки (если вам важно отделить эти случаи от включения), то вы можете проанализировать эти данные и данные от предыдущей команды, чтобы получить то, что вам нужно.

Последнее выключение
Как и с перезагрузками, если данных слишком много, то вы можете передать вывод по конвейеру команде head для получения только последнего времени отключения. Конечно, можно указывать разные опции, например, -3 для вывода трёх последний периодов простоя.

Время работы — аптайм (Uptime)
Наконец если вам нужно узнать, как долго ваш компьютер работает, вы можете использовать команду uptime, чтобы получить эту информацию. Дополните её с флагом -p, чтобы вывод был намного более читаемым. Вы получите значение в днях, часах и минутах, которое ваш компьютер включён начиная с последней загрузки.

Надеюсь эти команды помогут решить то, что вы хотите узнать о жизни вашей системы, когда вас нет рядом, о неожиданных перезагрузках и выключениях. Если в проблему вовлечены другие программы, то вы можете проверить определённые файлы журналов в «/var/log».
Связанные статьи:
Linux команда last reboot
NAME
last, lastb - show listing of last logged in users
SYNOPSIS
last [-R] [-num] [ -n num ] [-adFiowx] [ -f file ] [ -t YYYYMMDDHHMMSS ] [name. ] [tty. ] lastb [-R] [-num] [ -n num ] [ -f file ] [-adFiowx] [name. ] [tty. ]
DESCRIPTION
Last searches back through the file /var/log/wtmp (or the file designated by the -f flag) and displays a list of all users logged in (and out) since that file was created. Names of users and tty's can be given, in which case last will show only those entries matching the arguments. Names of ttys can be abbreviated, thus last 0 is the same as last tty0. When last catches a SIGINT signal (generated by the interrupt key, usually control-C) or a SIGQUIT signal (generated by the quit key, usually control-\), last will show how far it has searched through the file; in the case of the SIGINT signal last will then terminate. The pseudo user reboot logs in each time the system is rebooted. Thus last reboot will show a log of all reboots since the log file was created. Lastb is the same as last, except that by default it shows a log of the file /var/log/btmp, which contains all the bad login attempts.
OPTIONS
-f file Tells last to use a specific file instead of /var/log/wtmp. -num This is a count telling last how many lines to show. -n num The same. -t YYYYMMDDHHMMSS Display the state of logins as of the specified time. This is useful, e.g., to determine easily who was logged in at a particular time -- specify that time with -t and look for "still logged in". -R Suppresses the display of the hostname field. -a Display the hostname in the last column. Useful in combination with the next flag. -d For non-local logins, Linux stores not only the host name of the remote host but its IP number as well. This option translates the IP number back into a hostname. -F Print full login and logout times and dates. -i This option is like -d in that it displays the IP number of the remote host, but it displays the IP number in numbers-and-dots notation. -o Read an old-type wtmp file (written by linux-libc5 applications). -w Display full user and domain names in the output. -x Display the system shutdown entries and run level changes.
NOTES
The files wtmp and btmp might not be found. The system only logs information in these files if they are present. This is a local configuration issue. If you want the files to be used, they can be created with a simple touch(1) command (for example, touch /var/log/wtmp).
FILES
AUTHOR
SEE ALSO
shutdown(8), login(1), init(8) Jul 31, 2004 LAST,LASTB(1)