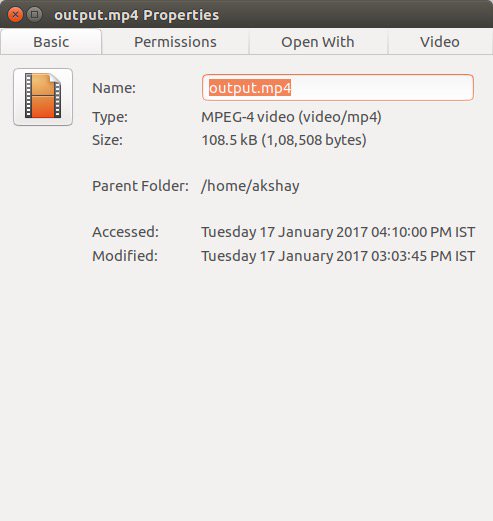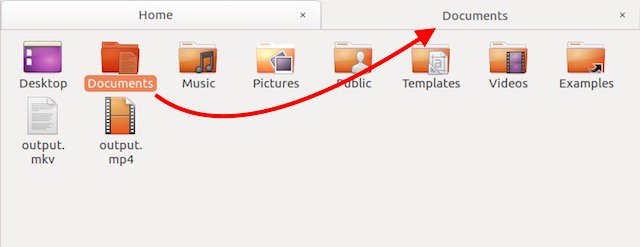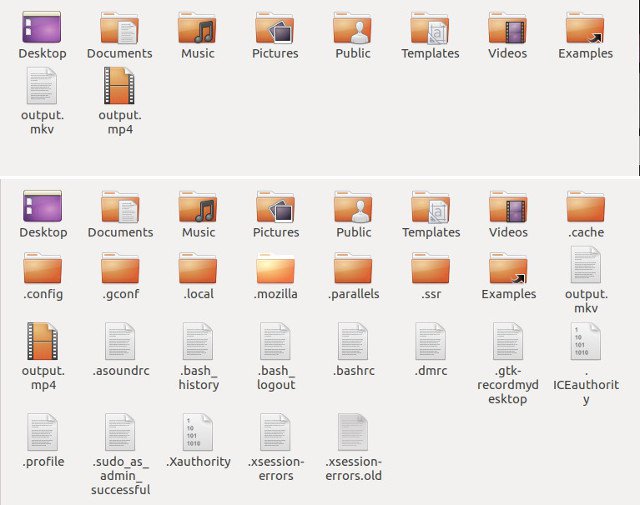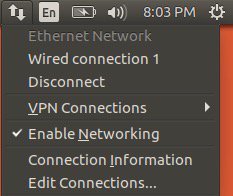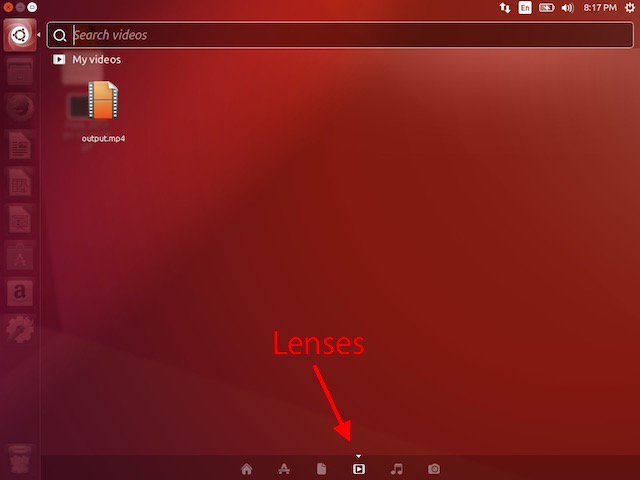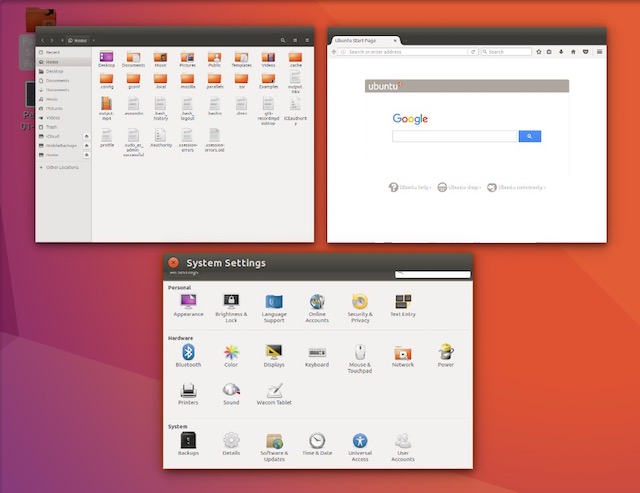- Горячие клавиши Linux с окружением XFCE
- Горячие клавиши Linux в Xfce
- Ну и самые стандартные горячие клавиши Linux в Xfce.
- [Ubuntu] Свернуть все (командой)
- unixforum.org
- Re: Свернуть все окна
- Re: Свернуть все окна
- Re: Свернуть все окна
- Re: Свернуть все окна
- Re: Свернуть все окна
- Re: Свернуть все окна
- Re: Свернуть все окна
- Re: Свернуть все окна
- 12 горячих клавиш Ubuntu, о которых вы должны знать
- 1. Быстрый просмотр сведений о файле
- 2. Просмотр содержимого папки в новой вкладке
- 3. Скрыть/Показать скрытые файлы в файловом менеджере
- 4. Закрыть все окна приложения
- 5. Быстро открыть корзину
- 6. Легко перемещаться по пунктам меню в Ubuntu
- 7. Откройте тире и перейдите между линзами
- 8. Показать открытые окна как миниатюрные
- 9. Свернуть все окна
- 10. Удалить все слово целиком
- 11. Переместить окна
- 12. Изменить размер окон
Горячие клавиши Linux с окружением XFCE
Сегодня опубликую маленькую заметку по горячим клавишам linux с рабочим окружением Xfce. Многим известна проблема с захватом краев окон в данном окружении рабочего стола. Можно настроить края, бордюр, окон путем корректировки конфигов темы, но можно так же воспользоваться горячими клавишами.
Горячие клавиши Linux в Xfce
Итак расскажу как просто и быстро я меняю размер окон. Зажимаем кнопку Alt, подводим курсор мышкой к внутренней стороне края окна можно на отдалении в несколько миллиметров (5-20). Главное, чтоб курсор был внутри.
Зажимаем левую кнопку мыши, не отпуская Alt и двигаем мышь в ту сторону в какую нужно изменить размер окна. Если поставить курсор ближе к углу окна, то размер меняется в двух направлениях, по двум сторонам.
Ну и самые стандартные горячие клавиши Linux в Xfce.
Super — это так называемая кнопка «Windows» на клавиатуре, выглядит она вот так
S uper+T или Ctrl+Alt+T — Эмулятор терминала xfce4-terminal .
Super+F — Файловый менеджер thunar .
Super+E — Простой текстовый редактор (блокнот) mousepad .
Super+3 — Текстовый редактор abiword (аналог Microsoft Word).
Super+4 — Редактор таблиц gnumeric (аналог Microsoft Excel).
Alt+F1 — Выпадающее контекстное меню xfce4-popup-applicationsmenu (меню, которое выпадает при нажатии правой кнопки мыши).
Ctrl+Esc — Меню приложений xfce4-popup-whiskermenu (меню которое появляется при клике на крысу в левом верхнем углу экрана).
Super+P или Alt+F3 — Поиск приложений xfce4-appfinder .
Alt+F2 — То же, только в свернутом виде. Развернуть можно клавишей управления курсором Вниз или кликом по кнопке справа.
Ctrl+Alt+Esc — Убийца зависших и не отвечающих окон xkill . Если необходимо принудительно закрыть окно, на экране появляется крестик. Необходимо навести его на окно приложения, чтобы принудительно закрыть его.
Ctrl+Alt+Del — Блокировка экрана xflock4 (если определена).
Super+P — Управление дисплеями xfce4-display-settings .
Super+M — Почтовый менеджер thunderbird .
Super+2 Клиент обмена мгновенными сообщениями pidgin .
Alt+F9 — свернуть все окна.
Вы можете переопределить назначение горячих клавиш, или добавить новые через Меню -> Все настройки -> Клавиатура -> Вкладка «Комбинации клавиш» .
Надеюсь кому то пригодится.
Если вы пользуетесь Windows — горячие клавиши в этой статье.
Для Windows 10 есть дополнительные комбинации клавиш.
[Ubuntu] Свернуть все (командой)
Везде в нете натыкано всяких советов про горячие клавиши и не могу никак найти совет, про команду, с помощю которой можно свернуть все окна/игры. Можно ли так вообще? Спасибо.
Везде в нете натыкано всяких советов про горячие клавиши и не могу никак найти совет, про команду,
ввел, команды не найдено. Коль не шутка, то и смеяться не счего.
abbat81
Везде в нете натыкано всяких советов про горячие клавиши и не могу никак найти совет, про команду, с помощю которой можно свернуть все окна/игры.
Можно ли так вообще?
Спасибо.
_NET_SHOWING_DESKTOP
Атом, определяющий состояние «Показать/скрыть все окна на данном рабочем столе». Имеет значение 1 или 0. Если установить значение этого атома в 1, то все окна на текущем столе мгновенно скрываются. Это делает, например, апплет «Свернуть все окна» для панели KDE.
abbat81
$ C-M-d
ввел, команды не найдено. Коль не шутка, то и смеяться не счего.
Прочитал ОП по диагонали. Попробуй xdotool.
unixforum.org
Подскажите, пожалуйста, есть ли сочетание горячих клавиш для команды, аналогичной виндовой «свернуть все окна»? Вроде мелочь, но уже изрядно достало каждый раз цвыркать мышкой по кнопке «_».
Система SuSE 10.1.
Большое спасибо за помощь.
serzh-z Бывший модератор Сообщения: 8256 Статус: Маньяк ОС: Arch, Fedora, Ubuntu Контактная информация:
Re: Свернуть все окна
Сообщение serzh-z » 05.11.2006 00:15
Re: Свернуть все окна
Сообщение Vantage » 05.11.2006 00:29
Точно оно. Спасибо. А вот как поменять в KDE Personal Settings сочетания клавиш для переключения между раскладками, чтобы и с русской на английскую можно было не понял. Там ведь по умолчанию, если я не путаю, что-то вроде «Alt-Ctrl-K». Так эта самая «К», когда с русской на английскую раскладку переходишь, уже не «К» становится, а «Л». Пробовал сменить сочетание на общесистемные клавиши, но применяться оно почему-то не хочет. Или я неправильно делаю что.
serzh-z Бывший модератор Сообщения: 8256 Статус: Маньяк ОС: Arch, Fedora, Ubuntu Контактная информация:
Re: Свернуть все окна
Сообщение serzh-z » 05.11.2006 00:41
Re: Свернуть все окна
Сообщение Vantage » 05.11.2006 00:47
serzh-z Бывший модератор Сообщения: 8256 Статус: Маньяк ОС: Arch, Fedora, Ubuntu Контактная информация:
Re: Свернуть все окна
Сообщение serzh-z » 05.11.2006 01:00
Re: Свернуть все окна
Сообщение =AX= » 05.11.2006 01:29
Re: Свернуть все окна
Сообщение Vantage » 05.11.2006 12:25
А как сменить сочетание клавиш, не подскажешь? Я лезу по пути K Menu — Personal Settings — Regional And Accessibility — Keyboard Shortcuts — закладка Shortcut Schemes — закладка Global Shortcuts. В самом низу в опции Keyboard стоит сочетание клавиш «Alt-Ctrl-K». Ставлю туда курсор, чуть ниже есть кнопка с этим сочетанием клавиш. Жму на нее, она предлагает мне переназначить сочетание, давлю Ctrl и Shift одновременно, но она не соглашается на это сочетание и предлагает добавить третью клавишу в виде «Ctrl+Shift+. » . Поставил сочетание «Ctrl+Shift+Escape», вроде работает, но три клавиши, конечно, не так удобно, как две. Почему нельзя назначить две для меня осталось загадкой.
Re: Свернуть все окна
Сообщение BaZilio » 05.11.2006 12:29
Windows XP:
Netbook — Acer Aspire One A150.
Debian Squeeze amd64:
Laptop — Acer TravelMate 5520G.
Laptop_work — Toshiba Satellite C660.
Windows 7 x64:
Desktop — Core2Duo 6600 2.4GHz/6 GB/i965/GeForce 9500GT.
4 the lulz!
12 горячих клавиш Ubuntu, о которых вы должны знать
Ubuntu является одним из самых популярных дистрибутивов Linux. Он прост в использовании и достаточно доступен людям, которые плохо знакомы с этой операционной системой. Однако, если вы хотите быстро научиться ориентироваться в системе, вам нужно выучить ряд горячих клавиш. Они сделают вашу жизнь горяздо проще.
Мы представляем 12 самых полезных в каждодневной работе сочетаний клавиш Ubuntu.
1. Быстрый просмотр сведений о файле
Если вы хотите просмотреть свойства файла или папки, вы, скорее всего, кликните по нему правой кнопкой мыши и выберите «Свойства». Тем не менее, есть гораздо более простой и быстрый способ сделать это. Просто выберите файл, свойства которого вы хотите просмотреть, и нажмите Ctrl + I. Откроется панель свойств файла или папки, и для этого вам даже не понадобилось убирать руки с клавиатуры.
2. Просмотр содержимого папки в новой вкладке
В файловом менеджере Ubuntu вы можете открывать папки в новых вкладках. Это, безусловно, полезная функция, и вы наверняка будете им часто пользоваться. Открыть папку в новой вкладке возможно двумя способами. Щелкните правой кнопкой мыши на папку и кликните на опцию «Открыть в новой вкладке», либо воспользуйтесь сочетанием клавиш Shift + Ctrl + T. Но есть еще более простой способ сделать это. Просто выберите папку, которую вы хотите открыть в новой вкладке и нажмите Shift + Enter / Return.
3. Скрыть/Показать скрытые файлы в файловом менеджере
Если вы часто редактируете конфигурационные файлы, вам нужно скрыть/показать скрытые файлы в файловом менеджере. Горячие клавиши помогут легко сделать это. Просто запустите файловый менеджер и нажмите Ctrl + H. Это переключит скрытые и видимые файлы. Таким образом, быстро найти файл, который вы искали, а затем вновь спрятать его не составит труда.
.
4. Закрыть все окна приложения
Это сочетание пригодиться в ситуациях, когда вам нужно быстро закрыть все окна приложения. Скажем, у вас открыто несколько терминалов, и вам нужно выйти из них всех. Просто нажмите горячие клавиши Ctrl + Q, и все окна терминала, которые вы открыли, будут немедленно закрыты. Если вам просто нужно закрыть одно окно, нажмите Ctrl + W.
5. Быстро открыть корзину
Если вы удалили несколько файлов и просто хотите убедиться, что среди них не было чего-то важного, лучший способ сделать это — открыть корзину и проверить. Выполнение этой операции с помощью мыши может занять много времени, особенно если вы интенсивно пользуетесь клавиатурой. Но вы также можете быстро открыть корзину с помощью сочетания клавиш. Просто нажмите клавиши Super + T, и Ubuntu откроет для вас корзину.
Клавиша «Super» — это обычно клавиша «Windows» на клавиатуре ОС Windows и клавиша «Command» на клавиатуре Mac.
6. Легко перемещаться по пунктам меню в Ubuntu
Допустим, вам нужно получить доступ к меню приложения, чтобы выполнить определенное действие. Вместо того, чтобы использовать мышь для навигации по меню, воспользуйтесь сочетанием клавиш. Просто нажмите Alt + F10, чтобы перейти к строке меню. Можно использовать клавиши курсора для перемещения между различными пунктами меню. Это определенно сэкономит вам немало времени в долгосрочной перспективе.
7. Откройте тире и перейдите между линзами
Dash — это место, где размещены все установленные приложения. Оно очень похоже на Launchpad в macOS. Для запуска тире необходимо кликнуть на соответствующий значок в панели запуска. Вместо этого просто нажмите клавишу «Super», чтобы открыть Dash.
После этого вы сможете переключаться между различными объективами, такими как «Объектив приложения», «Объектив файла» и т. Д., Ctrl + Tab поможет легко найти то, что вам нужно.
8. Показать открытые окна как миниатюрные
Если вы использовали Mac, вы должны знать о функции App Exposе. Она может оказаться чрезвычайно полезной, когда у вас открыто много приложений, и вам нужно видеть их «с высоты птичьего полета». Чтобы сделать это в Ubuntu, просто нажмите горячие клавиши Super + W, и все открытые окна приложений будут развернуты на экране, чтобы вы могли видеть все, что открыто на вашем компьютере.
.
9. Свернуть все окна
Если на вашем компьютере открыто много окон, и вам нужно быстро перейти на рабочий стол, вы можете моментально их свернуть с помощью простого сочетания клавиш. Нажмите клавиши Ctrl + Super + D, и все ваши открытые окна будут немедленно свернуты.
10. Удалить все слово целиком
Удаление длинного слова при многократном нажатии клавиши удаления занимает много времени. Тем не менее, существует сочетание клавиш, использовав которое вы быстро удалите все слова. Поместите курсор слева от слова, которое вы хотите удалить, и нажмите Ctrl + Delete, чтобы удалить слово справа от курсора.
Если вы используете Ubuntu на Mac, вы должны использовать сочетание клавиш Control + Fn + Delete, чтобы получить тот же результат.
11. Переместить окна
Если вам нужно переместить окно в другое место на экране, вам нужно щелкнуть строку заголовка окна, а затем перетащить его в новое место. Но есть и другой, более удобный способ сделать это — горячие клавиши. Нажмите Alt, затем щелкните мышью в любом месте окна и перетащить его туда, куда вам нужно.
12. Изменить размер окон
Изменение размеров окон в Ubuntu также проблематично, потому что вам нужно поместить курсор в самый край окна, чтобы появился значок изменения размера. Но вы можете просто нажать Alt, а затем щелкнуть и перетащить средней кнопкой мыши, чтобы быстро изменить размер окна, в котором вы находитесь. Самое приятное то, что вам не нужно размещать курсор на самом краю.