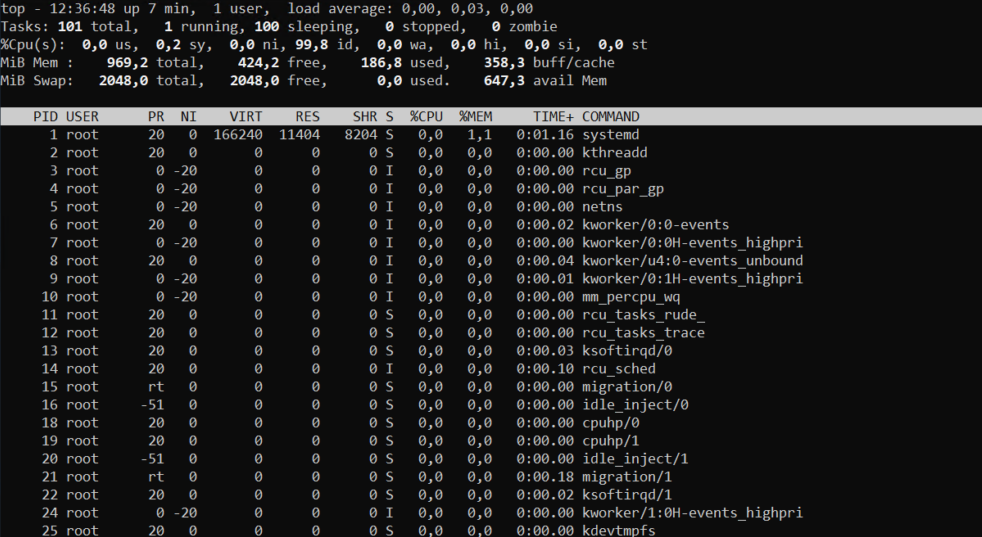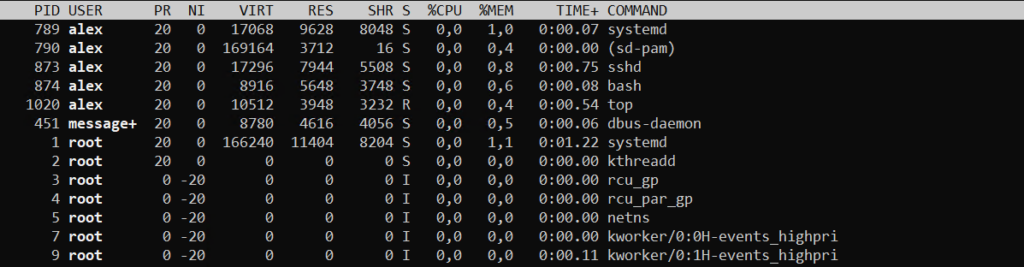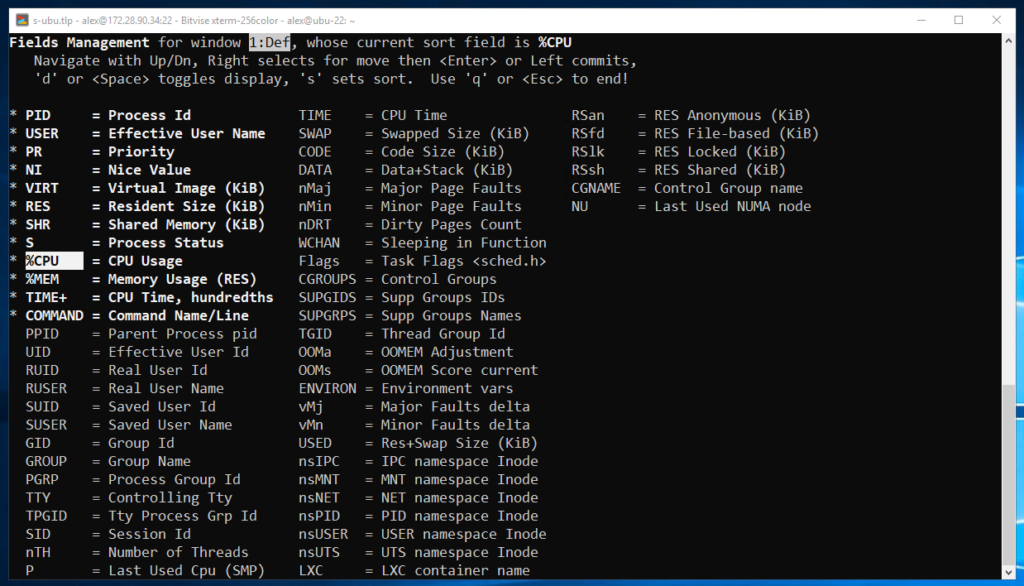- Sysadminium
- Утилита top
- Общая информация о системе
- Информация по каждому процессу
- Опции команды top
- Количество итераций
- Процессы определённого пользователя
- Горячие клавиши top
- Режим цветности
- Больше информации о команде (поле COMMAND)
- Сортировка процессов
- Завершение процессов
- Добавление полей
- Итог
- Команды для управления процессами в Linux
- Типы процессов
- Состояния процесса в Linux
- Команды для управления процессами
- 1: Команда top
- 2: Команда ps
- 3: Остановка процесса
- 4: Изменение приоритета процесса
- Заключение
Sysadminium
В этой статье будет показана утилита top, с помощью которой можно наблюдать за активностью процессов в реальном времени.
Утилита top
Утилита top — это консольный диспетчер задач. Он показывает общую информацию о системе и информацию о каждом процессе. Работа этой утилиты выглядит следующим образом:
Вы можете почитать официальный мануал по использованию top здесь, или выполните команду man top .
Это не привычная нам утилита командной строки. Это — интерактивная утилита, то есть она постоянно обновляет данные и с ней можно взаимодействовать с помощью горячих клавиш.
Вывод данной утилиты можно разбить на две части:
- сверху — шапка. Здесь вы можете посмотреть на общую информацию о системе;
- ниже — информация по каждому процессу.
Общая информация о системе
Как видно, шапка состоит из пяти строк.
На первой и второй строке показана общая информация о системе:
На первой строке показаны следующие поля:
- текущее время;
- как долго работает система после последней загрузки;
- сколько в системе активных пользователей;
- средняя загрузка системы (load average) — три величины, усредненные за последние 1 и 5 и 15 минут. Чем ниже, тем лучше. Если превышает количество ядер на сервере, то значит сервер перегружен.
- количество процессов;
- количество работающих в данный момент процессов;
- количество спящих процессов;
- количество остановленных процессов;
- количество зомби процессов.
На третьей строке показана информация о потреблении ЦПУ:
- us — потребление cpu пользовательскими процессами (top и apache2);
- sy — потребление cpu системными процессами;
- ni — потребление cpu пользовательскими процессами, c измененным приоритетом (командой nice или renice);
- id — простаивание cpu;
- wa — процент времени, в течение которого процессор простаивал, ожидая завершения операции ввода-вывода. Если слишком высокое (более 10), значит за вашим процессором не поспевает диск, и нужно бы поменять его на более быстрый;
- hi — процент времени работы аппаратных прерываний. Периферийные устройства могут прерывать работу процессора, чтобы передать какие-то данные;
- si – процент времени работы программных прерываний. Некоторые приложения могут прерывать работу процессора, чтобы передать какие-то данные;
- st — процент времени, когда реальный процессор не был доступен виртуальной машине. Будет расти если виртуальной машине выделить больше ядер, чем имеет гипервизор. Этот показатель имеет значение только в системах виртуализации.
Ниже видим информацию по потреблению оперативной памяти (Mem) и подкачки (Swap):
- total — общее количество памяти;
- free — количество свободной памяти;
- used — количество используемой памяти;
- buff / cache — память выделенная под буфер и дисковый кэш;
- avail Mem — память которая может быть выделена для запуска новых процессов.
Информация по каждому процессу
Ниже показана информация по каждому процессу. Информация разбита на следующие колонки:
- PID — номер процесса;
- USER — имя пользователя под которым работает процесс;
- PR — приоритет процесса;
- NI — любезность процесса, чем она выше, тем ниже приоритет;
- VIR — общее количество памяти, которое способен адресовать процесс в данный момент времени. Включает в себя RES, SHR, прикреплённые файлы (например — файлы библиотек). Также включает в себя память, которая была выделена, но не использована;
- RES — количество физической памяти, которую использует процесс;
- SHR — количество разделяемой памяти, которую использует процесс. Разделяемая память потенциально может быть разделена с другими процессами;
- S — состояние процесса (я их уже описывал здесь):
- S (sleeping) — спящий;
- R (running) — в работе;
- Z (zombie) — зомби;
- D (uninterruptible sleep) — ожидает дискового ввода/вывода, и не принимает никакие сигналы;
- T (stopped by job control signal) — остановлен специальным сигналом;
- t (stopped by debugger during trace) — остановлен в процессе дебага;
- I (Idle) — бездействующий поток ядра.
- %CPU — использование cpu в процентах;
- %MEM — RES в процентах от общего количества памяти;
- TIME+ — сколько времени с этим процессом работал ЦПУ, с точностью до сотых долей секунды;
- COMMAND — с помощью какой команды запустили процесс.
Опции команды top
Теперь пробежимся по основным опциям, с которыми можно запускать top.
Количество итераций
Опция -n укажет через сколько повторений нужно завершить работу top. По умолчанию чтобы выйти из top нужно нажать клавишу q. Следующая команда выйдет из top через 10 повторений:
Процессы определённого пользователя
Можно заставить top отображать процессы определенного пользователя с помощью опции -u:
Горячие клавиши top
Режим цветности
Если во время работы top нажать клавишу z, это переключит режим цветности (белое на чёрном или черное на белом):
Больше информации о команде (поле COMMAND)
Если во время работы top нажать клавишу с, это заставит выводить больше информации о команде:
Сортировка процессов
По умолчанию процессы отсортированы по колонке %CPU. Те что потребляют больше всего находятся сверху.
Чтобы выделить столбец, по которому сейчас идет сортировка, нажмите клавишу x.
Клавишами «» или «>«, можно выбрать столбец, по которому нужно сортировать процессы.
А если нажать клавишу R, то сортировка пойдет в обратном порядке.
Клавиша M отсортирует процессы по потреблению памяти (%MEM).
Завершение процессов
Из top можно завершить процесс, для этого нужно нажать клавишу k, далее ввести pid процесса, который хотим завершить и нажать Enter.
По умолчанию процессу посылается сигнал 15 (sigterm). Но завершать чужие процессы можно только запустив top под пользователем root, или с помощью команды sudo.
Сигналы, которые можно посылать процессам, я разберу чуть позже в этом курсе.
Добавление полей
По умолчанию отображаются далеко не все поля. Чтобы добавить поля нажмите клавишу F. Затем, с помощью клавиш вверх и вниз, вы можете перемещаться по полям. Чтобы добавить выбранное поле нажмите клавишу d или пробел. А чтобы выбрать поле для сортировки выделите его и нажмите s. Ну и чтобы вернуться в режим просмотра, нажмите q.
Итог
Мы разобрали утилиту top для мониторинга за потреблением ресурсов Linux.
Узнали следующие опции top:
- -n — завершить top после нескольких итераций;
- -u — показывать процессы определенного пользователя.
Узнали горячие клавиши top:
- z — изменить цветность;
- c — более полная команда запуска;
- — сортировать по предыдущему столбцу;
- > — сортировать по следующему столбцу;
- R — обратить сортировку;
- M — сортировать по rss;
- x — выделить колонку по которой ведётся сортировка;
- k — завершить процесс;
- F — настроить поля и сортировку.
Команды для управления процессами в Linux
В этой статье мы обсудим управление процессами. Процесс в Linux — это не что иное, как исполняемая программа. То есть это запущенный экземпляр программы. Любая команда, которую вы выполняете, запускает процесс.
Типы процессов
В Linux процессы могут быть двух типов:
- Процессы переднего плана — зависят от ввода пользователя. Они также называются интерактивными процессами.
- Фоновые процессы — работают независимо от пользователя. Называются неинтерактивными или автоматическими процессами.
Состояния процесса в Linux
Процесс в Linux после его создания и до завершения может проходить через разные состояния, а именно:
- Running (выполняется) — процесс в состоянии выполнения, то есть он запущен или готов к запуску.
- Sleeping (спящий) — процесс находится в спящем состоянии, пока ожидает доступного ресурса:
- Interruptible sleep (прерывистый сон) — процесс в состоянии прерывистого сна может просыпаться для обработки сигналов.
- Uninterruptible sleep (Непрерывный сон) — процесс не будет просыпаться для обработки сигналов.
Команды для управления процессами
В Linux доступны две команды для отслеживания запущенных процессов — Top и Ps.
1: Команда top
Для отслеживания запущенных процессов вы можете выполнить команду top:
Эта команда выводит список процессов, которые работают в реальном времени, а также сколько они занимают памяти и CPU. Давайте подробнее разберем ее вывод:
- PID: уникальный идентификатор процесса, присвоенный каждому процессу.
- User: имя владельца процесса.
- PR: приоритет, присвоенный процессу при планировании.
- NI: значение ‘nice’ процесса.
- VIRT: объем виртуальной памяти, которую занимает процесс.
- RES: объем физической памяти, используемой процессом.
- SHR: объем памяти, разделяемой с другими процессами.
- S: состояние процесса:
- “D” = непрерывный сон
- “R” = запущен
- “S” = спящий
- “T” = отслежен или остановлен
- “Z” = зомби
Перемещаться вверх и вниз по списку можно клавишами со стрелками вверх/вниз. Для выхода из команды top нажмите q. Чтобы завершить процесс, выделите его клавишами со стрелками и нажмите ‘k’.
В качестве альтернативы вы также можете выполнить команду kill, которую мы рассмотрим позже.
2: Команда ps
ps — это сокращение от “Process Status”. Она выводит запущенные в данный момент процессы. Но, в отличие от команды top, результат не генерируется в реальном времени.
Рассмотрим ее вывод подробнее:
- PID — идентификатор процесса.
- TTY — тип терминала.
- TIME — общее время работы процесса.
- CMD — имя команды, которая запускает процесс.
Для вывода дополнительной информации с помощью команды ps добавьте параметр -u:
На скриншоте вы можете увидеть следующие данные:
- %CPU — количество вычислительной мощности, которую занимает процесс.
- %MEM — объем памяти, занимаемой процессом.
- STAT — состояние процесса.
Хотя команда ps выводит только запущенные в данный момент процессы, с помощью нее можно посмотреть список всех процессов:
Эта команда выводит список даже тех процессов, которые в данный момент не запущены.
3: Остановка процесса
Чтобы остановить процесс в Linux, выполните команду “kill”. kill отправляет сигнал процессу.
Есть разные типы сигналов, которые можно отправлять. Однако самый частый — “kill -9”, который является “SIGKILL”.
Вы можете посмотреть все доступные сигналы с помощью следующей команды:
Сигнал по умолчанию — 15, то есть SIGTERM. Это означает, что если вы просто выполняете команду kill без номера, она отправляет сигнал SIGTERM.
Синтаксис для остановки процесса:
В качестве альтернативы вы также можете выполнить:
Эта команда отправит процессу сигнал “SIGKILL”. Ее следует выполнять в случае, если процесс игнорирует обычный запрос на остановку.
4: Изменение приоритета процесса
В Linux между процессами можно расставлять приоритеты. Значение приоритета для процесса называется ‘Niceness’, оно может варьироваться от -20 до 19. 0 — значение по умолчанию.
Четвертый столбец в выводе команды top — это столбец для значения niceness.
Чтобы запустить процесс и присвоить ему значение nice, которое отличается от значения по умолчанию, выполните команду:
$ nice -n [value] [process name]
Для изменения значения nice уже запущенного процесса выполните:
Заключение
В этом туториале мы рассмотрели в основном практические аспекты управления процессами в Linux. Теория управление процессами — это обширная тема, и ее полный разбор не входит в задачи данного мануала.
Читайте также: